Microsoft Office jest i zawsze będzie pakietem biurowym dla większości użytkowników Microsoft. Jest niezawodny, a interfejs używany w pakiecie Office określa dzisiejszy wygląd procesorów tekstu i edytorów arkuszy kalkulacyjnych.
Jednak nawet najsolidniejsze aplikacje natywne miały pewne problemy na platformie Windows. Jedna z najbardziej szczególnych obaw wysokie użycie procesora w programie Excel.
Postaraliśmy się o podanie niektórych odpowiednich rozwiązań poniżej i pomożemy rozwiązać ten problem tak szybko, jak to możliwe.
Napraw wysokie zużycie procesora spowodowane przez program Microsoft Excel
- Zaktualizuj pakiet Office
- Napraw program Excel
- Usuń lokalne pliki
- Wyłącz aplikacje innych firm
- Spróbuj użyć programu Excel w trybie awaryjnym
- Ponownie zainstaluj program Excel
Rozwiązanie 1 — Zaktualizuj pakiet Office
Zacznijmy od aktualizacji pakietu Office. Jak zapewne wiesz, wszystkie aktualizacje pakietu Office są dostarczane przez aktualizacje systemu Windows. Większość z nich to łatki bezpieczeństwa i drobne poprawki, ale Microsoft zazwyczaj rozwiązuje poważny problem, gdy się pojawi. A to wysokie zużycie procesora spowodowane przez program Excel jest z pewnością powszechnym problemem.
Jeśli nie masz pewności, jak zaktualizować pakiet Office, wykonaj następujące czynności:
- otwarty Ustawienia.
- Wybierać Aktualizacja Bezpieczeństwo.

- Wybierz Aktualizacja systemu Windows.
- Sprawdź aktualizacje.

Spróbuj także uruchomić aplikację jako administrator. Oto jak przyznać uprawnienia administracyjne do programu Excel:
- Kliknij prawym przyciskiem myszy Przewyższać skrót i otwórz Nieruchomości.
- Wybierz Zgodność patka.
- Sprawdź «Uruchom ten program jako administrator”I potwierdź zmiany.
Rozwiązanie 2 — Napraw program Excel
Innym realnym rozwiązaniem w przypadku uszkodzenia instalacji programu Excel jest jego naprawa. To poprzedza ponowną instalację, ponieważ przynajmniej można to zrobić przy użyciu zasobów systemowych. Po naprawieniu instalacji problem powinien zostać rozwiązany. Pamiętaj, że nie jest to tak skuteczne, jak czysta ponowna instalacja, ale nadal warto spróbować.
Oto jak naprawić program Excel w kilku prostych krokach:
- Na pasku wyszukiwania systemu Windows wpisz polecenie Sterowanie i otwórz Panel sterowania.
- Otwarty «Odinstaluj program» pod Programy Sekcja.

- Znajdź Gabinet, kliknij go prawym przyciskiem myszy i wybierz Naprawic.
- Poczekaj, aż instalacja zostanie naprawiona i uruchom ponownie komputer.
Jeśli to nie pomogło, zalecamy wykonanie dalszych kroków.
Rozwiązanie 3 — Usuń lokalne pliki
Oprócz naprawy, która powinna sama rozwiązać wysokie zużycie procesora w programie Excel, lepszym wyborem może być podejście ręczne. Jeśli występuje problem z formułami lub konfiguracją programu Excel, usunięcie plików konfiguracyjnych może spowodować znaczne zużycie procesora. Po ich usunięciu wszystko powinno wrócić do normy.
Oto gdzie szukać i co usunąć:
- Upewnij się, że program Excel jest całkowicie zamknięty.
- Nawigować do C: Użytkownicy Twoja nazwa użytkownika Aplikacja Dane Data Ponowne użycie Microsoft Excel.
- Otwórz folder Excel i skopiuj całą treść folderu. Wklej to gdzie indziej wykonaj kopię zapasową.
- Usuń wszystko z Folder Excel.
- Uruchom ponownie komputer i spróbuj ponownie użyć programu Excel.
Rozwiązanie 4 — Wyłącz aplikacje innych firm
Innym możliwym powodem tego rodzaju nietypowego zachowania może być aktywność niektórych aplikacji innych firm w tle. Niektóre z nich nie wpłyną na wykonanie programu Excel, podczas gdy inne mogą. Najczęstsze problemy występują z powodu oprogramowania antywirusowego innej firmy, ale istnieją też inne aplikacje innych firm, które mogą spowolnić program Excel.
Dlatego zalecamy uruchomienie komputera z czystym uruchomieniem. Oto jak to zrobić:
- Na pasku wyszukiwania systemu Windows wpisz msconfig i otwórz Konfiguracja systemu.
- Na karcie Usługi zaznacz „Ukryj wszystkie usługi Microsoft”Pudełko.
- Kliknij «Wyłącz wszystkie”, Aby wyłączyć wszystkie aktywne usługi stron trzecich.

- Teraz wybierz Uruchomienie tab i przejdź do Menadżer zadań.
- Zapobiegaj uruchamianiu przez wszystkie programy systemu i potwierdź zmiany.
- Uruchom ponownie komputer.
Rozwiązanie 5 — Spróbuj użyć programu Excel w trybie awaryjnym i wyłącz dodatki
Innym sposobem na rozwiązanie problemu wysokiego zużycia procesora spowodowanego przez program Excel jest uruchomienie go w trybie awaryjnym. Dzięki temu dowiesz się o możliwym wpływie określonego dodatku lub modelu COM na wykonanie aplikacji. Jeśli użycie procesora spadnie w trybie awaryjnym, zalecamy wyłączanie dodatków jeden po drugim w systemie eliminacji, aż do ustalenia, który z nich powoduje problem.
Oto jak uruchomić tryb awaryjny w programie Excel:
- Naciśnij i przytrzymaj CTRL i kliknij dwukrotnie skrót Excel, aby uruchomić go w trybie awaryjnym.
- W przypadku poprawy wydajności usuń dodatki, aby naprawić błąd.
- Spróbuj także usunąć najnowsze formuły.
Rozwiązanie 6 — Zainstaluj ponownie program Excel
Wreszcie, jeśli żadne z rozwiązań nie zadziałało, czysta ponowna instalacja powinna rozwiązać ten problem. Oczywiście są inne rzeczy, które mogą na to wpłynąć, ale są one poza naszym zasięgiem. Ponadto zalecamy czystą ponowną instalację, która obejmuje usunięcie wszystkich przechowywanych lokalnie plików powiązanych z programem Excel. Do tego potrzebne będzie narzędzie Fixit.
Wykonaj następujące kroki, aby ponownie zainstalować program Excel na komputerze:
- Utwórz kopię zapasową klucza licencyjnego.
- Pobieranie Napraw to narzędzie tutaj.
- Uruchom narzędzie i postępuj zgodnie z instrukcjami.
- Następnie uruchom ponownie komputer i zainstaluj ponownie pakiet Office.
Powiedziawszy to, możemy zakończyć ten artykuł. Mamy nadzieję, że była to pouczająca lektura i pomogliśmy Ci rozwiązać problemy związane z wysokimi procesorami w programie Excel. I na wypadek, gdybyś miał jakieś pytania lub sugestie, możesz nam powiedzieć w sekcji komentarzy poniżej.



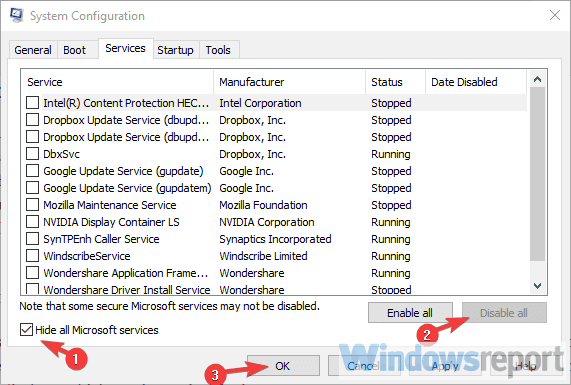

![System Windows znalazł błędy na tym dysku, które wymagają naprawy [Poprawka]](https://pogotowie-komputerowe.org.pl/wp-content/cache/thumb/d0/5a968d9b355ccd0_150x95.png)
![Błąd piaskownicy systemu Windows 0x80070002 po aktualizacji [QUICK FIX]](https://pogotowie-komputerowe.org.pl/wp-content/cache/thumb/da/f1a08188d88b3da_150x95.png)

