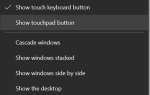Jeśli masz dwa lub więcej komputerów, możesz użyć Grupy domowej do połączenia ich w celu współdzielenia plików między nimi. Jest to świetna funkcja, ale czasami trzeba zatrzymać i wyłączyć udostępnianie plików między komputerami w sieci.
Aby to zrobić, musisz usunąć grupę domową, a dziś pokażemy Ci, jak to zrobić w systemie Windows 10.
Jak mogę usunąć grupę domową w systemie Windows 10?
Grupa domowa to funkcja wprowadzona po raz pierwszy w systemie Windows 7. Ze względu na prostotę tej funkcji pozostała częścią wszystkich przyszłych wersji systemu Windows. Grupa domowa umożliwia łatwe udostępnianie plików między komputerami w sieci domowej.
Nie musisz wprowadzać żadnych haseł, a wszystko, co musisz zrobić, to dołączyć do grupy domowej i będziesz mógł natychmiast udostępniać pliki. Jak widać, jest to świetna funkcja, ale czasami użytkownicy chcą usunąć grupę domową i zatrzymać udostępnianie plików.
Rozwiązanie 1 — Opuść grupę domową i wyłącz jej usługi
Utworzenie grupy domowej jest dość proste, ale usunięcie jej jest również proste. Aby to zrobić, wystarczy wprowadzić ustawienia grupy domowej i wybrać opcję usunięcia grupy domowej. Aby to zrobić, wykonaj następujące kroki:
- naciśnij Klawisz Windows + S. i wejdź do grupy domowej. Wybierać Grupa domowa z listy wyników.
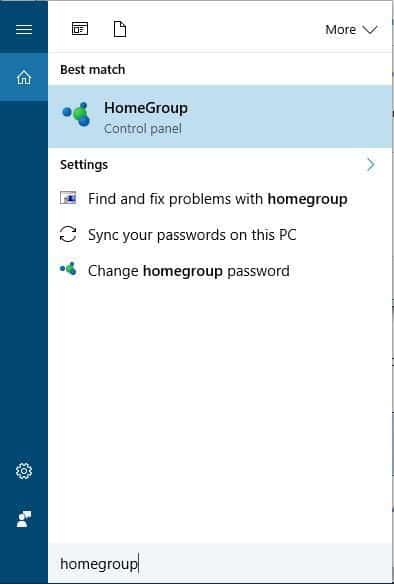
- Po otwarciu okna grupy domowej przewiń w dół do sekcji Inne działania grupy domowej i kliknij przycisk Opuść grupę domową opcja.

- Zobaczysz trzy dostępne opcje. Wybierać Opuść grupę domową opcja opuszczenia grupy domowej.

- Poczekaj kilka sekund, aż opuścisz grupę domową.
Opuszczenie grupy domowej jest proste, ale nawet jeśli ją opuścisz, nadal będziesz mieć dostęp do ikony grupy domowej w panelu nawigacyjnym w Eksploratorze plików. Nie jest to poważny problem, ale jeśli chcesz go usunąć, możesz to zrobić, wykonując następujące kroki:
- naciśnij Klawisz Windows + R. i wejdź services.msc. naciśnij Wchodzić lub kliknij dobrze.

- Po otwarciu okna Usługi zlokalizuj HomeGroup Listener i kliknij dwukrotnie, aby otworzyć jego właściwości.

- Ustaw typ uruchamiania na Niepełnosprawny i kliknij Zatrzymać przycisk, aby zatrzymać usługę.

- Kliknij Zastosować i dobrze aby zapisać zmiany. Powtórz te same kroki dla HomeGroup Provider usługa.
Po wyłączeniu usług HomeGroup ikona grupy domowej zniknie całkowicie z Panelu nawigacji.
Rozwiązanie 2 — Użyj Edytora rejestru
Jeśli chcesz usunąć ikonę grupy domowej z panelu nawigacyjnego, możesz to zrobić za pomocą Edytora rejestru. Musimy ostrzec, że Edytor rejestru to potężne narzędzie, a jeśli nie będziesz ostrożny, możesz spowodować problemy ze stabilnością podczas instalacji systemu Windows 10.
Jeśli zdecydujesz się użyć tej metody, dobrym pomysłem może być wyeksportowanie rejestru i użycie go jako kopii zapasowej na wypadek, gdyby coś poszło nie tak. Aby edytować rejestr, wykonaj następujące czynności:
- naciśnij Klawisz Windows + R. i wejdź regedit. Kliknij dobrze lub naciśnij Wchodzić.

- Po otwarciu Edytora rejestru przejdź do HKEY_CURRENT_USER \ Software \ Classes \ CLSID {B4FB3F98-C1EA-428d-A78A-D1F5659CBA93} klawisz na lewym panelu.
- W prawym panelu zlokalizuj System.IsPinnedToNameSpaceTree DWORD i zmień jego wartość na 0.
- Następnie zamknij Edytor rejestru i sprawdź, czy ikona grupy domowej została usunięta.
Jeśli na pulpicie jest wyświetlana ikona grupy domowej, możesz ją również usunąć za pomocą Edytora rejestru. Aby to zrobić, wykonaj następujące kroki:
- Przejdź do HKEY_CURRENT_USER \ SOFTWARE \ Microsoft \ Windows \ CurrentVersion \ Explorer \ HideDesktopIcons \ New \ StartPanel klawisz na lewym panelu.
- W prawym panelu wybierz {B4FB3F98-C1EA-428d-A78A-D1F5659CBA93} DWORD i zmień jego wartość na 1.
- Zamknij Edytor rejestru i sprawdź, czy ikona grupy domowej została usunięta z pulpitu.
Jeśli nie możesz edytować rejestru systemu Windows 10, przeczytaj ten przydatny przewodnik i znajdź najszybsze rozwiązanie problemu.
Nie masz dostępu do Edytora rejestru? Rzeczy nie są tak przerażające, jak się wydają. Sprawdź ten przewodnik i szybko rozwiąż problem.
Rozwiązanie 3 — Usuń zawartość folderu PeerNetworking
Jeśli masz problem z usunięciem grupy domowej, możesz łatwo ją usunąć ręcznie, po prostu usuwając zawartość folderu PeerNetworking. Aby to zrobić, musisz wykonać następujące kroki:
- Nawigować do C: WindowsServiceProfilesLocalServiceAppDataRoamingPeerNetworking teczka. Pamiętaj, że niektóre foldery zostaną ukryte, więc musisz je ujawnić. Aby to zrobić, po prostu kliknij Widok i upewnij się, że Ukryte przedmioty opcja jest zaznaczona.

- Po otwarciu folderu PeerNetworking usuń z niego wszystkie pliki. Aby uzyskać dostęp do tego folderu, potrzebujesz uprawnień administratora, więc miej to na uwadze.
- Uruchom ponownie komputer i spróbuj ponownie opuścić grupę domową.
Aby to rozwiązanie działało, niektórzy użytkownicy sugerują usunięcie zawartości folderu PeerNetworking na wszystkich komputerach podłączonych do grupy domowej.
Po wykonaniu tych kroków na wszystkich komputerach w sieci domowej możesz bez problemu usunąć grupę domową.
Jeśli nie możesz usunąć zawartości folderu PeerNetworking, zapoznaj się z tym przydatnym przewodnikiem, który pomoże ci to zrobić z łatwością.
Rozwiązanie 4 — Wyłącz cały komputer podłączony do grupy domowej
Niewielu użytkowników zgłosiło, że byli w stanie usunąć grupę domową, po prostu wyłączając wszystkie komputery podłączone do grupy domowej. Jeśli nie ma żadnych komputerów podłączonych do grupy domowej, grupa domowa zniknie, więc wypróbuj to rozwiązanie.
Pamiętaj, że musisz wyłączyć wszystkie komputery w sieci domowej i pozostawić je wszystkie jednocześnie. Po wykonaniu tej czynności powinieneś być w stanie usunąć grupę domową.
Niektórzy użytkownicy sugerują również utworzenie nowej grupy domowej na innym komputerze, podczas gdy wszystkie inne komputery są wyłączone, więc spróbuj również.
Rozwiązanie 5 — Użyj narzędzia DISM
Jeśli masz problemy z usunięciem grup domowych, może to być spowodowane uszkodzoną instalacją systemu Windows 10. Aby rozwiązać ten problem, zalecamy uruchomienie narzędzia DISM i przeskanowanie go za pomocą komputera.
Użytkownicy zgłosili, że należy użyć narzędzia DISM po usunięciu zawartości z folderu PeerNetworking. Aby uzyskać więcej informacji na temat usuwania tych plików, sprawdź Rozwiązanie 3.
Aby wykonać skanowanie DISM na komputerze, musisz wykonać następujące czynności:
- otwarty Wiersz polecenia jako administrator. Możesz to zrobić, naciskając Klawisz Windows + X i wybór Wiersz polecenia (administrator) z menu.
- Po otwarciu wiersza polecenia wprowadź następujące polecenia:
- DISM.exe / Online / Cleanup-image / Scanhealth
- DISM.exe / Online / Cleanup-image / Restorehealth
- wyjście
- Poczekaj cierpliwie na zakończenie każdego polecenia. Ten proces może chwilę potrwać, więc nie przerywaj go.
Po zakończeniu tego procesu grupa domowa powinna zostać usunięta i będzie można utworzyć nową.
Jeśli masz problemy z dostępem do wiersza polecenia jako administrator, lepiej zapoznaj się z tym przewodnikiem.
Wygląda na to, że wszystko stracone, gdy DISM zawiedzie w systemie Windows? Sprawdź ten krótki przewodnik i pozbądź się zmartwień.
Rozwiązanie 6 — Wyszukaj grupę domową na dysku C.
Niewielu użytkowników zgłosiło, że byli w stanie usunąć grupę domową na swoim komputerze, po prostu wyszukując grupę domową. Aby to zrobić, wykonaj następujące kroki:
- otwarty Przeglądarka plików i przejdź do do napęd.
- Po otwarciu dysku C wprowadź grupa domowa w polu wyszukiwania w prawym górnym rogu.
- Poczekaj na zakończenie procesu wyszukiwania.
- Szukaj Grupa domowa lub 08 — grupa domowa skróty. Otwórz dowolny z tych skrótów.

- Powinieneś zobaczyć komunikat, że grupa domowa jest obecnie niedostępna. Kliknij Usuń grupę domową z grupy domowej.

- Poczekaj, aż grupa domowa zostanie usunięta.
Twoja grupa domowa powinna zostać teraz usunięta. Niewielu użytkowników zgłosiło wiadomość, że proces usuwania nie powiódł się, ale pomimo wiadomości grupa domowa została pomyślnie usunięta.
Eksplorator plików działa wolno? Spójrz na ten prosty przewodnik, aby przyspieszyć!
Rozwiązanie 7 — Zmień zaawansowane ustawienia grupy domowej
Według użytkowników możesz uniemożliwić komputerom automatyczne dołączanie do grupy domowej, po prostu zmieniając ustawienia grupy domowej.
Domyślnie grupy domowe nie wymagają podawania hasła w celu dołączenia do nich, a wszystkie komputery w sieci domowej automatycznie dołączą do grupy domowej.
Nie jest to coś, czego użytkownicy chcą, a jeśli chcesz usunąć grupę domową z komputera, musisz wykonać następujące czynności:
- otwarty Grupa domowa ustawienia.
- Wybierać Zmień zaawansowane ustawienia udostępniania.

- Teraz zlokalizuj sekcję Połączenia grupy domowej i wybierz Użyj kont użytkowników i haseł, aby połączyć się z innymi komputerami opcja.

- Następnie kliknij Zapisz zmiany.
- Uruchom ponownie komputer, aby zastosować zmiany.
- Teraz musisz powtórzyć te kroki na wszystkich innych komputerach należących do grupy domowej.
Po wykonaniu tej czynności komputery nie będą automatycznie łączyć się z grupą domową, a wszystkie komputery zostaną usunięte z grupy domowej. Jeśli nadal chcesz dołączyć do grupy domowej, możesz to zrobić ręcznie, wprowadzając hasło do konta użytkownika.
Grupy domowej nie można skonfigurować w systemie Windows 10? Nie martw się, mamy dla Ciebie odpowiednie rozwiązanie.
Rozwiązanie 8 — Zmień uprawnienia zabezpieczeń
Jeśli nie możesz usunąć grupy domowej na komputerze z systemem Windows 10, być może będziesz musiał zmienić uprawnienia zabezpieczeń niektórych folderów. Aby to zrobić, wykonaj następujące kroki:
- Iść do C: ProgramDataMicrosoftCryptoRSA teczka.
- Znajdź MachineKeys folder i zmień jego nazwę na MachineKeys-OLD.
- Teraz utwórz nowy MachineKeys folder w folderze RSA.
- Kliknij nowo utworzony prawym przyciskiem myszy MachineKeys folder i wybierz Nieruchomości.
- Iść do Bezpieczeństwo kartę i kliknij Edytować przycisk.

- Wybierz Każdy w polu Nazwy grupy lub użytkownika. W sekcji Uprawnienia dla wszystkich sprawdź sekcję Pełna kontrola opcja w Dopuszczać kolumna. Kliknij Zastosować i dobrze aby zapisać zmiany.

- Następnie uruchom ponownie komputer i powinieneś być w stanie usunąć grupę domową bez żadnych problemów.
Rozwiązanie 9 — Sprawdź zaporę
Jeśli chcesz usunąć starą grupę domową z komputera, konieczne może być sprawdzenie ustawień zapory. Aby to zrobić, wykonaj następujące kroki:
- naciśnij Klawisz Windows + S. i przejdź do zapory systemu Windows. Wybierać zapora systemu Windows z listy wyników.

- Po otwarciu Zapory systemu Windows kliknij Zaawansowane ustawienia po lewej.

- Iść do Reguły wychodzące sekcja w lewym panelu. W prawym panelu zlokalizuj reguły grupy domowej i usuń je.

- Teraz utwórz nowe reguły dla grupy domowej.
Po wykonaniu tej czynności grupa domowa zostanie usunięta z komputera.
Usuwanie grupy domowej z komputera jest stosunkowo proste, ale czasem mogą wystąpić problemy. Jeśli podczas usuwania grupy domowej napotkasz jakiekolwiek problemy, wypróbuj niektóre z naszych rozwiązań.
Jeśli masz jakieś pytania lub sugestie, nie wahaj się i zostaw je w sekcji komentarzy poniżej.
Zatwierdź

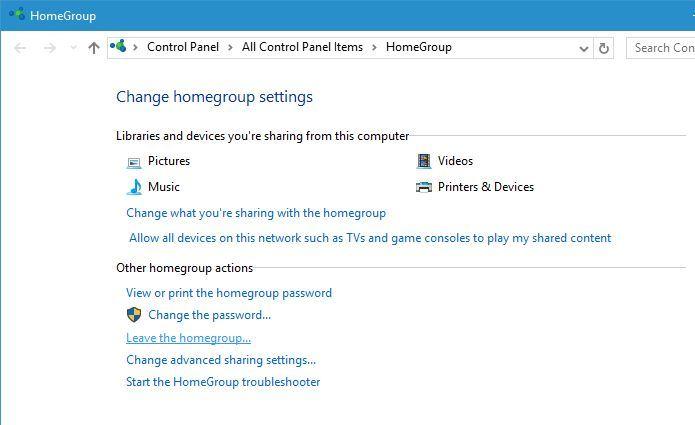
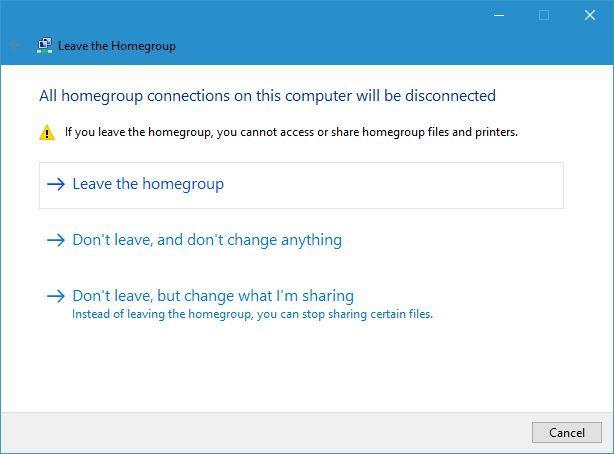
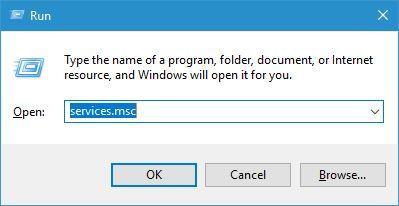
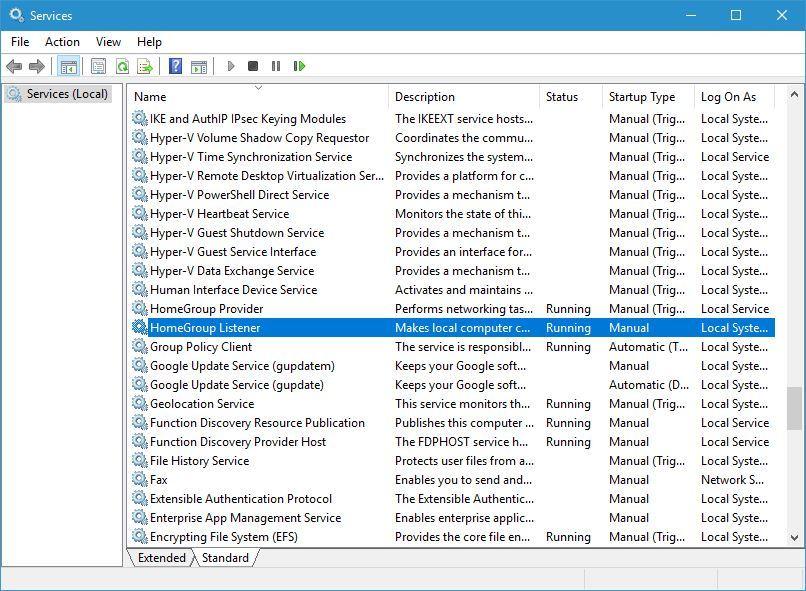
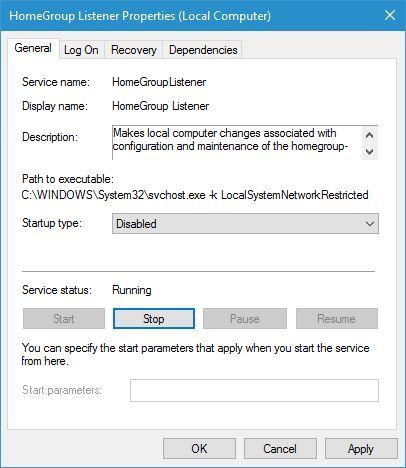
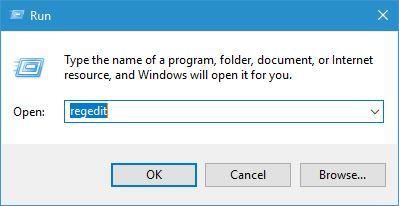

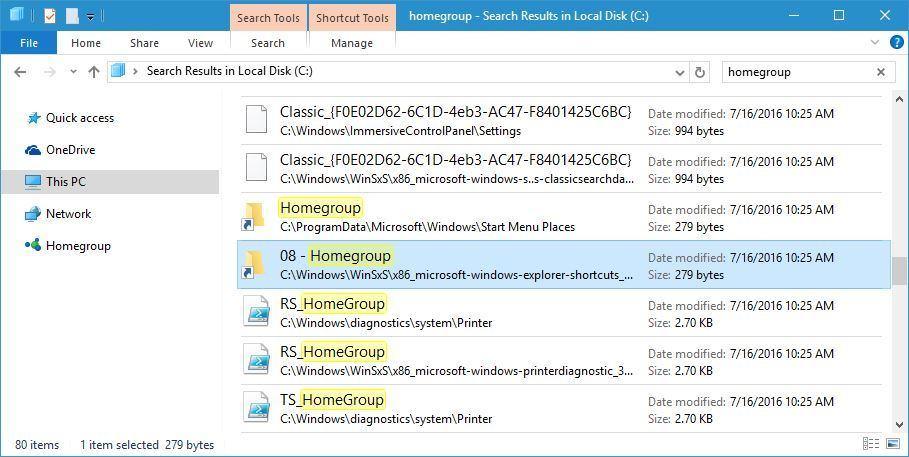
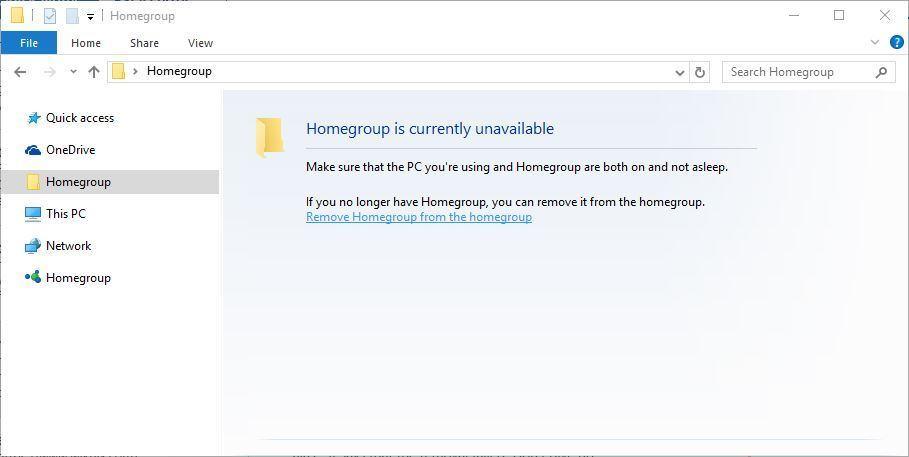
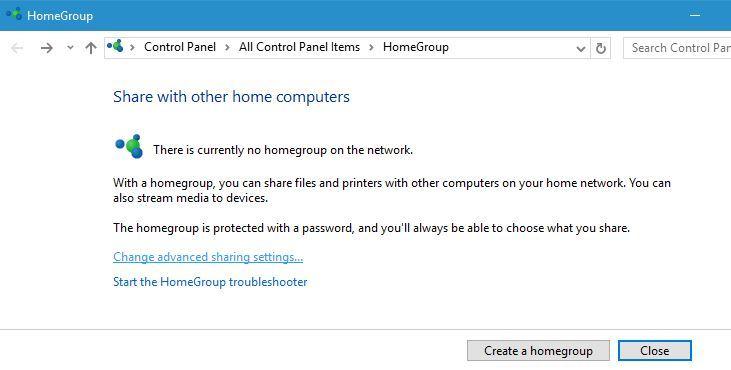
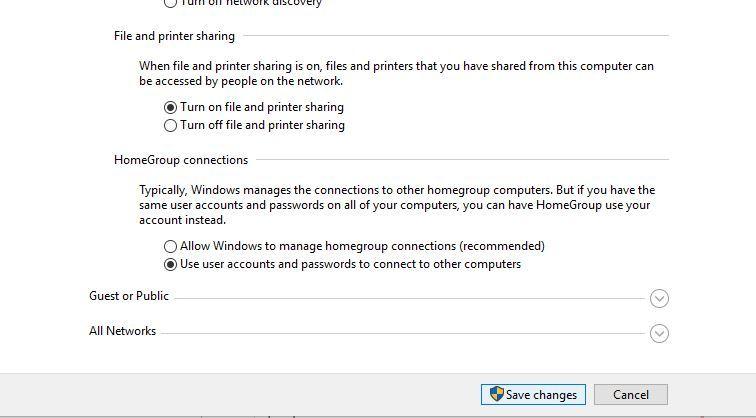
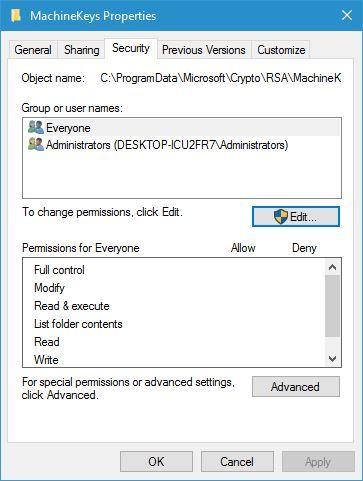
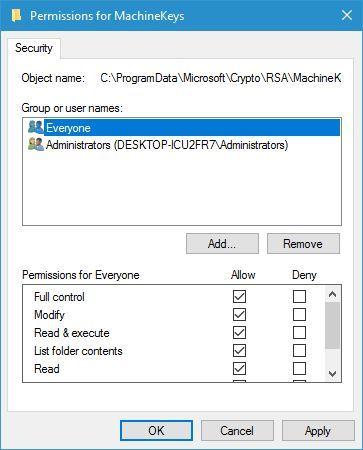
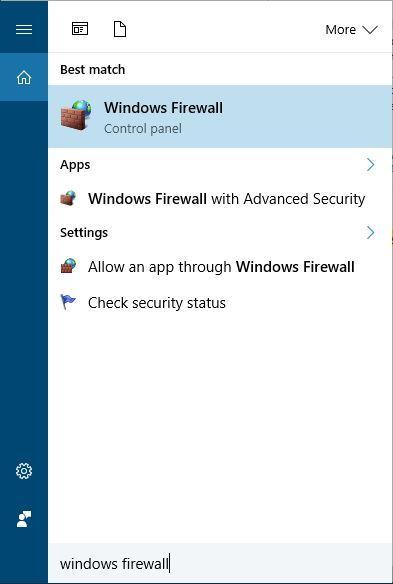
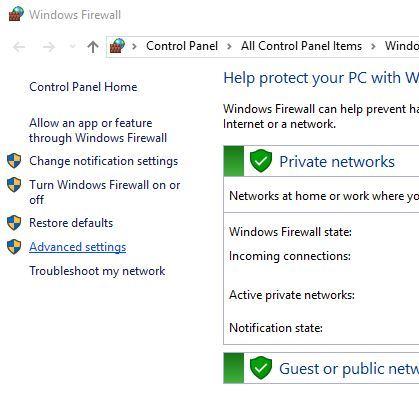
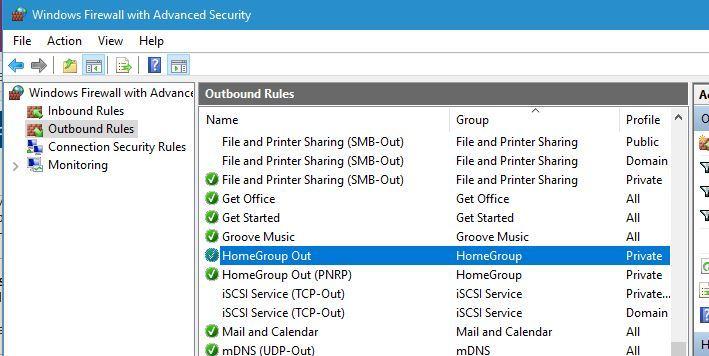
![Usuń grupę domową w systemie Windows 10 [PRZEWODNIK KROK PO KROKU]](https://pogotowie-komputerowe.org.pl/wp-content/cache/thumb/10/57d97dade05b610_320x200.jpg)