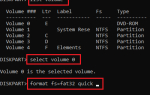Wiersz polecenia to ostatnia pozostałość DOS (dawnego systemu operacyjnego opartego na poleceniach) zachowanego w systemie Windows. Za jego pomocą można otwierać oprogramowanie i uruchamiać przydatne narzędzia, takie jak Kontroler plików systemowych.
Na przykład możesz uruchomić SFC, wpisując „sfc / scannow” bez określania jego ścieżki. Aby otworzyć oprogramowanie innych firm w systemie Windows 10, zwykle trzeba wprowadzić pełny katalog w wierszu polecenia.
Zmienna środowiskowa ścieżki informuje system, gdzie może znaleźć SFC, ale nie oprogramowanie.
Zmienna środowiskowa ścieżki może być przydatnym ustawieniem dla tych, którzy często korzystają z wiersza polecenia. Microsoft zastąpił nawet okno dialogowe Edycja zmiennych systemowych na wcześniejszych platformach Windows nowym oknem Edytuj ścieżkę zmiennych środowiskowych w systemie Windows 10.
Jak ustawić zmienną ścieżki w systemie Windows 10? Najprościej jest wyświetlić zaawansowane ustawienia systemu. Tam możesz dodać, edytować lub usunąć zmienną ścieżki. Następnie wybierz interesującą Cię ścieżkę i zmodyfikuj ją w dowolny sposób.
Aby uzyskać bardziej szczegółowy proces, zapoznaj się z poniższym przewodnikiem.
Kroki edycji zmiennej środowiskowej ścieżki w systemie Windows 10
Okno Edytuj zmienne środowiskowe umożliwia dodawanie nowych ścieżek do oprogramowania innych firm, dzięki czemu można otwierać programy bez wpisywania ich pełnych katalogów w wierszu polecenia.
Oto jak możesz edytować zmienną środowiskową ścieżki systemu Windows w systemie Windows 10:
- W polu wyszukiwania systemu Windows wpisz „zaawansowane ustawienia systemu”. Następnie wybierz Wyświetl zaawansowane ustawienia systemu aby otworzyć okno na poniższym zdjęciu.
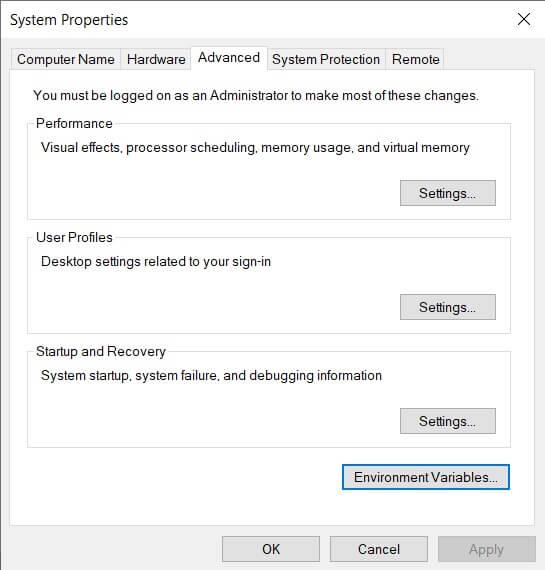
- wciśnij Zmienne środowiska przycisk, aby otworzyć okno pokazane poniżej.

- Tam możesz wybrać Ścieżka w Zmienne systemowe pudełko. Wybór ścieżki i naciśnięcie Edytować przycisk otwiera okno pokazane bezpośrednio poniżej.

- Okno edycji zmiennej środowiskowej powyżej zawiera ścieżkę C: \ Windows \ system32, czyli tam, gdzie znajduje się narzędzie Kontroler plików systemowych. Aby dodać własną ścieżkę, naciśnij Nowy przycisk.

- Wchodzić ‘DO:„W pustym miejscu i naciśnij Przeglądaj przycisk, aby wybrać folder. Jeśli nie wprowadzisz czegoś w polu nowej ścieżki, wybrany katalog folderów zastępuje ścieżkę wymienioną powyżej.
- Teraz wybierz folder zawierający oprogramowanie innych firm w oknie Przeglądaj w poszukiwaniu folderu. Na przykład wybraliśmy folder zawierający Firefox.
- wciśnij dobrze przycisk w oknie Przeglądaj w poszukiwaniu folderu, aby potwierdzić wybór. Okno Edytuj zmienną środowiskową będzie zawierać wybraną ścieżkę, jak na poniższej migawce.

- wciśnij dobrze przycisk w oknie Edytuj zmienną środowiskową, aby je zamknąć.
- Kliknij dobrze przyciski w oknie Zmienne środowiskowe i Właściwości systemu, aby je zamknąć.
- Teraz wpisz cmd w polu wyszukiwania Windows.
- Kliknij Wiersz polecenia w tym menu, aby je otworzyć, jak poniżej.

- Teraz możesz otworzyć ścieżkę oprogramowania dodaną do okna Edycja zmiennej środowiskowej, wprowadzając plik wykonywalny. Na przykład, jeśli dodałeś do niego ścieżkę Firefoksa, możesz otworzyć tę przeglądarkę, wpisując „Firefox” w wierszu polecenia.
Pamiętaj, że plik wykonywalny programu nie zawsze odpowiada dokładnemu tytułowi oprogramowania. Na przykład stwierdziliśmy, że plikiem wykonywalnym Opery był Launcher. W związku z tym sprawdź tytuł programu w Eksploratorze plików, a następnie wprowadź go w wierszu polecenia.
Nie trzeba już wpisywać tytułu oprogramowania C: \ folder \ podfolder \ podfolder, aby otworzyć program. Jest to z pewnością przydatne, jeśli nie jesteś całkowicie pewien ścieżki oprogramowania.
Jest to dość prosty proces i po wykonaniu powyższych kroków ustawianie, edycja lub zmiana zmiennej środowiskowej ścieżki w systemie Windows 10 powinno być mniej więcej formalnością.
Jeśli masz jakieś pytania dotyczące tego procesu, zostaw je w sekcji komentarzy poniżej.
Zatwierdź
- W polu wyszukiwania systemu Windows wpisz „zaawansowane ustawienia systemu”. Następnie wybierz Wyświetl zaawansowane ustawienia systemu aby otworzyć okno na poniższym zdjęciu.

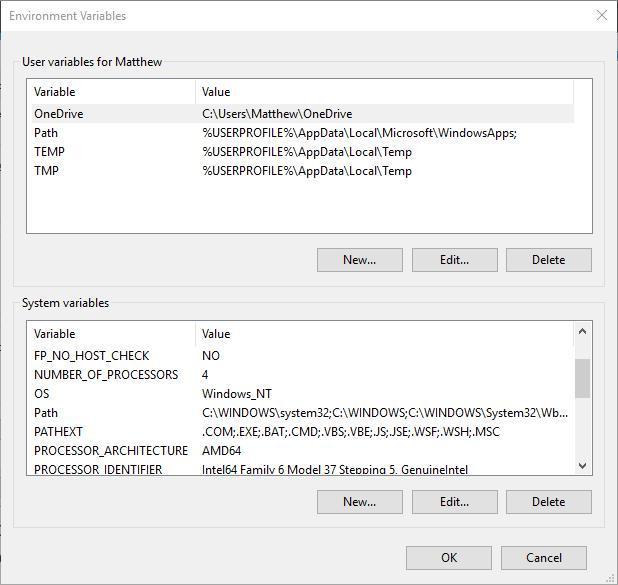
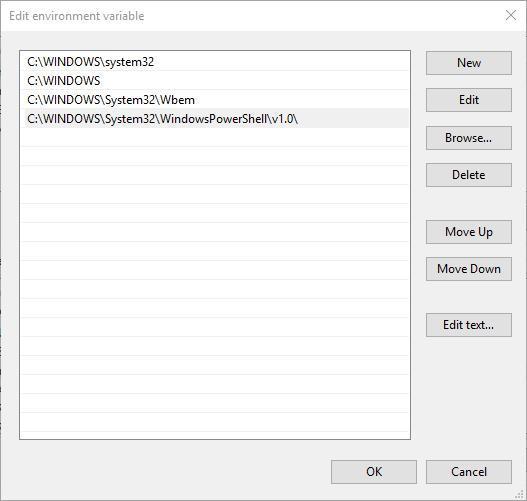
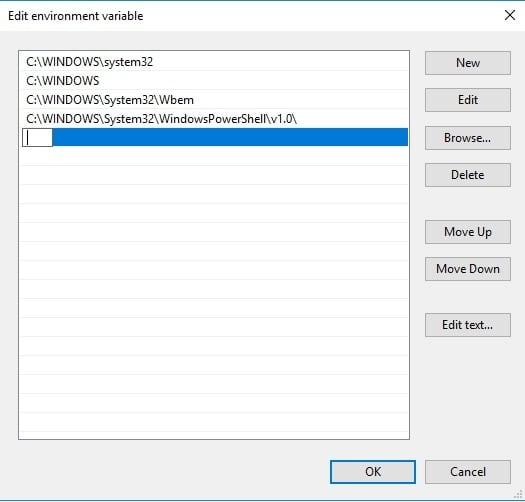
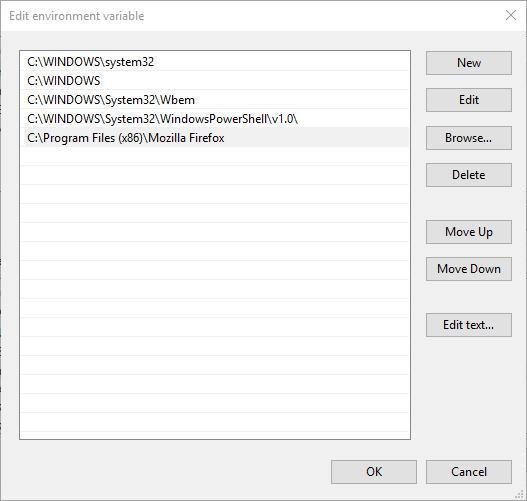
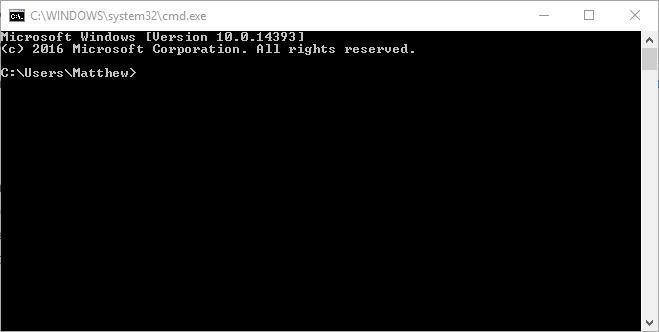
![Ustaw zmienną środowiskową ścieżki w systemie Windows 10 [EASY STEPS]](https://pogotowie-komputerowe.org.pl/wp-content/cache/thumb/83/1b86733a8e21d83_320x200.jpg)