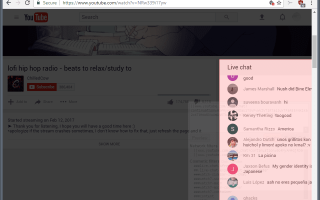Poniższy przewodnik wyjaśnia w prosty sposób, jak trwale usunąć dowolny element z dowolnej strony internetowej za pomocą rozszerzenia przeglądarki uBlock Origin.
Ublock Origin to bloker treści, który działa naprawdę dobrze po wyjęciu z pudełka. Obsługuje listy, które możesz subskrybować, aby poprawić blokowanie niektórych rodzajów uciążliwości w Internecie (np. Wtyczki mediów społecznościowych, domeny złośliwego oprogramowania, moduły śledzące), opcje umieszczania stron na białej liście w celu ich obsługi lub włączenia, niestandardowa lista filtrów, oraz selektor elementów, którego można użyć do trwałego usunięcia elementów ze stron.
Chociaż uBlock Origin działa dobrze od razu po wyjęciu z pudełka, uzyskasz jak najwięcej z rozszerzenia, jeśli wiesz o funkcjach, które oferuje oprócz tego.
W tym artykule omówiono funkcję Próbnik elementów rozszerzenia. Można go użyć do trwałego ukrywania elementów na stronach, których domyślny zestaw reguł nie blokuje.
Dygresja: Większość przeglądarek umożliwia tymczasowe blokowanie elementów strony.
Pamiętaj, że uBlock Origin jest dostępny dla kilku przeglądarek internetowych, w tym Firefox i Chrome. Według mojej najlepszej wiedzy wszystkie obsługują funkcję Selektora elementów.
Blokowanie elementów na stronach internetowych na stałe za pomocą uBlock Origin
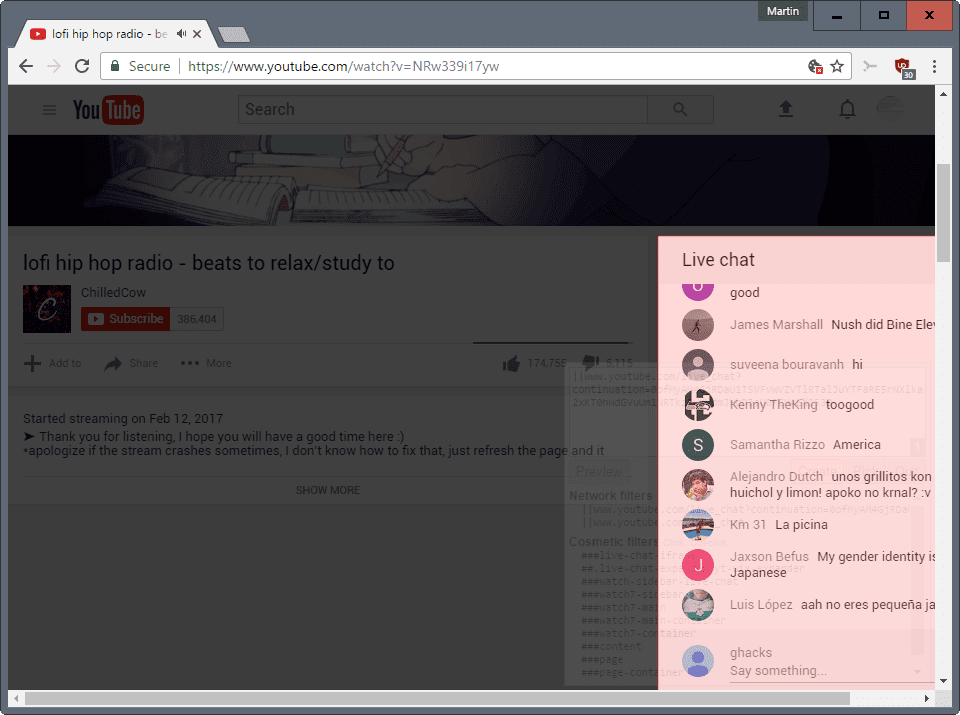
Pierwszą rzeczą, której potrzebujesz, jest uBlock Origin (doh). Odwiedź stronę GitHub rozszerzenia i albo pobierz bezpośrednio z niego rozszerzenie, albo zamiast linków na stronie głównej przejdź do repozytoriów dodatków dla Firefoksa i Chrome.
Możesz użyć funkcji uBlock Origin, aby ukryć komentarze, rekomendacje, sugestie lub inne elementy na stronie, które nie są Ci potrzebne, które Cię rozpraszają lub denerwują.
Trwałe ukrywanie elementów na stronach przy użyciu uBlocka jest procesem dwuetapowym.
Krok 1: Wybierz element, który chcesz zablokować
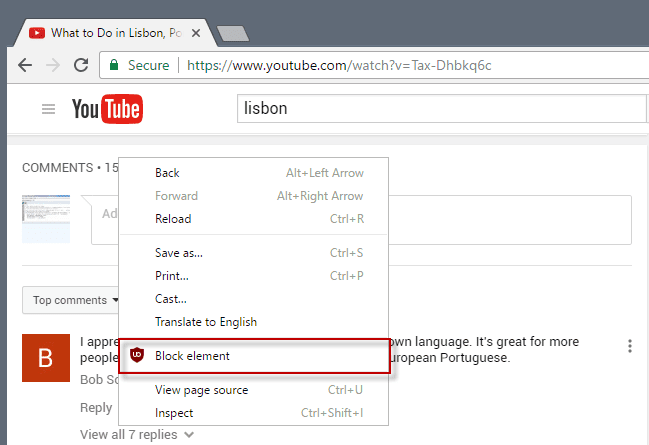
Masz dwie opcje, aby wywołać funkcję blokowania uBlock Origin. Możesz kliknąć prawym przyciskiem myszy dowolny element w przeglądarce i wybrać opcję „blokuj element” z menu kontekstowego.
Po wybraniu opcji element pod kursorem myszy zostanie podświetlony na czerwono, a pozostała część strony zostanie przyciemniona.
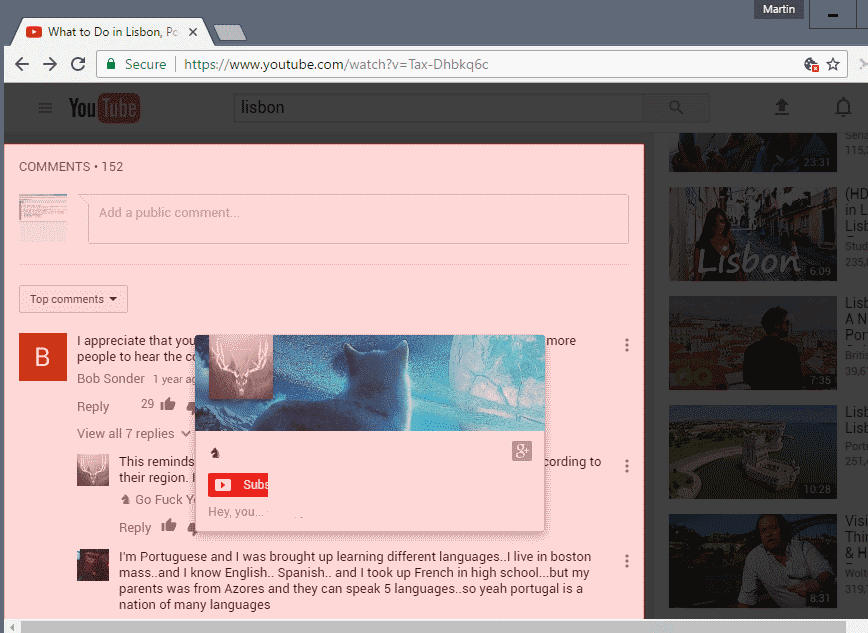
Możesz dostosować wybór, przesuwając kursor myszy i klikając raz w innym miejscu. Umożliwia to tryb pobierania elementów, który podświetla element, w którym znajduje się mysz w dowolnym momencie.
Tak więc, jeśli akcja nie wybrała od razu odpowiedniego elementu, musisz kliknąć raz i poruszać myszą, aż uzyska właściwy wynik.
Kliknij ponownie, aby zablokować wybór. W trybie wybierania elementów rozszerzenia używane są dwie różne ikony wskazujące jego status.
Przycisk stop wskazuje, że element został zablokowany. Zauważysz, że elementy nie są już zaznaczane, gdy poruszasz myszą. Z drugiej strony ikona wyboru jest łatwa do zauważenia, ponieważ wybiera elementy, nad którymi przesuwa się kursor myszy.
Krok 2: dodanie nowej reguły
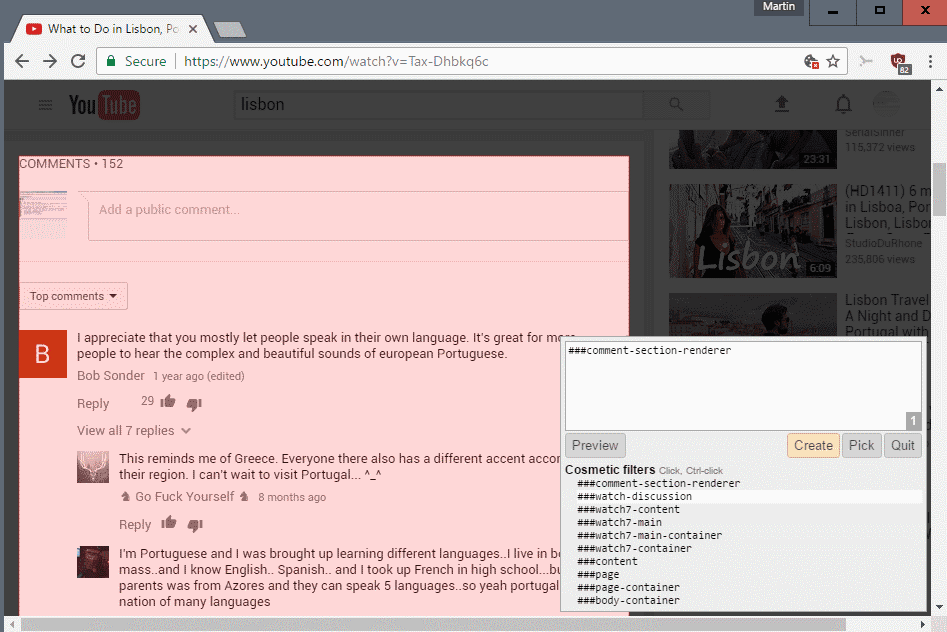
Po dokonaniu wyboru nadszedł czas, aby dodać regułę do uBlock Origin, aby wybrany element został usunięty ze strony.
Ten krok może być nieco mylący, ponieważ nie ma rzeczywistych wskazówek, co robić w tym momencie. Po zablokowaniu elementu przesuń kursor myszy w prawy dolny róg okna przeglądarki, aby wyświetlić półprzezroczystego twórcę reguł.
Spójrz na zrzut ekranu powyżej, aby zobaczyć, gdzie znajduje się na stronie.
Kliknięcie podglądu tymczasowo usuwa wybrany element, dzięki czemu można zobaczyć, jak wygląda strona bez niego.
Kliknij przycisk Utwórz, aby dodać regułę do uBlock Origin. Jeśli to zrobisz, wybrany element zostanie usunięty ze strony. Pozostaje ukryty, nawet jeśli przeładujesz stronę.
Uwaga: niektóre witryny używają dynamicznych identyfikatorów dla niektórych elementów w swoich witrynach. Może to spowodować zablokowanie elementu na jednej stronie, ale nie na żadnej innej stronie witryny. W tym przypadku jedyną opcją jest znalezienie wspólnego mianownika i jego zablokowanie. Zazwyczaj najlepiej jest korzystać z wbudowanych narzędzi programistycznych, aby przechodzić przez źródło strony.
Ponowne usuwanie filtrów
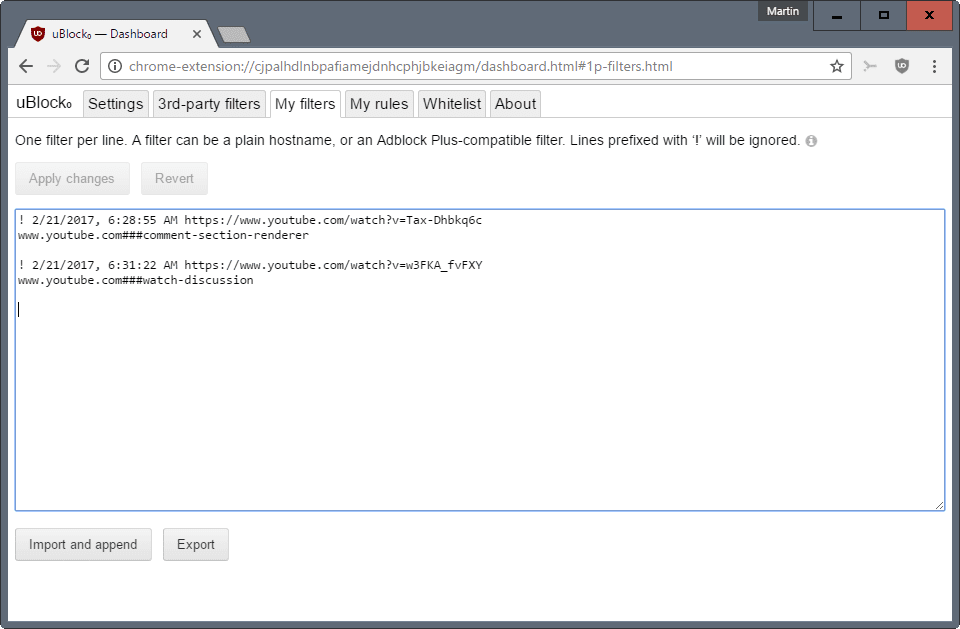
Po ustawieniu niektórych filtrów możesz w pewnym momencie chcieć ponownie usunąć filtry. Robisz to, klikając prawym przyciskiem myszy ikonę uBlock Origin w przeglądarce i wybierając łącze opcji.
Przejdź do „moich filtrów na stronie, która się otworzy. Znajdziesz tam listę wszystkich filtrów niestandardowych, które dodałeś lub zaimportowałeś.
Musisz usunąć wszystkie wiersze filtra. Jest to dość łatwe, ponieważ filtry są zawsze oddzielone spacją, dzięki czemu wiesz, gdzie zaczynają się i kończą filtry.
Wybierz Zastosuj zmiany później, aby ponownie zapisać wybór.
Słowa końcowe
Rozszerzenie przeglądarki uBlock Origin ułatwia blokowanie treści na odwiedzanych stronach internetowych. Wystarczy kilka kliknięć, a czasem ręczne dostosowanie, aby trwale zablokować elementy.