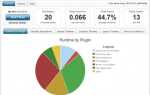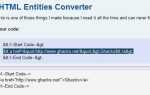Niektóre strony internetowe denerwują mnie elementami, które wyświetlają mi, gdy otwieram je w przeglądarce internetowej.
Może to jest to głupie powiadomienie „używamy plików cookie”, które wydaje się, że każda strona pod słońcem korzysta z tych dni, monit o zapisanie się do newslettera, nakładająca się na treść z powodu złego programowania lub coś innego, co jest rozpraszające lub uniemożliwiające mi dostęp do treści.
Moja reakcja zależy od wielu czynników, w tym od tego, ile chcę uzyskać dostęp do treści, wyświetlanej irytacji oraz tego, czy jest to witryna regularnie odwiedzana.
Jeśli treść nie jest niezbędna, zostawiam ją zwykle i nigdy nie wracam, chyba że mogę uzyskać do niej dostęp po jednym kliknięciu ikony lub przycisku zamykania. Jeśli treść jest ważna, powiedz o nowym artykule, który piszę lub zawiera informacje, których nie oferuje żadna inna strona, zazwyczaj znajdę sposób na rozwiązanie tego problemu.
Wskazówka: Jeśli chodzi o treść tekstową, staram się najpierw zlokalizować opcję drukowania na stronie, ponieważ ładuje stronę z wyraźnym naciskiem na treść i nic więcej. Może nawet łączyć wielostronicowe artykuły w jeden. Tryby czytnika lub rozszerzenia mogą być inną opcją.
Tymczasowo ukryj elementy w Chrome, Firefox i Edge
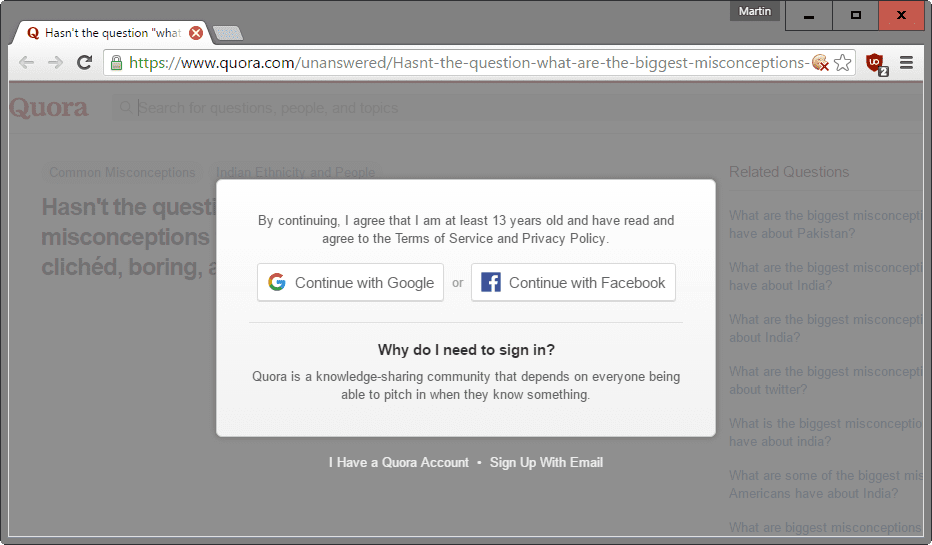
Niestety nie działa to w przypadku wszystkich treści i witryn. Chrome, Firefox i Edge oraz przeglądarki oparte na ich kodzie są dostarczane z Narzędziami programisty, których można użyć do tymczasowego usunięcia dowolnego elementu strony z witryny.
Jest to dobra opcja dla witryn lub stron, o których wiesz, że nigdy więcej nie odwiedzisz po bieżącej wizycie. Jeśli regularnie odwiedzasz witrynę, lepszym rozwiązaniem mogą być rozszerzenia przeglądarki, które trwale usuwają elementy.
Google Chrome i większość przeglądarek opartych na Chromium
Oto, co musisz zrobić w Google Chrome i przeglądarkach, które współużytkują bazę kodów, aby tymczasowo usunąć elementy ze strony:
Krok 1. Będąc na stronie, naciśnij klawisz F12, aby otworzyć narzędzia programistyczne przeglądarki
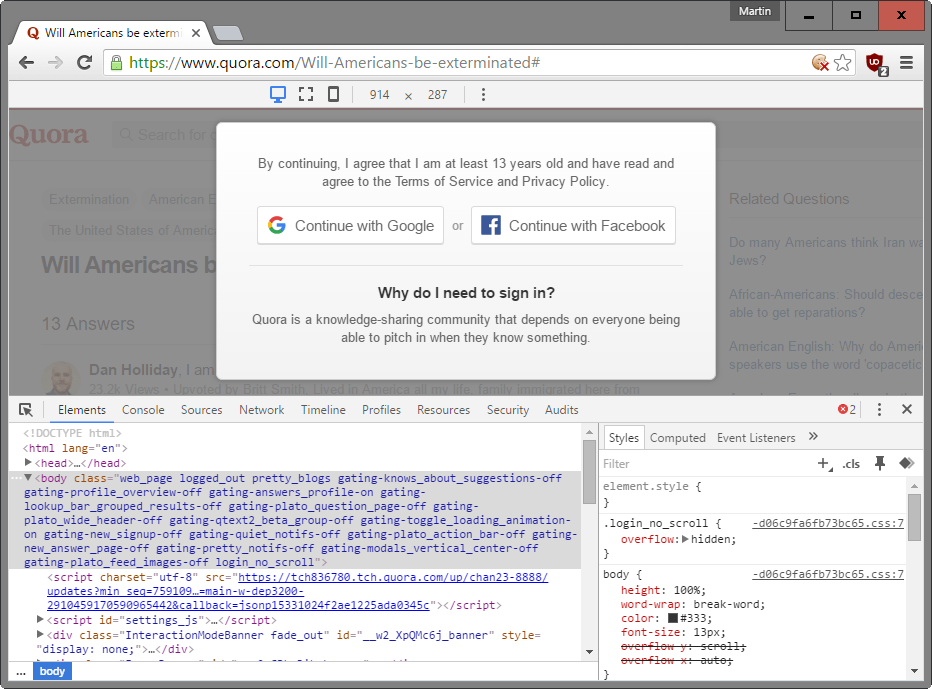
Krok 2. Użyj Inspektora, aby podświetlić element na stronie, który chcesz z niego usunąć. Odbywa się to poprzez aktywację Inspektora i użycie myszy, aby wybrać element, który chcesz zniknąć. Kliknij ten element, aby Chrome przeskoczył na pozycję w kodzie źródłowym.
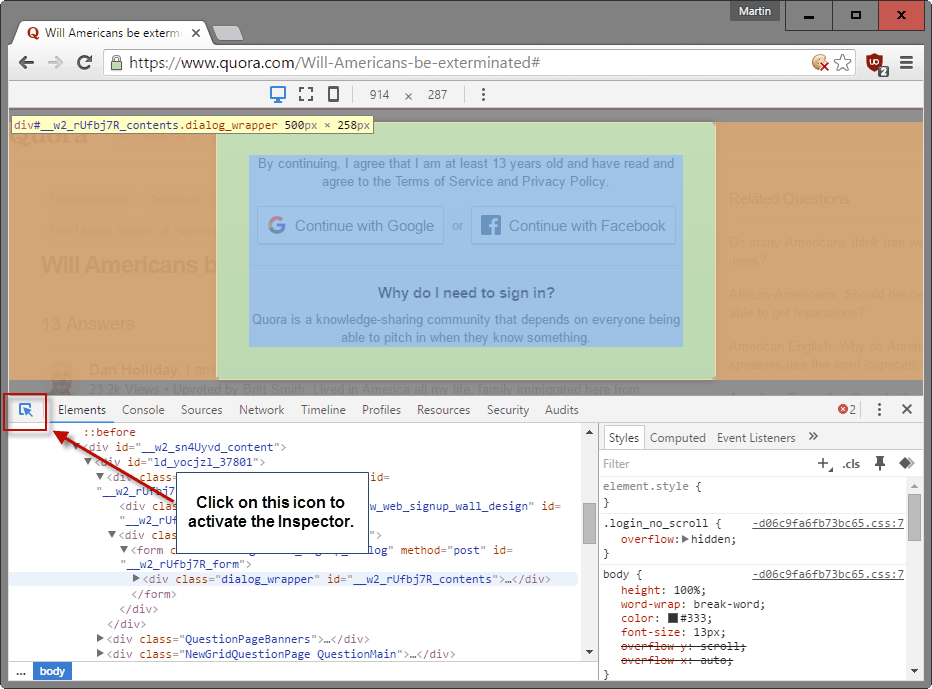
Krok 3. W razie potrzeby dostosuj pozycję w kodzie. Czasami może być konieczne wybranie elementów nadrzędnych, aby usunąć cały element ze strony. Jeśli nie znasz HTML, po prostu używaj prób i błędów, dopóki nie zrozumiesz, przesuwając jeden element w górę (zwykle elementy div).
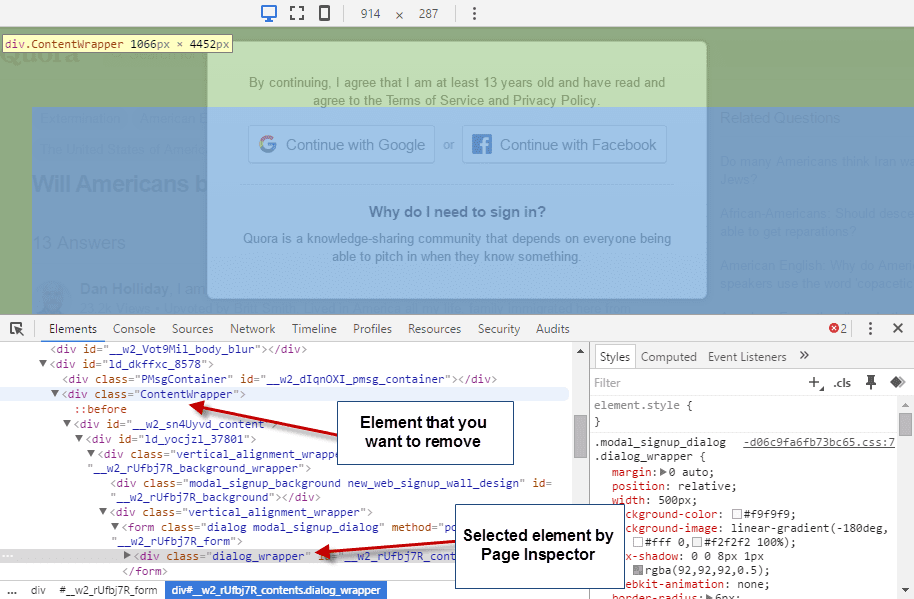
Krok 4. Usuń element, klikając prawym przyciskiem myszy wiersz kodu w obszarze Narzędzi programisty i wybierając „ukryj element” lub „usuń element” z menu kontekstowego.
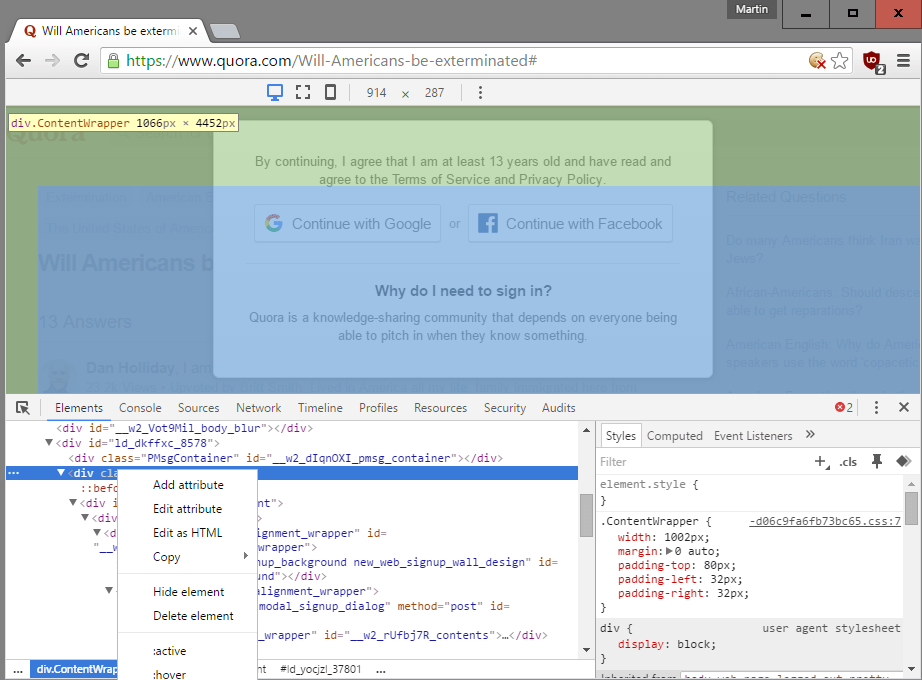
Musisz ponownie skorzystać z metody prób i błędów lub swojej oceny, aby ustalić, która strona działa lepiej. Pamiętaj, że możesz również usunąć podstawową treść, jeśli usuniesz element strony, w zależności od konfiguracji witryny.
Przeglądarki Firefox i Firefox
Krok 1. Naciśnij klawisz F12, aby otworzyć narzędzia programistyczne przeglądarki internetowej. Strona, na której chcesz usunąć elementy, musi być aktywna.
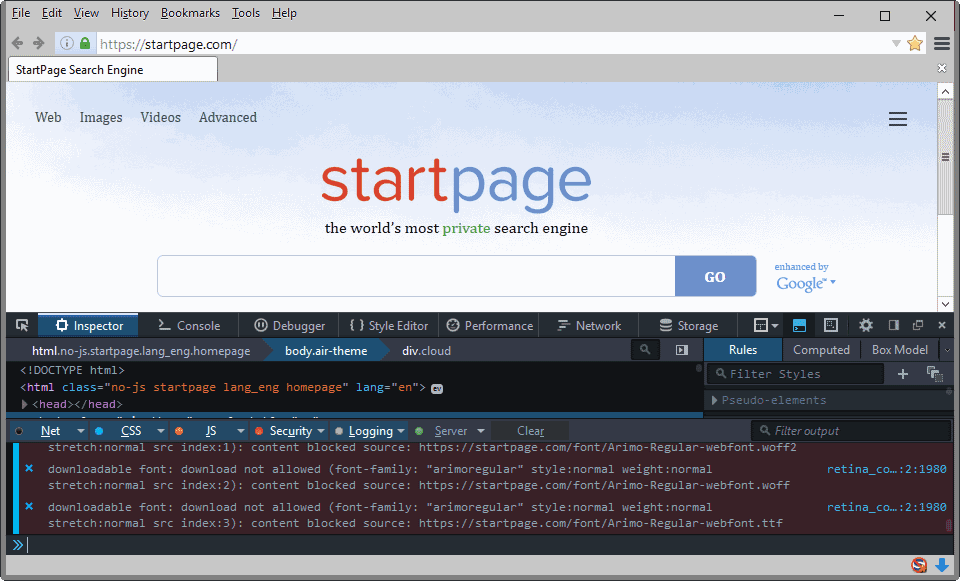
Krok 2. Aktywuj „selektor elementów” i za pomocą myszy wybierz element na stronie, który chcesz z niego usunąć.
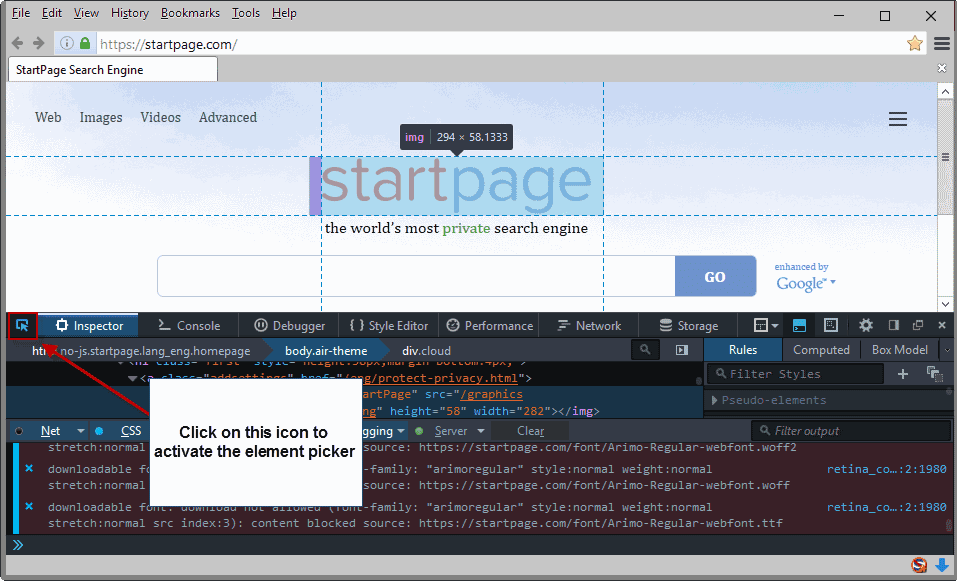
Krok 3. Kliknij prawym przyciskiem myszy element w źródle i wybierz „usuń węzeł” z menu kontekstowego, aby go usunąć.
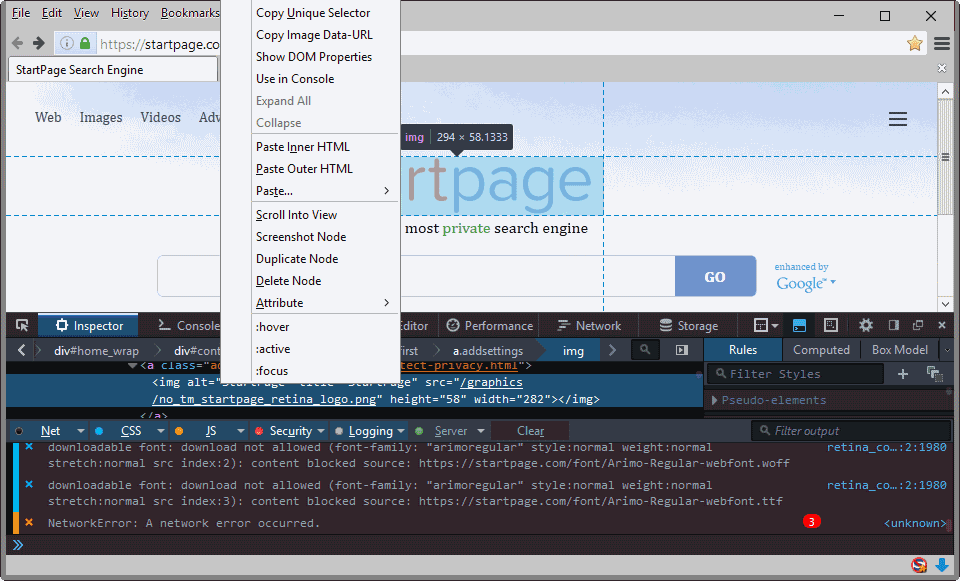
Microsoft Edge
Krok 1. Naciśnij klawisz F12, aby otworzyć narzędzia programistyczne w przeglądarce Microsoft Edge, gdy strona, na której chcesz zmodyfikować elementy, jest aktywna w przeglądarce.
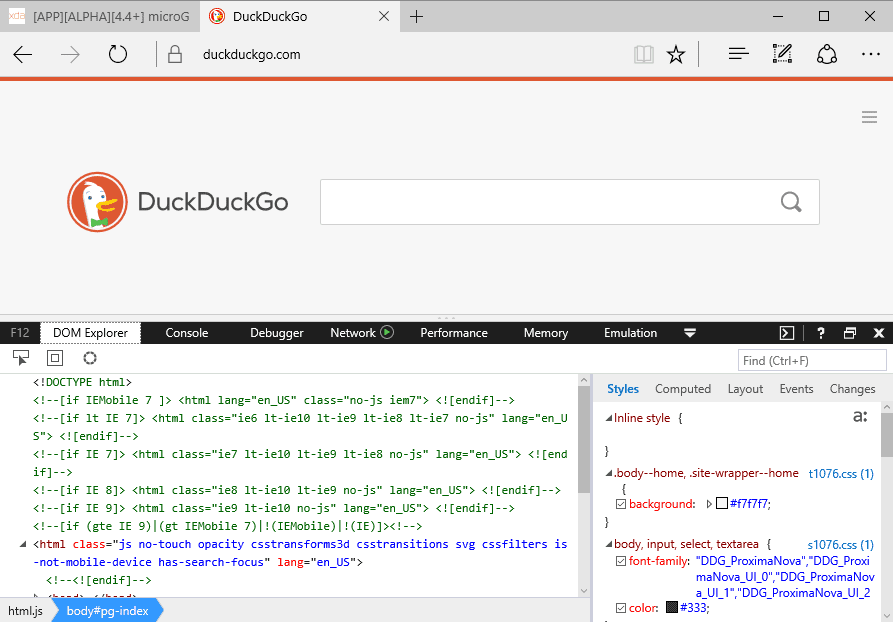
Krok 2. Aktywuj funkcję „wybierz element” w przeglądarce, przesuń kursor myszy na element, który chcesz usunąć, i kliknij go, aby przejść do niego w kodzie źródłowym.
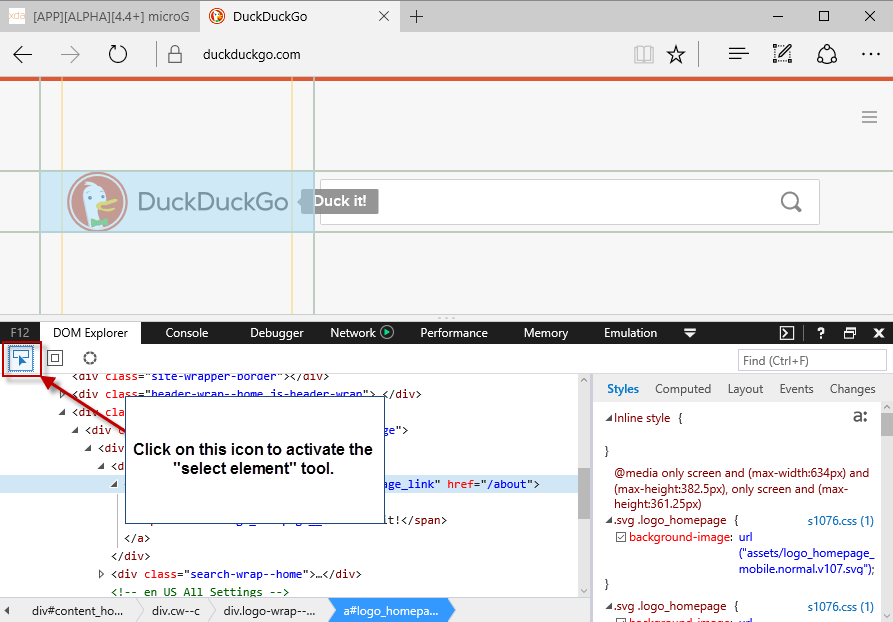
Krok 3. Kliknij element prawym przyciskiem myszy i wybierz „usuń element” lub naciśnij bezpośrednio klawisz Del, aby usunąć go ze strony.
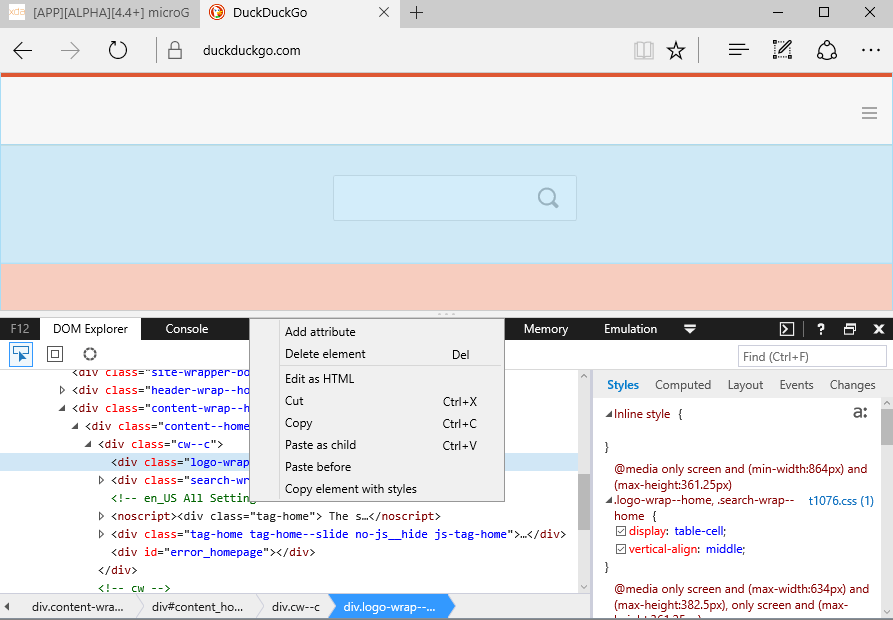
Podsumowanie
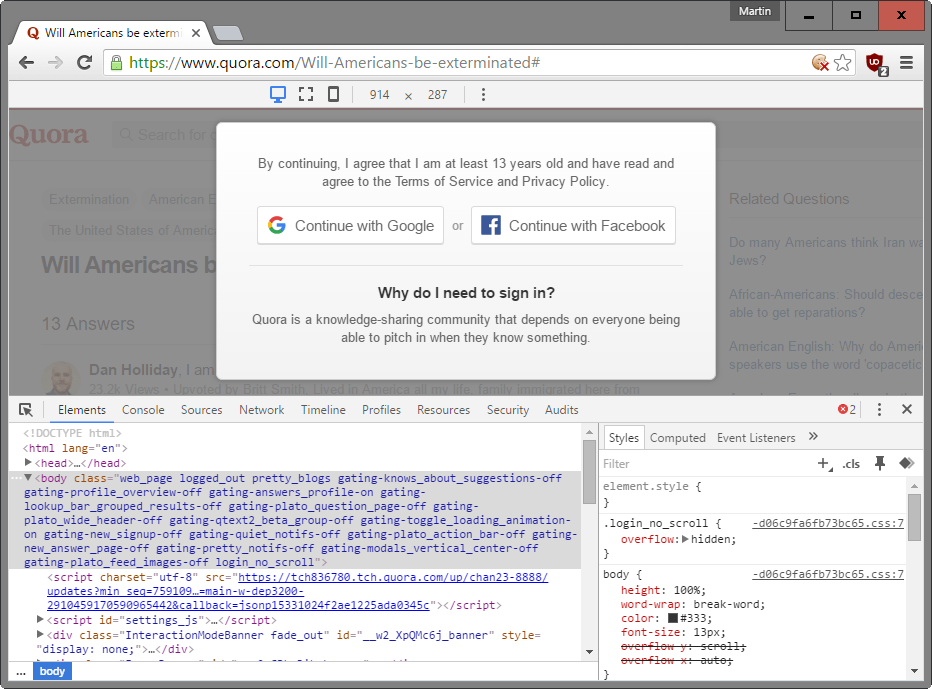
Nazwa artykułu
Tymczasowo ukryj elementy na stronie w Chrome, Firefox i Edge
Opis
Dowiedz się, jak ukryć lub usunąć elementy strony w przeglądarkach Google Chrome, Mozilla Firefox i Microsoft Edge.