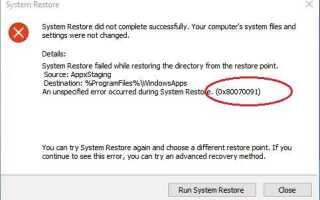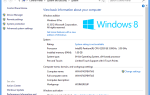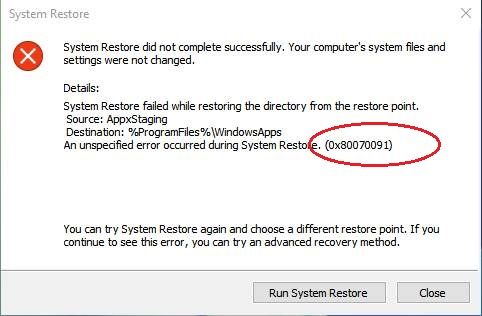
Czy wyświetla się Twój system Windows 10 lub laptop Błąd przywracania systemu 0x80070091 i nie możesz przywrócić swoich danych? Jeśli TAK nie martw się, ponieważ możesz łatwo wyjść z tej sytuacji i łatwo przywrócić zawartość w systemie Windows 10.
Nie jesteś sam!
Nie tylko cierpią z powodu tego rodzaju komunikatu o błędzie, ponieważ wielu użytkowników systemu Windows 10 jest zgłaszanych o tym komunikacie o błędzie w różnych wątkach na forum.
Bardziej irytujące
Ten błąd jest bardzo irytujący i irytujący, ponieważ pojawia się podczas przywracania systemu i wyskakujące okienko Błąd 0x80070091. Za każdym razem, gdy spróbujesz przywrócić system, pojawi się ten komunikat o błędzie.
Inżynierowie Microsoftu zauważyli ten irytujący komunikat o błędzie i natychmiast podali rozwiązania tego problemu.
Rozwiązanie zaproponowane przez Microsoft jest bardzo łatwe do zastosowania, w tym blogu wszystkie metody opisano krok po kroku.
Mówiąc dokładniej, jeśli nie możesz uruchomić procesu przywracania systemu Windows lub proces nagle zawiesza się z komunikatem o błędzie, musisz po prostu postępować zgodnie z podanymi poniżej metodami.
Przeczytaj także: Jak naprawić „Automatyczna naprawa systemu Windows 10 nie może naprawić komputera”
O błędzie
Przywracanie systemu nie powiodło się. Pliki systemowe i ustawienia komputera nie zostały zmienione.
Detale: Przywracanie systemu nie powiodło się podczas przywracania katalogu z punktu przywracania.
Źródło: AppxStaging
Przeznaczenie: % ProgramFiles% \ WindowsApps
Sztuczki, aby naprawić błąd przywracania systemu 0x80070091 w systemie Windows 10
Przed zastosowaniem dowolnej z podanych poniżej metod ręcznych najpierw musisz wyłączyć zainstalowany program antywirusowy (jeśli istnieje), a następnie uruchomić skanowanie systemu za pomocą Narzędzie do naprawy błędów komputera. To narzędzie jest zaprojektowane do obsługi wszelkiego rodzaju wewnętrznych błędów komputera. Po przeskanowaniu komputera lub laptopa za pomocą tego narzędzia zobaczysz, że komputer staje się szybszy i wolny od błędów.
To narzędzie jest w stanie naprawić / naprawić uszkodzone / brakujące pliki systemowe Windows, co jest jedną z głównych przyczyn 0x80070091 błąd przywracania systemu.
Po przeskanowaniu komputera za pomocą tego narzędzia powinieneś spróbować procesu przywracania, mam nadzieję, że możesz łatwo przywrócić komputer bez wyświetlania komunikatu o błędzie.
Jeśli to nie pomogło, nie martw się i wykonaj poniższe kroki:
Sztuczka 1: Zmień nazwę folderu WindowsApps w trybie awaryjnym
- Uruchom system Windows 10 w trybie awaryjnym
- W trybie awaryjnym kliknij prawym przyciskiem myszy Początek przycisk i otwórz Wiersz polecenia z Admin przywileje.
- W wierszu polecenia wpisz poniżej podane polecenie po kolei:
- cd C: \ Program Files
- takeown / f WindowsApps / r / d Y
- icacls WindowsApps / grant „% USERDOMAIN% \% USERNAME%” 🙁 F) / t
- atrybut WindowsApps -h
- zmień nazwę WindowsApps WindowsApps.old
Uwaga: Naciśnij klawisz Enter po każdym poleceniu, aby uruchomić
- Po pomyślnym wykonaniu wszystkich poleceń ponownie uruchom komputer.
- Uruchom przywracanie systemu.
Sztuczka 2: Zmień nazwę folderu WindowsApps ze środowiska odzyskiwania systemu Windows (WinRE)
- Uruchom system w Środowisko odzyskiwania systemu Windows.
Idź do Urok ustawień > Zmień ustawienia komputera > Aktualizacja poprawa > Poprawa. Pod Zaawansowane uruchomienie, Kliknij Zrestartuj teraz.
- Otwórz wiersz polecenia z uprawnieniami administratora. Kliknij na Rozwiązywanie problemów> Zaawansowane opcje > Wiersz polecenia.
- W wierszu polecenia wprowadź kolejno podane poniżej polecenia:
- cd C: \ Program Files
- atrybut WindowsApps -h
- zmień nazwę WindowsApps WindowsAppsOld
- Uruchom ponownie system Windows.
- Uruchom Przywracanie systemu.
Sztuczka 3: Wyświetl zawartość folderu% ProgramFiles% \ WindowsApps
- Ponownie otwórz wiersz polecenia za pomocą Uprawnienia administratora.
- Pojawi się potwierdzenie konta użytkownika, kliknij takpotwierdzać.
- W wierszu polecenia wpisz PowerShelli uderzył Wchodzić klawisz.
- W oknie PowerShell wyszukaj C: \ WINDOWS \ system32.
- Po przejściu do tej ścieżki wpisz cd $ env: programfiles \ WindowsAppsrozkaz i naciśnij Wchodzić klawisz, aby zmienić ścieżkę do folderu WindowsApps.
- Po tym wpisz (LS-Re-Fi * -Fo -Ea: Zapytanie).Pełna nazwa | spinaczrozkaz i naciśnij Wchodzić aby zarejestrować wszystkie podfoldery i ich zawartość za pomocą programu PowerShell. Teraz skopiuj wyniki (ctrl + c)
- Wpisz notatnik w oknie programu PowerShell, aw notatniku wklej skopiowaną zawartość (Ctrl + V).
Wniosek:
Wszystkie wyżej omówione sztuczki ręczne są testowane i dostarczane przez Microsoft. Te sztuczki są bardzo proste do zastosowania, ale zawsze wykonuj polecenie administratora w wierszu polecenia. Ponieważ aby uruchomić określone polecenia, musisz uruchomić wiersz polecenia z uprawnieniami administratora. Jeśli nadal nie możesz rozwiązać problemu po ich zastosowaniu, daj nam znać, wyślij wiadomość na naszą stronę pomocy technicznej (https://www.facebook.com/pages/Fix-PC-Error/523125764467185).