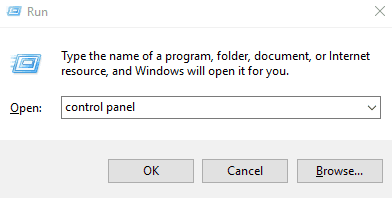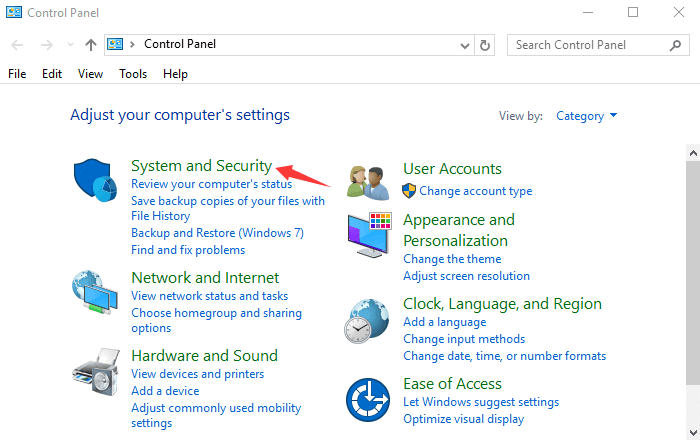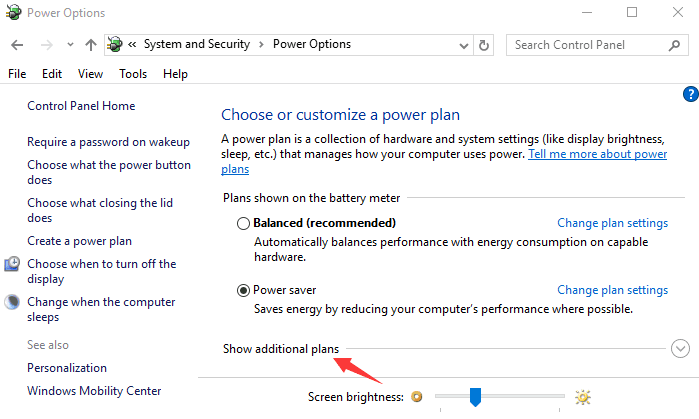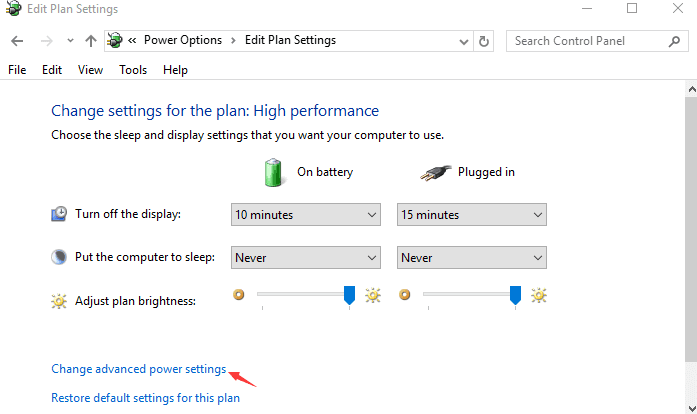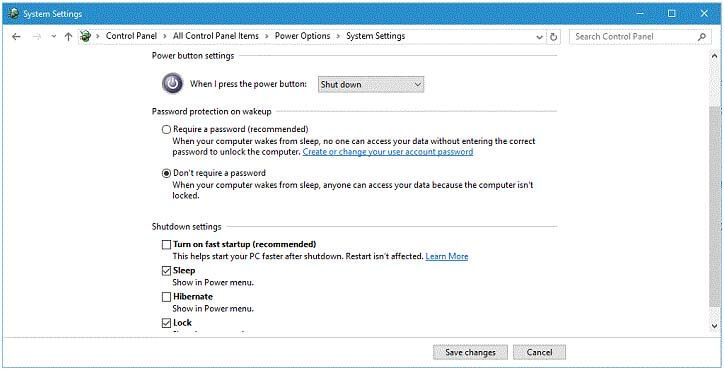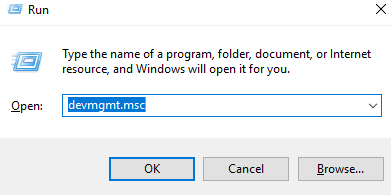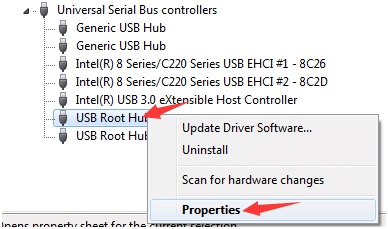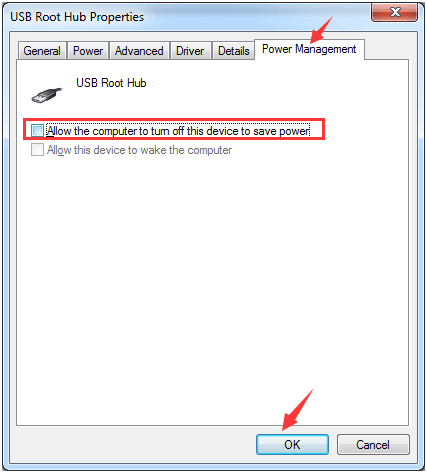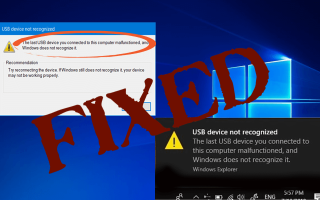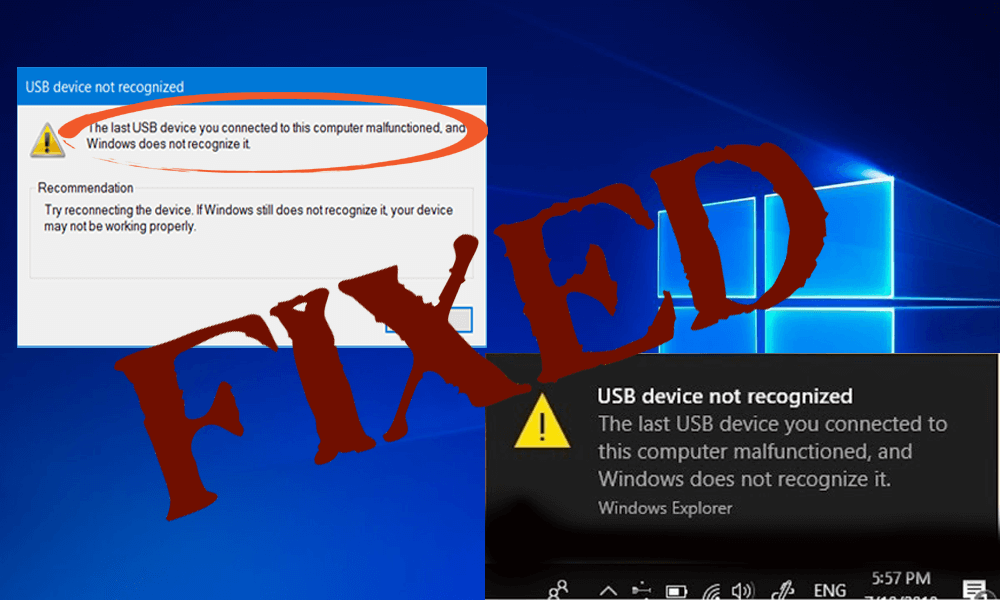
Czy Twój komputer lub laptop z systemem Windows 10 rzuca? Błąd USB \ DEVICE_DESCRIPTOR_FAILURE podczas podłączania dowolnego urządzenia USB, takiego jak pendrive, czytnik kart, mysz USB, klawiatura USB i inne?
Jeśli twoja odpowiedź brzmi: TAK to jesteś we właściwym miejscu, tutaj na tym blogu omówimy „Jak naprawić błąd USB \ DEVICE_DESCRIPTOR_FAILURE?”Bez potrzeby jakiegokolwiek profesjonalisty.
Wszyscy znamy różne typy urządzeń USB, ponieważ są one najważniejszą częścią każdego systemu komputerowego.
Ale czasami z powodu błędów wewnętrznych system Windows 10 zaczyna wyświetlać komunikat o błędzie „USB \ DEVICE_DESCRIPTOR_FAILURE”, Ten problem uniemożliwia korzystanie z urządzeń USB.
Ten błąd jest bardzo irytujący i może występować co 30 sekund, więc jest dość denerwujący i może generować wiele innych problemów, zwłaszcza jeśli Twoje urządzenia USB nagle przestaną działać z powodu tego błędu.
Jeśli napotykasz USB device_descriptor_failure problem, przejdź do tego artykułu i zastosuj podane poniżej rozwiązania, aby komputer z systemem Windows 10 był wolny od błędów.
Metody naprawy USB \ DEVICE_DESCRIPTOR_FAILURE Windows 10
Metoda 1: Wyłącz ustawienie selektywnego zawieszenia USB
Wyłączając selektywne zawieszanie USB możemy uniknąć, aby system przełączył port USB w tryb niskiego poboru mocy (główna przyczyna awarii urządzenia USB w systemie Windows 10).
Wykonaj poniższe kroki, aby wyłączyć ustawienie USB selektywnego zawieszenia:
- Otwórz okno dialogowe uruchamiania (naciśnij Windows + R.), rodzaj Panel sterowania w oknie dialogowym uruchamiania i kliknij dobrze

- Następnie kliknij przycisk Panel sterowania a następnie kliknij System i bezpieczeństwo

- Następnie kliknij Opcje mocy
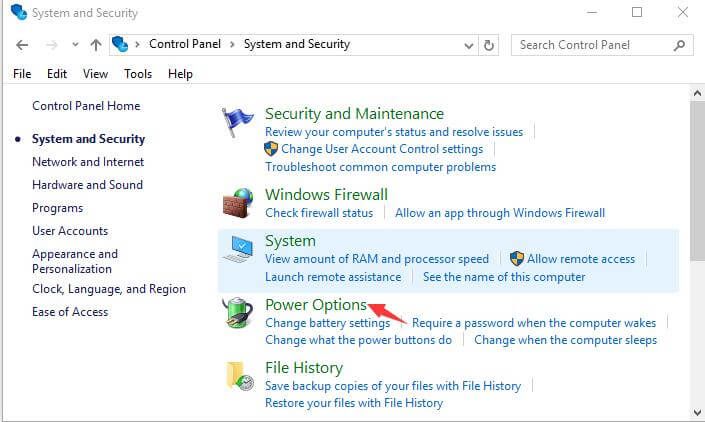
- Rozwiń Pokaż dodatkowe plany klikając na to.

- Następnie kliknij Zmień ustawienia planu i ponownie kliknij Zmień zaawansowane ustawienia zasilania
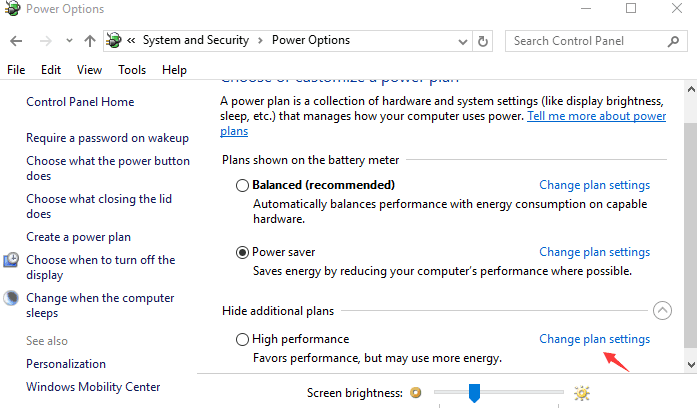
- Teraz musisz rozwinąć Ustawienia USB i Selektywne zawieszanie USB klikając na nich.

- Wybierz Niepełnosprawny dla obu Na baterii i wtedy Podłączony ustawienia
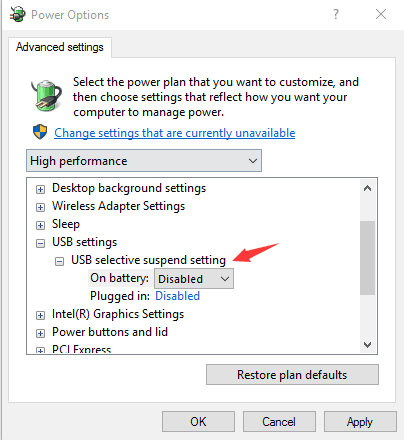
Metoda 2: Użyj narzędzia do rozwiązywania problemów ze sprzętem i urządzeniami
W tej metodzie uruchomimy narzędzie do rozwiązywania problemów z urządzeniami, aby to naprawić USB \ DEVICE_DESCRIPTOR_FAILURE błąd. Aby uruchomić narzędzie do rozwiązywania problemów z urządzeniami w systemie Windows 10, wykonaj poniższe kroki:
# Sztuczka 1
- Otwórz pole wyszukiwania i wpisz rozwiązywanie problemów na pasku wyszukiwania. Wybierz rozwiązywanie problemów z listy.
- Wybierz Wyświetl wszystko w lewym górnym rogu.
- Następnie kliknij Sprzęt i urządzenia i postępuj zgodnie z instrukcjami, aby zakończyć rozwiązywanie problemów.
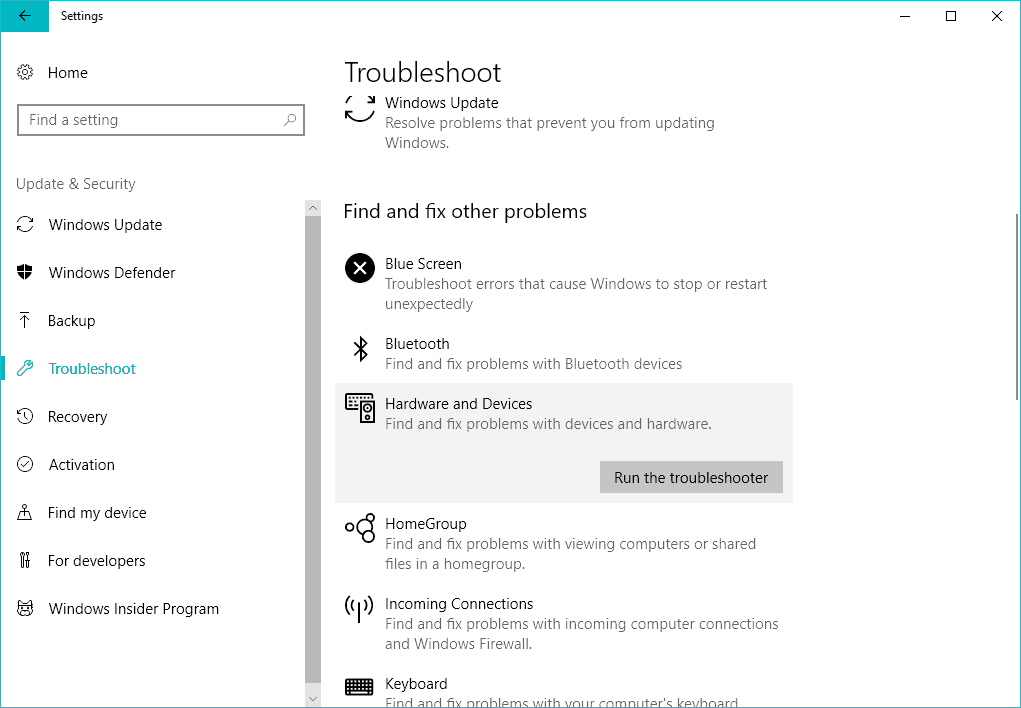
# Sztuczka 2
Idź z nowym narzędziem do rozwiązywania problemów uruchomionym przez Microsoft. To uniwersalne narzędzie do rozwiązywania problemów pomoże Ci pozbyć się różnych problemów z Windows 10.
Wykonaj podane poniżej kroki, aby uruchomić narzędzie do rozwiązywania problemów z systemem Windows 10:
- Otwórz aplikację Ustawienia, a następnie nawiguj Aktualizacja Bezpieczeństwo > Rozwiązywanie problemów.
- Następnie kliknij Sprzęt i urządzenia, i kliknij narzędzie do rozwiązywania problemów.
- Narzędzie do rozwiązywania problemów zajmie kilka minut.
Po zakończeniu tego procesu rozwiązywania problemów uruchom ponownie komputer.
Metoda 3: Zaktualizuj system BIOS
Aktualizując system BIOS, możesz naprawić ten błąd, proces ten różni się w różnych systemach BIOS. Pobierz najnowszą wersję systemu BIOS z oficjalnej strony producenta płyty głównej i postępuj zgodnie z instrukcjami na stronie.
Metoda 4: Wyłącz szybkie uruchamianie
Według niektórych specjalistów opcja szybkiego uruchamiania bardzo szybko uruchamia system, dzięki czemu urządzenia zewnętrzne nie są wykrywane przed zakończeniem rozruchu, co generuje USB \ DEVICE_DESCRIPTOR_FAILURE błąd.
Aby to naprawić, wykonaj poniższe kroki i wyłącz uruchamianie systemu Windows 10:
- Przejdź do Panelu sterowania i kliknij ikonę Opcje zasilania.
- Po lewej stronie kliknij Wybierz, co łączą przyciski zasilania.
- Następnie kliknij Zmień ustawienia, które są obecnie niedostępne.
- Przejdź do sekcji Ustawienia zamykania i odznacz opcję Włącz szybkie uruchamianie.
- Następnie kliknij przycisk Zapisz zmiany i uruchom ponownie komputer, aby zastosować zmiany.

Poza tym, jeśli napotkasz jakiś problem związany z Uruchomienie systemu Windows 10 wtedy możesz obejrzeć ten film.
Metoda 5: Zmodyfikuj ustawienie zarządzania energią dla głównego koncentratora USB
- Otwórz okno dialogowe uruchamiania, naciskając Klawisz z logo Windows i R równocześnie. W polu uruchamiania
- Rodzaj devmgmt.msc i uderzył Przycisk ENTER.

- Kliknij strzałkę w dół, aby rozwinąć Kontrolery uniwersalnej magistrali szeregowej.
- Po kliknięciu prawym przyciskiem myszy na Główny hub usb opcja i kliknięcia Nieruchomości.

- Przejdź do Zarządzanie energią i odznacz Pozwól komputerowi wyłączyć to urządzenie oszczędzać energię następnie kliknij dobrze.

UWAGA: Jeśli masz więcej niż jeden koncentrator USB, musisz powtórzyć powyższe kroki kilka razy.
Metoda 6: Spróbuj zaktualizować sterownik USB
Nieaktualny lub uszkodzony sterownik USB może generować ‘Nie rozpoznano urządzenia USB’ błąd, dlatego zaleca się aktualizację sterownika USB:
- Otwórz okno uruchamiania, naciskając Klawisz Win + R. równocześnie.
- W polu Uruchom wpisz: devmgmt.msc i naciśnij klawisz Enter, aby otworzyć Menadżer urządzeń.

- Teraz musisz kliknąć Kontroler uniwersalnej magistrali szeregowej i znajdź urządzenie USB z żółtym wykrzyknikiem lub bez niego.
- Po znalezieniu urządzenia USB kliknij je prawym przyciskiem myszy i wybierz opcję Uaktualnij sterownik
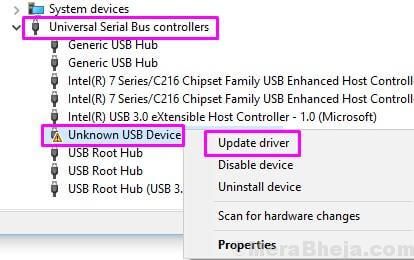
- Wybierz Przeglądaj mój komputer w poszukiwaniu oprogramowania sterownika a następnie wybierz Ogólny koncentrator USB
- Nareszcie kliknij Kolejny a Windows 10 zaktualizuje sterowniki USB.
Uruchom ponownie komputer lub laptop i sprawdź USB device_descriptor_failure Windows 10 problem został rozwiązany czy nie.
Automatyczne rozwiązanie, aby naprawić błąd usb \ device_descriptor_failure
Chociaż ręczne metody mogą być trudne do wykonania, jeśli nie masz wiedzy technicznej na komputerze, nadal próbujesz je zastosować, a nawet po wykonaniu kroków usb \ device_descriptor_failure błąd nie został rozwiązany.
Spróbuj uruchomić Narzędzie do naprawy komputera. Jest w stanie poradzić sobie ze wszystkimi rodzajami błędów wewnętrznych.
To narzędzie jest jednym z najlepszych i skutecznych sposobów na utrzymanie systemu Windows. Zawiera łatwy w użyciu interfejs, dzięki czemu można łatwo obsługiwać to narzędzie bez potrzeby posiadania profesjonalnych umiejętności.
Jeśli komputer wyświetla jakiekolwiek typy błąd związany z rejestrem, biblioteką DLL, aplikacją, grami i nie tylko wtedy to narzędzie do naprawy pomoże ci je naprawić.
Pobierz narzędzie do naprawy komputera Reimage, aby naprawić różne błędy i problemy
Wniosek
To wszystko, moja praca jest skończona. Dostarczyłem ci obszernych informacji, które pomogą ci pokonać USB device_descriptor_failure błąd w komputerze.
Powyżej podano metody ręczne, aby stosować je ostrożnie, aby to zrobić USB device_descriptor_failure Windows 10 będzie rozwiązany.
Mimo to, jeśli masz jakieś pytania lub sugestie związane z tym artykułem, możesz je nam przekazać w poniższej sekcji komentarzy.