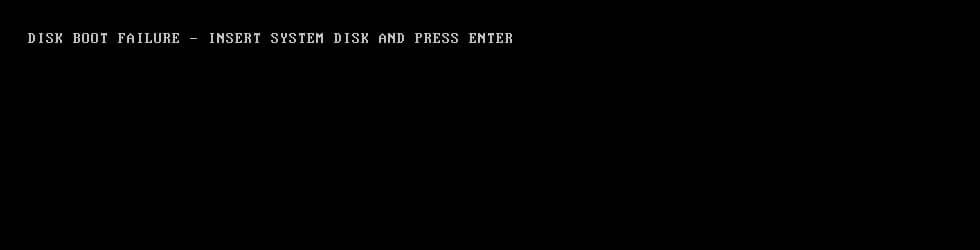
Czy nie możesz włączyć komputera lub laptopa z powodu „Błąd uruchamiania dysku, włóż dysk systemowy naciśnij enterBłąd? Więc jesteś we właściwym miejscu, tutaj na tym blogu omówimy ten krytyczny błąd systemu Windows i spróbujemy rozwiązać ten problem?
Błąd rozruchu z dysku to błąd, który uniemożliwia prawidłowe załadowanie systemu Windows. Za każdym razem, gdy uruchamiasz system, pojawi się komunikat „Błąd rozruchu z dysku’ i uniemożliwić uruchomienie komputera / laptopa. Ten komunikat o błędzie zazwyczaj pojawia się z czarnym ekranem i pokazuje błąd: „Błąd uruchamiania dysku, włóż dysk systemowy Naciśnij enter»
Co oznacza awaria rozruchu dysku?
Po uruchomieniu systemu komputerowego: Błąd „błąd rozruchu dysku — włóż dysk systemowy” może wystąpić, co pokazuje, że występuje problem ze sprzętem lub oprogramowaniem. Ten typ komunikatu o błędzie może się również pojawić, jeśli w napędzie znajduje się dysk CD podczas uruchamiania komputera.
Istnieje kilka przyczyn, które mogą powodować problem z awarią rozruchu, niektóre z nich — nieprawidłowa sekwencja rozruchowa, ostatnio dodany dysk twardy, odłączony dysk twardy, uszkodzony dysk i więcej…
Istnieje wiele innych przyczyn, które mogą powodować „błąd rozruchu dysku włóż błąd dysku systemowego ”.
Jeśli ten błąd występuje z powodu uszkodzonych plików systemowych, możesz łatwo się go pozbyć „Błąd awarii rozruchu dysku” przez przywracanie sektora rozruchowego.
W przypadku uszkodzenia dysku twardego partycjonowanie dysku i ponowna instalacja systemu operacyjnego Windows naprawi problem.
Scenariusze awarii uruchamiania dysku
Jest więc jasne, że omawiany powyżej komunikat o błędzie jest bardzo denerwujący, tutaj w tej sekcji omówimy scenariusze awarii rozruchu dysku.
Błąd awarii rozruchu dysku może również pojawić się, gdy BIOS (Podstawowy System Wejścia Wyscia) nie można znaleźć dysku rozruchowego w celu uruchomienia komputera.
Jeśli zignorujesz ten komunikat o błędzie, może to spowodować inne okropne problemy, takie jak awaria systemu, czarny ekran błędu śmierci, niebieski ekran błędu śmierci, losowe zawieszenie komputera i więcej…
Niektóre inne przyczyny to:
- Niewłaściwa sekwencja rozruchowa
- Ostatnio dodany dysk twardy na twoim komputerze
- Dysk utknął w napędzie
- Ostatnio odłączony dysk twardy
- Uszkodzony lub uszkodzony dysk
- Uszkodzone pliki systemowe
Jak naprawić awarię rozruchu dysku?
Rozwiązanie 1: Zmodyfikuj kolejność rozruchu systemu BIOS, aby naprawić niepoprawny scenariusz sekwencji rozruchu
Aby sprawdzić kolejność rozruchu komputera, wykonaj uważnie poniższe kroki:
Krok 1: Najpierw musisz ponownie uruchomić komputer lub laptop, a następnie otworzyć okno BIOS. Aby to zrobić, musisz nacisnąć określony klawisz, gdy pojawi się logo systemu.
Jeśli nie masz pewności, który klawisz nacisnąć, wypróbuj kolejno następujące klawisze, zanim pojawi się logo systemu Windows?
Esc, Del, F2, F8, F10 lub F12
Krok 2: Przejdź do Bagażnik i zmień kolejność, aby ustawić dysk twardy jako 1. urządzenie rozruchowe.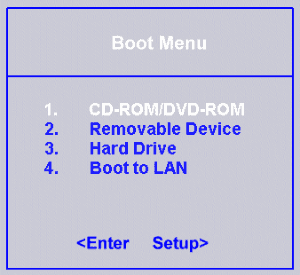
Krok 3: Następnie zapisz te ustawienia i uruchom ponownie komputer
Rozwiązanie 2: Spróbuj po usunięciu ostatnio dodanego urządzenia sprzętowego
Po pierwsze, należy upewnić się, że wszystkie podłączone kable danych i zworki są w dobrym stanie i są prawidłowo podłączone. Jeśli wszystko jest w porządku, wykonaj poniższe kroki:
- Odłącz ostatnio dodany sprzęt, a następnie spróbuj ponownie uruchomić komputer. Sprawdź, czy problem nie występuje, jeśli cały system uruchamia się normalnie, oznacza to problem z ostatnio dodanym urządzeniem.
- Wymień kable dysku twardego na nowy, a następnie spróbuj uruchomić system. Sprawdź także zworki na dysku twardym
Przeczytaj także: Jak poprawić szybkość uruchamiania komputera?
Rozwiązanie 3: Sprawdź dysk twardy pod kątem awarii
UWAGA: To rozwiązanie ma zastosowanie, gdy komputer zwykle uruchamia się lub jest w trybie awaryjnym.
Możesz z łatwością wykonać test dysku twardego Sprawdź błąd w systemie Windows.
Krok 1: Najpierw musisz kliknąć Eksplorator Windows ikona folderu obecna na pasku zadań
Krok 2: Następnie kliknij przycisk Ten komputer element menu pojawiający się w lewym okienku, a następnie poszukaj ikony dysku twardego za pomocą Logo systemu Windows. Kliknij dysk twardy prawym przyciskiem myszy, a następnie wybierz Nieruchomości
Krok 3: Wybierz Przybory kartę, a następnie kliknij Czek przycisk
Krok 4: Następnie kliknij przycisk → Skanuj dysk opcja
Krok 5: System Windows automatycznie przeskanuje cały dysk i naprawi wszelkie znalezione problemy. Po zakończeniu procesu skanowania kliknij dobrze aby wyjść z okna Właściwości.
Krok 6: W końcu uruchom ponownie PC 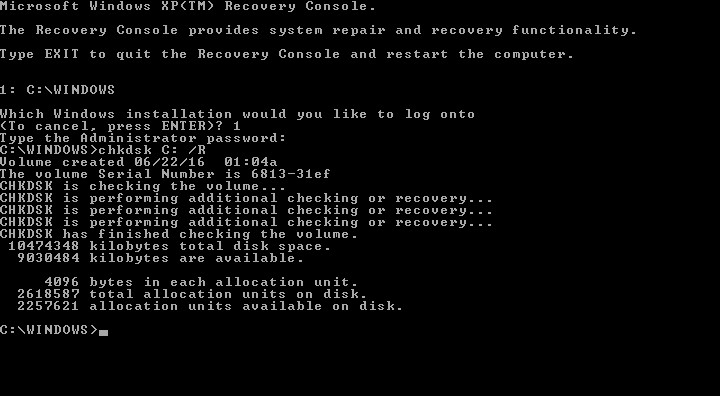
UWAGA: To rozwiązanie ma zastosowanie, gdy nie można uruchomić komputera w trybie normalnym.
Aby wykonać poniższe kroki, powinieneś mieć bootowalną płytę CD / DVD z zainstalowanym systemem operacyjnym.
Krok 1: Najpierw włóż rozruchową płytę CD / DVD z systemem Windows do komputera, a następnie uruchom ponownie komputer.
Krok 2: System wyświetli komunikat „Naciśnij dowolny klawisz, aby uruchomić komputer z dysku CD”, a następnie naciśnij dowolny klawisz z klawiatury.
Krok 3: Teraz naciśnij „R’ uruchomić Konsola odzyskiwania.
Krok 4: Wybierz instalację systemu Windows do naprawy, po czym wpisz Hasło administratora.
Krok 5: Następnie wpisz podane polecenie i naciśnij klawisz Enter, aby je uruchomić:
chkdsk C: / R
Teraz to polecenie przeskanuje dysk c w poszukiwaniu jakichkolwiek problemów, po zakończeniu procesu uruchom ponownie komputer.
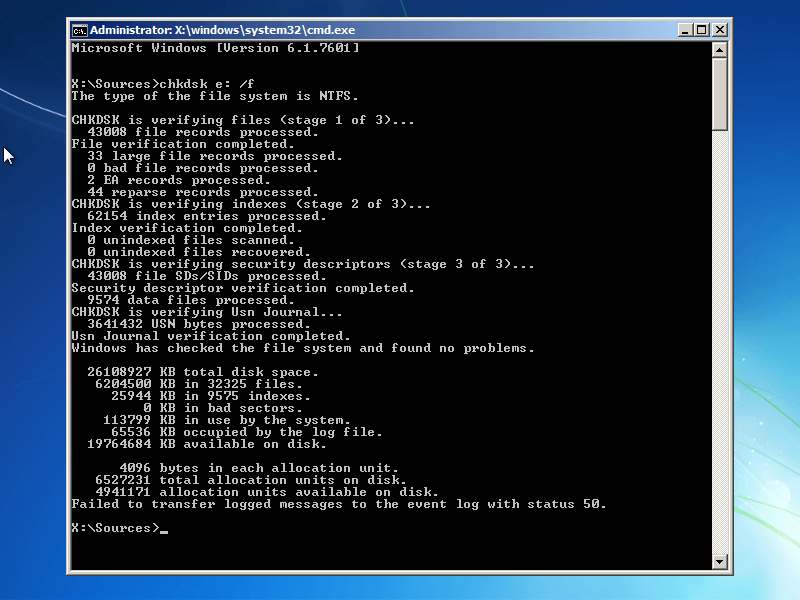
Rozwiązanie 4: Korzystanie z narzędzia do naprawy systemu podczas uruchamiania
Uruchom ponownie komputer lub laptop i naciskaj klawisz F11, gdy zobaczysz ekran z logo. To otworzy Zaawansowane opcje uruchamiania systemu Windows 10 menu. W tym oknie wybierz Rozwiązywanie problemów, a następnie kliknij Opcje zaawansowane.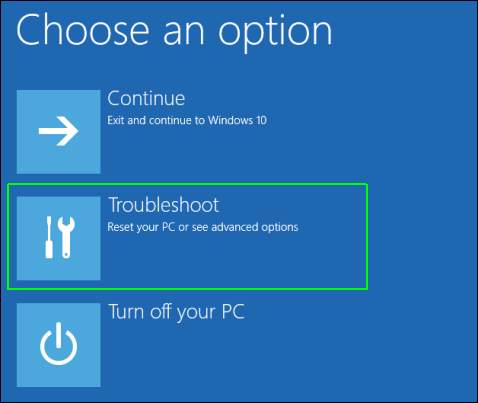

W końcu kliknij przycisk „Naprawa początkowa ” pozwoli to systemowi operacyjnemu naprawić problem z uruchomieniem.
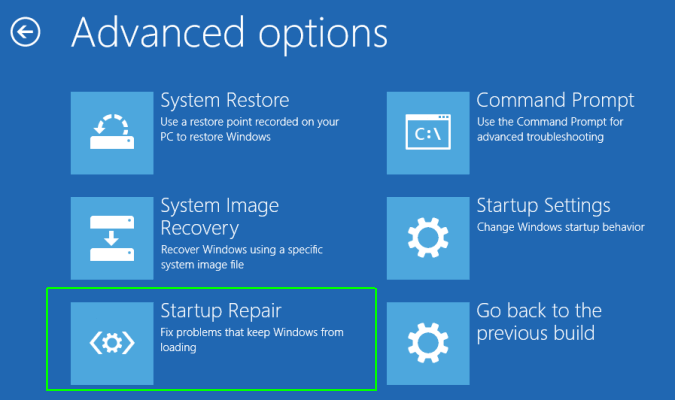
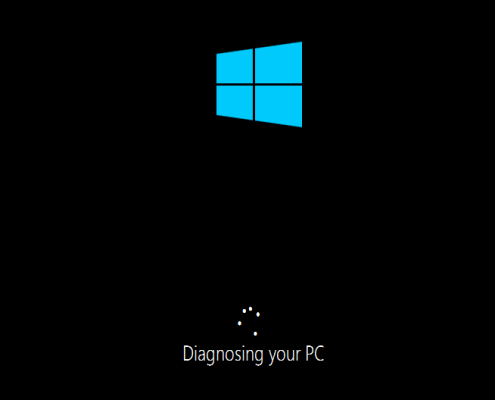
Rozwiązanie 5: Sprawdź, czy pliki systemowe nie są uszkodzone przez dysk systemu Windows
Czy nadal nie możesz naprawić błędu błędu rozruchu dysku w systemie Windows 10? Następnie powinieneś raz zweryfikować pliki systemowe, aby wykonać ten typ skanowania, potrzebujesz dysku do naprawy systemu lub odzyskiwania systemu (dysk instalacyjny systemu Windows).
Najpierw włóż dysk instalacyjny systemu Windows 10 i uruchom system za pomocą tego dysku rozruchowego, a następnie przejdź do Komputer -> Rozwiązywanie problemów -> Przywracanie systemu.
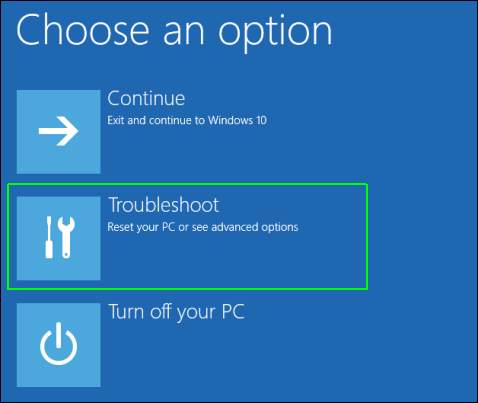

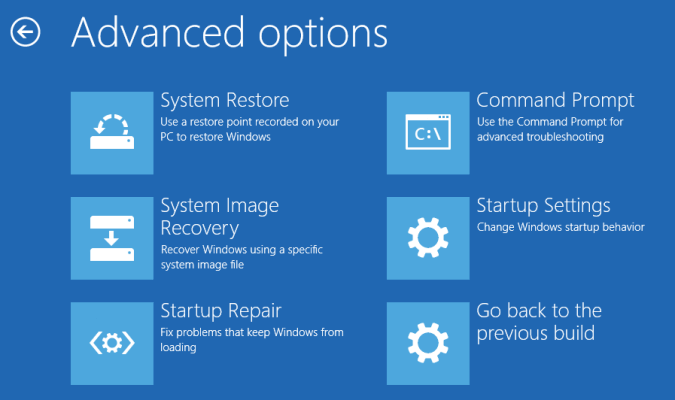 Teraz wystarczy postępować zgodnie z instrukcjami wyświetlanymi na ekranie, aby kontynuować proces i pozbyć się problemu z awarią rozruchu dysku w systemie Windows 10.
Teraz wystarczy postępować zgodnie z instrukcjami wyświetlanymi na ekranie, aby kontynuować proces i pozbyć się problemu z awarią rozruchu dysku w systemie Windows 10.
Wniosek
Oczekuje się, że teraz system uruchamia się normalnie, ponieważ zostało już omówione, że istnieje kilka przyczyn tego problemu, dlatego rozwiązanie może się różnić wraz z powodami.
Dlatego podano wszystkie możliwe rozwiązania w zależności od przyczyn, sugeruje się ich stosowanie jeden po drugim, aby rozwiązać ten problem.
Po naprawieniu komputera lub laptopa zaleca się również uruchomienie skanowania systemu za pomocą profesjonalne narzędzie do naprawy błędów komputera. Jest to oprogramowanie, które może przeskanować cały komputer lub laptop i naprawić wszystkie inne możliwe problemy występujące w systemie.

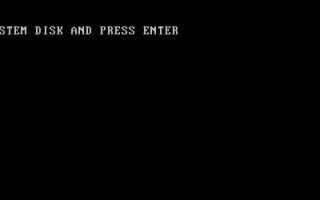

![Przewodnik po zmianie klucza produktu Windows 10 [Kompletny samouczek]](https://pogotowie-komputerowe.org.pl/wp-content/cache/thumb/70/a815217fbd6c670_150x95.jpg)

