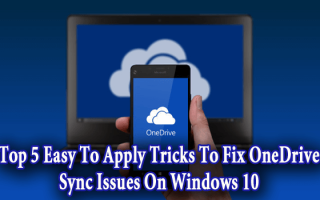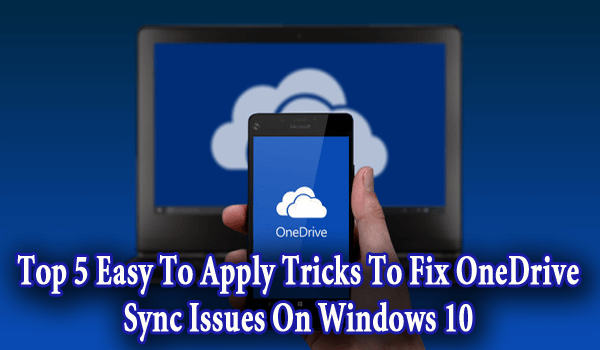
Gdy nie możesz zsynchronizować OneDrive, w którym przechowywane są wszystkie ważne pliki, ta sytuacja może doprowadzić Cię do szału. Microsoft OneDrive jest jednym z najlepszych rozwiązań do przechowywania danych w chmurze w systemie Windows 10 do przechowywania i synchronizowania osobistych dokumentów i ustawień użytkowników na urządzeniach, ale czasami aplikacja do synchronizacji klienta na komputerze nie działa i nie można poprawnie uruchomić procesu synchronizacji.
Jeśli cierpisz na ten problem, nie musisz się martwić, ponieważ po zastosowaniu poniższego rozwiązania możesz łatwo naprawić problem synchronizacji w systemie Windows 10.
Przed zastosowaniem jakiejkolwiek poprawki dotyczącej tego problemu upewnij się:
Windows 10 i OneDrive uruchamiają najnowszą aktualizację. Spróbuj to sprawdzić, wykonując następujące czynności: Zrób to Ustawienia> Aktualizacja bezpieczeństwo> Windows Update.
Plik, który należy zsynchronizować, jest zawsze mniejszy lub równy 10 GB i jest to obecnie ograniczony rozmiar usługi.
Sztuczka nr 1: Uruchom ponownie aplikację klienta OneDrive Sync na komputerze
Załóżmy, że jeśli OneDrive nie synchronizuje żadnego folderu lub pliku, pierwszą rzeczą, którą musisz zrobić, jest zresetowanie aplikacji klienta synchronizacji pulpitu.
Krok 1: Kliknij prawym przyciskiem myszy obszar powiadomień w „OneDrive» Ikona. Jeśli jednak nie widzisz ikony OneDrive, kliknij „Pokaż ukryte ikony”Przycisk strzałki w górę po lewej stronie powiadomienia.
Krok 2: Teraz kliknij opcję „WYJŚCIE”.
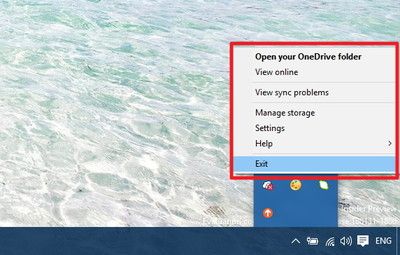
Krok 3: Następnie musisz kliknąć przycisk Zamknij OneDrive w wyświetlonym oknie dialogowym.
Krok 4: Teraz wystarczy otworzyć menu Start, a następnie przeprowadzić badanie dla OneDrive i otworzyć aplikację komputerową. Spowoduje to otwarcie folderu OneDrive, który wskazuje, że aplikacja nadal działa.
Sztuczka nr 2: Upewnij się, że Twoje konto Onedrive jest podłączone do systemu Windows 10
Jeśli okaże się, że OneDrive nie synchronizuje się, jest oczywiste, że upewnij się, że konto jest podłączone do systemu Windows 10. Ważne jest również, aby upewnić się, że korzystasz z najlepszego i właściwego konta Microsoft.
Krok 1: Otwórz aplikację ustawień, naciskając Klawisz Windows + I.
Krok 2: Wybierać Ustawienia> Konta> Twój e-mail i konta
Krok 3: Kliknij na Zamiast tego zaloguj się za pomocą konta Microsoft opcja (jeśli konto nie jest połączone).
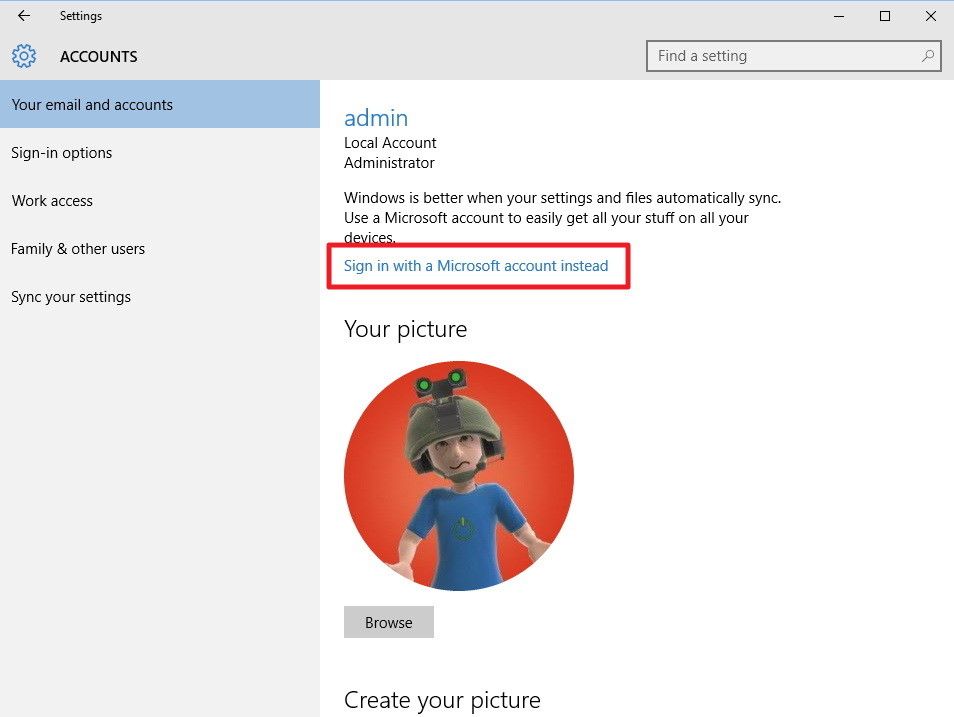
Krok 4: Po prostu postępuj zgodnie z instrukcjami wyświetlanymi na ekranie, aby przełączyć się na konto Microsoft.
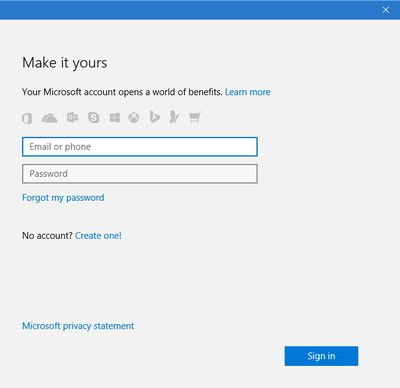
Sztuczka nr 3: Upewnij się, że wybierasz foldery Onedrive do synchronizacji
OneDrive przeszedł ostatnio kilka zmian, a symbole zastępcze zniknęły, dlatego ma opcję automatycznej synchronizacji. Jednak Microsoft przeniósł się do synchronizacji selektywnej w systemie Windows 10. Oznacza to, że istnieje ogromna potrzeba ręcznego wyboru folderów i plików, które chcesz zsynchronizować, zanim będziesz mógł coś przesłać lub pobrać.
Jeśli jednak niedawno dokonałeś uaktualnienia do systemu Windows 10 z systemu Windows 8.1, możesz po prostu wybrać pliki i foldery, które należy zsynchronizować, wykonując poniższe kroki:
Krok 1: Przede wszystkim kliknij prawym przyciskiem myszy „OneDrive”Znajdującą się w obszarze powiadomień. Jeśli jednak nie widzisz tej ikony, kliknij „Pokaż ukryte ikony” po lewej stronie obszaru powiadomień.
UWAGA: Nie zapominaj, że jeśli nie zdecydujesz się zsynchronizować kompletnych folderów OneDrive, gdy nowy plik lub folder jest udostępniany przez inną osobę, nowa zawartość nie zostanie zsynchronizowana z komputerem, dopóki wybór nie zostanie dokonany ręcznie.
Krok 2: Wybierz Ustawienia opcja.
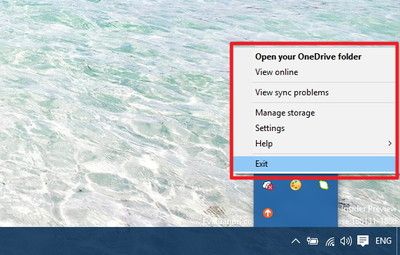
Krok 3: Kliknij na Konto karta -> Kliknij przycisk Wybierz foldery przycisk.
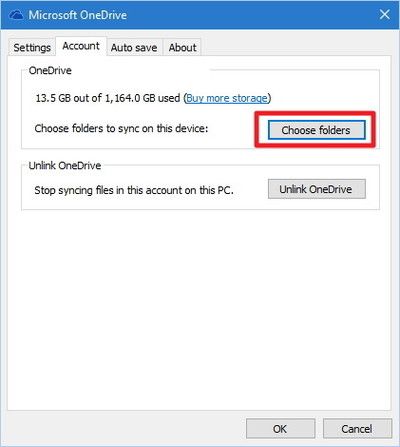
Krok 4: Wybierz albo Synchronizuj wszystkie pliki i foldery w mojej OneDrive lub pliki i foldery, które chcesz zsynchronizować z komputerem.
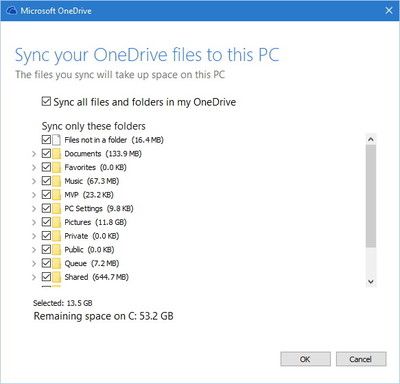
Krok 5: Kliknij dobrze aby zapisać zmiany.
Sztuczka # 4: Ukończ proces instalacji OneDrive
Jeśli używasz zupełnie nowego komputera / laptopa, musisz najpierw skonfigurować konfigurację onedrive, aby zsynchronizować pliki.
Krok 1: Otwórz Eksploratora, naciskając Klawisz Windows + E. .
Krok 2: Kliknij folder OneDrive (niebieski) znajdujący się w lewym okienku, aby otworzyć kreatora.
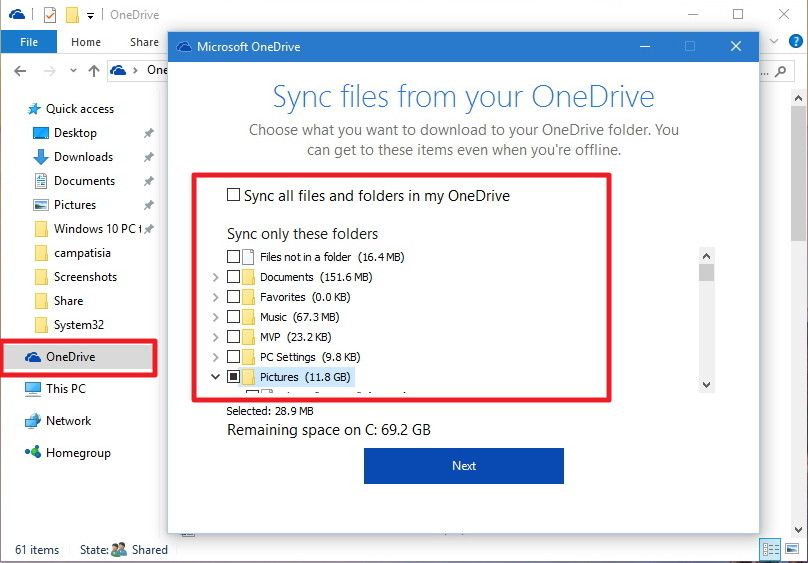
Krok 3: Wybierz foldery i pliki, które chcesz zsynchronizować, aby zakończyć konfigurację.
Sztuczka # 5: Trzymaj ścieżkę pliku krótką w OneDrive
Czasami długość ścieżki może również wpływać na proces synchronizacji. Microsoft zezwala, aby ścieżka, w tym nazwa pliku, nie przekraczała 255 znaków.
Długa ścieżka do pliku
Przykład: C: \ Users \ You_User_Name \ completePictures \ EveryYear \ 2015-2016 \
Styczeń \ wakacje \ holulus \ Homeofmysister \this_one_is_the_best_of_my_my.jpg
Dlatego zaleca się, aby nazwa pliku była krótsza i unikać zbyt wielu podfolderów wewnątrz podfolderów, przenosząc foldery bliżej katalogu głównego.
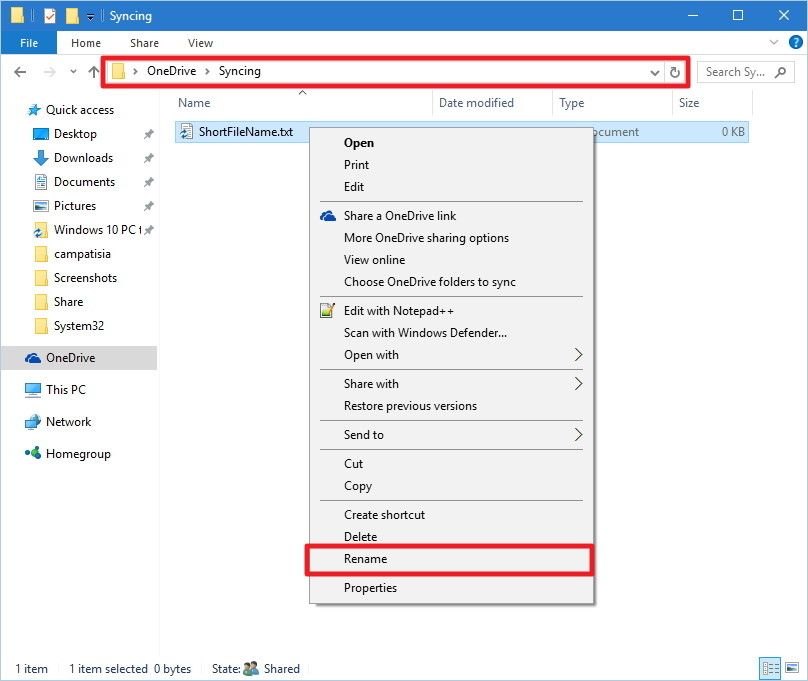
Dodatkowe sztuczki: sprawdź dostępne miejsce na komputerze
OneDrive nie oferuje symboli zastępczych w celu wskazania treści, które są dostępne tylko z połączeniem internetowym. Oznacza to, że komputer musi mieć dokładnie taką samą ilość dostępnego miejsca, jak pamięć używana w OneDrive. Lub jeśli nie masz wystarczającej ilości lokalnej pamięci, OneDrive nie zsynchronizuje plików.
Aby jednak zrobić więcej miejsca na dysku twardym komputera, usuń lub przenieś niektóre pliki w systemie.
Krok 1: Przede wszystkim sprawdź ilość pamięci, której aktualnie używasz w OneDrive, a następnie porównaj ją z dostępną przestrzenią na dysku twardym w systemie. Następnie możesz przenieść lub usunąć pliki w razie potrzeby.
Krok 2: Następnie musisz kliknąć Start i wyszukać OneDrive, aby otworzyć aplikację do synchronizacji klienta na pulpicie.
Krok 3: Teraz postępuj zgodnie z instrukcjami lub możesz powiedzieć instrukcję, aby dokonać wyboru plików, które chcesz zsynchronizować z systemem, a następnie wybierz lokalizację do synchronizacji plików osobistych.
Skorzystaj z narzędzia do rozwiązywania problemów
Możesz także użyć Aplikacja do rozwiązywania problemów OneDrive dostarczone przez Microsoft. Pobierz tę aplikację i rozwiąż problemy z aplikacją OnDrive bez potrzeby posiadania profesjonalnej wiedzy. To narzędzie jest w stanie naprawić wiele rodzajów problemów za pomocą jednego kliknięcia. Wypróbuj raz to oficjalne narzędzie Microsoft.
Ostateczny werdykt
Mam nadzieję, że po przejrzeniu tego pełnego bloga musieliście zauważyć, że wspomniane tutaj rozwiązania napraw problemy z synchronizacją OnceDrive są bardzo łatwe do zastosowania. Możesz wypróbować wszystkie te poprawki jeden po drugim i zobaczyć wyniki. Jeśli korzystasz z systemu Windows 10 i uzyskaj to Problem z synchronizacją OneDrive następnie wypróbuj te poprawki i rozwiąż problem w ciągu minuty. Jeśli jednak wszystkie te poprawki nie działają, spróbuj pobrać i zainstalować Narzędzie do naprawy komputera do do. A więc wszystkiego najlepszego.
Wykonaj 3 proste kroki, aby natychmiast naprawić komputer!
Krok 1 — Pobierz Zainstaluj narzędzie do naprawy komputera.
Krok 2 — Kliknij przycisk „Skanuj”, aby zdiagnozować komputer.
Krok 3 — Kliknij „Napraw błędy”, aby naprawić problemy i gotowe.
(Uwaga: To potężne narzędzie może zwiększyć wydajność o 97%)