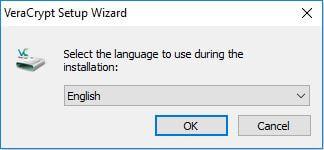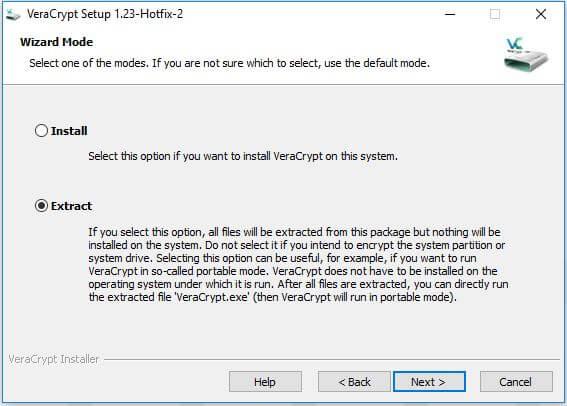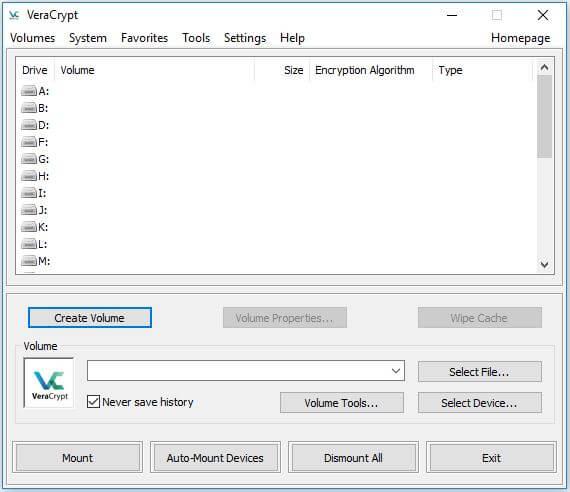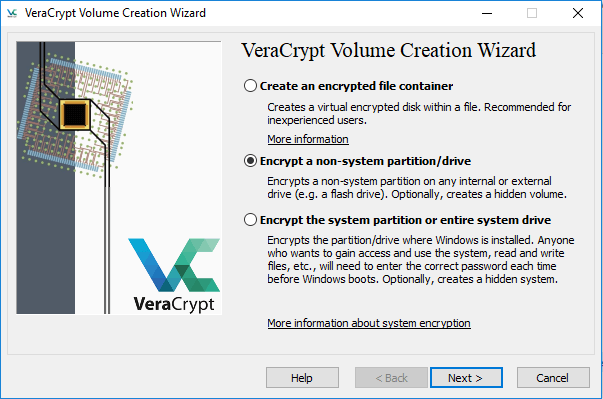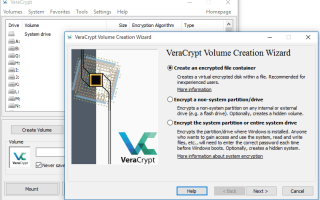Jeśli pracujesz w środowiskach uczęszczanych przez wiele osób, nie powinieneś ryzykować, że dane osobowe i wrażliwe informacje dostaną się w niepowołane ręce. Rozważmy na przykład pliki i foldery przechowywane na wymiennym dysku twardym, które zostaną zgubione lub skradzione.
Nowe ogólne rozporządzenie o ochronie danych wymaga od firm przyjęcia szeregu środków bezpieczeństwa. Powinny być one stosowane do szyfrowania danych przechowywanych na notebookach, zewnętrznych dyskach twardych i innych nośnikach.
Ale w jaki sposób można chronić pliki i foldery przechowywane na dyskach twardych, zewnętrznym dysku twardym lub dyskach wymiennych? Jak upewnić się, że dostęp do danych przechowywanych na tych urządzeniach może uzyskać tylko prawowity właściciel? Jak zapewnić użytkowników, że osoby trzecie nie będą miały dostępu do danych?
W dzisiejszym artykule porozmawiamy o VeraCrypt i Bitlocker. Są to dwa najlepsze narzędzia do szyfrowania dysków SSD.
Jak chronić dysk twardy za pomocą VeraCrypt i Bitlocker
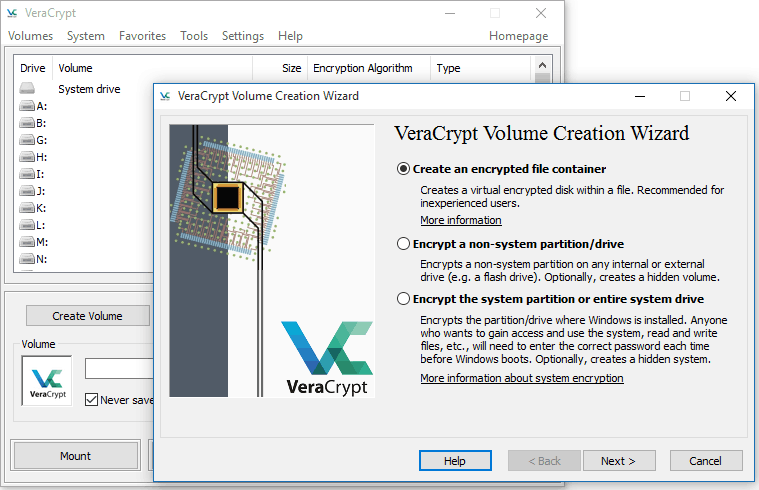
VeraCrypt
VeraCrypt to darmowe oprogramowanie typu open source uważane za bezpośredniego następcę historyka TrueCrypt.
Podobnie jak Phoenix, VeraCrypt wskrzesza TrueCrypt ze swoich popiołów po nagłym przerwaniu jego rozwoju.
VeraCrypt to rozwidlenie TrueCrypt, który jest projektem pochodzącym z kodu źródłowego oryginalnej aplikacji. W porównaniu do TrueCrypt, VeraCrypt wykorzystuje pewne ulepszenia, które pozwalają zaufać na jeszcze wyższym poziomie ochrony.
W szczególności autorzy VeraCrypt twierdzą, że szyfrują partycje systemowe za pomocą algorytmu PBKDF2-RIPEMD160 wraz z iteracjami 327.661, gdy TrueCrypt wykonał 1000. Aby utworzyć zaszyfrowane woluminy (patrz poniżej) i zaszyfrować normalne partycje, VeraCrypt używa RIPEMD160 z 655 331 iteracjami (zamiast 2000 w przypadku TrueCrypt) i 500 000 w przypadku algorytmów SHA-2 i Whirlpool.
Jak działa VeraCrypt i jak chroni Twój dysk SSD i poszczególne foldery
MO VeraCrypt jest dokładnie zgodny ze znanym TrueCrypt. Interfejs jest praktycznie identyczny.
VeraCrypt umożliwia tworzenie zaszyfrowanych kontenerów („woluminów”), w których można zapisywać osobiste pliki i wrażliwe dane. Zaszyfrowane woluminy można tworzyć na lokalnym dysku twardym lub dowolnym wymiennym dysku twardym lub pamięci USB. Trzeba tylko „zamontować” pojemnik po podłączeniu jednostki zewnętrznej i „zdemontowaniu” przed wyjęciem.
Aplikacja pozwala więc chronić zawartość dysku twardego i dysków wymiennych poprzez pełne szyfrowanie.
Jak zaszyfrować dysk twardy za pomocą VeraCrypt
Aby zaszyfrować dysk twardy lub dysk wymienny (pamięci USB, dyski zewnętrzne), wykonaj następujące proste kroki:
1. Zainstaluj VeraCrypt, wybierając zainstalować opcja.

Możesz wybrać opcję Wyodrębnij, jeśli nie zamierzasz chronić partycji systemowej lub dysku systemowego. Pamiętaj, że partycja systemowa to ta, na której znajduje się system operacyjny.
Wybierając Wyciąg nadal możesz tworzyć zaszyfrowane kontenery i chronić partycje niesystemowe. W takim przypadku możesz zapisać pliki niezbędne do operacji VeraCrypt w wybranym folderze. Będziesz wtedy używać programu jako „przenośnego” oprogramowania.

Jeśli zdecydujesz się zainstalować VeraCrypt w swoim systemie, aplikacja domyślnie tworzy punkt przywracania.
2) Połączyć dysk wymienny lub dysk twardy, który ma być chroniony.
3) Początek VeraCrypt.
4 Kliknij na Utwórz wolumin przycisk.

5 Kliknij na Szyfruj na partycji / dysku niesystemowym następnie postępuj zgodnie z instrukcjami.

W ten sposób możesz chronić zawartość zewnętrznego dysku twardego, dysku wymiennego lub dowolnej partycji który nie obsługuje systemu operacyjnego.
6. Następny ekran pozwala wybrać między utworzeniem woluminu VeraCrypt Standard a ukrytym woluminem VeraCrypt.
Na przykład po zaszyfrowaniu dysku wymiennego nic się nie stanie po podłączeniu go do komputera. Aby uzyskać dostęp do zawartości jednostki pamięci, musisz uruchomić VeraCrypt i „zamontować” go za pomocą interfejsu.
Przed utworzeniem zaszyfrowanego woluminu w wybranej jednostce dobrze jest utworzyć kopię zapasową zawartości jednostki. Przynajmniej zrób to po raz pierwszy przy użyciu VeraCrypt.
Następnie możesz zamontować lub odmontować zaszyfrowane woluminy. Jeśli wybierzesz pierwszą opcję, możesz uzyskać dostęp do odpowiedniej zawartości. Odwrotnie, uniemożliwiasz dostęp osobom nieupoważnionym.
Powinieneś wybrać algorytm szyfrowania danych i słowo kluczowe (hasło), o które będziesz dbać z zazdrością. Dlaczego tak? Aby utworzyć zaszyfrowany wolumin „kontener” (Utwórz opcję kontenera zaszyfrowanych plików) lub chronić dysk wymienny lub zewnętrzny dysk twardy.
Chroń partycję systemową za pomocą VeraCrypt
Możesz użyć szyfrowania partycji systemowej lub opcji całego dysku systemowego, tylko po zainstalowaniu VeraCrypt. Chroni zawartość dysku twardego, na którym jest zainstalowany system operacyjny, szyfrując wszystkie pliki i foldery.
Po zaszyfrowaniu partycji systemowej lub całego dysku twardego, na którym jest zainstalowany system operacyjny, zawartość dysku twardego nie będzie odczytywana przez osoby trzecie, które nie mają osobistego hasła.
Ta procedura ochrony pozwala zabezpieczyć się przed wszelkim ryzykiem, jeśli na przykład notebook wpadnie w niepowołane ręce.
VeraCrypt zaszyfruje automatycznie i całkowicie wszystkie pliki, w tym pliki tymczasowe, pliki używane do zarządzania procedurą hibernacji (automatyczne włączanie i wyłączanie komputera), zamiana plików i tak dalej.
Korzystanie z szyfrowania na partycji systemowej lub dysku wymaga aktywacji mechanizmu uwierzytelniania przed uruchomieniem.
Przed załadowaniem systemu operacyjnego VeraCrypt prosi o podanie hasła lub osobistego słowa kluczowego wybranego podczas szyfrowania urządzenia.
Przed kontynuowaniem zalecamy — jako środek ostrożności — utworzenie pełnego obrazu dysku twardego. Można to zrobić za pomocą bezpłatnego oprogramowania, takiego jak AOMEI Backupper (kopia zapasowa systemu z AOMEI Backupper Standard 2.0).
Polecamy również AOMEI Backupper Pro, ponieważ ma więcej funkcji i lepszy silnik. Jeśli nie chcesz kupować licencji, możesz pobrać bezpłatną wersję próbną z linku poniżej. Jeśli często musisz wykonywać kopię zapasową systemu, możesz kupić licencję.
- Pobierz teraz Aomei Backupper Pro
Powinieneś przechowywać obraz na wymiennym nośniku lub w innym systemie. W ten sposób możesz łatwo przywrócić wszystko w razie problemów.
Następnie możesz kliknij przycisk Utwórz wolumin. Następnie, wybierz opcję Szyfruj partycję systemową lub cały dysk systemowy i opcje Normalne.
Poniższy ekran pozwala wybrać, czy szyfrować tylko partycję zawierającą system operacyjny czy cały dysk twardy.
Kolejne kroki pozwalają ustalić, czy chcesz zaszyfrować obszar, jeśli taki istnieje, znajdujący się na końcu dysku twardego, używany przez systemy RAID, narzędzia do odzyskiwania systemu, rozwiązywania problemów, diagnostyki i tak dalej.
Wreszcie, VeraCrypt zobowiązuje cię do utworzenia dysku awaryjnego (Rescue Disk). Możesz użyć tego dysku, aby przywrócić uruchamianie systemu operacyjnego, jeśli zapomnisz hasło lub w przypadku awarii.
Użyj Bitlocker, aby chronić swój dysk SSD

W wersjach Ultimate i Enterprise systemu Windows Vista i Windows 7, w wersjach Pro i Enterprise systemu Windows 8 i Windows 8.1, w systemach Windows Server 2008 i nowszych, system operacyjny oferuje możliwość szyfrowania i ochrony dysku twardego za pomocą Bitlocker.
Aby włączyć funkcję Bitlocker na partycji systemowej, kliknij ją prawym przyciskiem myszy w interfejsie systemu Windows, a następnie wybierz polecenie Włącz funkcję Bitlocker.
Powinieneś wiedzieć, że Windows Vista i Windows 7 nie pozwalają na uruchomienie Bitlockera bez układu Trusted Platform Module (TPM).
Podczas fazy konfiguracji funkcji Bitlocker system Windows zapyta, czy chcesz odblokować system, podłączając pamięć USB lub wpisując hasło.
Poniższe kroki są dość jasne. Pozwalają zażądać szyfrowania danych faktycznie zapisanych na dysku, a nawet szyfrowania wolnego miejsca.
Wniosek
W tym artykule wyróżniono 2 najlepsze dostępne na rynku rozwiązania do szyfrowania dysków SSD. Poinformuj nas, który zainstalowałeś, dlaczego.