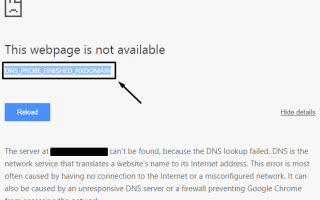Błąd dns_probe_finished_nxdomain to błąd przeglądarki, który zwykle występuje w przeglądarce Chrome. Ta dns_probe_finished_nxdomain jest właściwie demonstracją techniczną i oznacza, że strony nie można otworzyć.
Ten błąd może pojawić się z powodu wielu błędów, takich jak niewłaściwa konfiguracja na komputerze lub Router Wifi; może się również zdarzyć, gdy strona internetowa, którą próbujemy otworzyć, nie działa z powodu błędu wewnętrznego. Ustawienia zapory komputera mogą również powodować ten problem.
Za każdym razem, gdy użytkownik próbuje uzyskać dostęp do strony internetowej, przeglądarka rozpozna adres IP równoważnej witryny za pomocą System nazw domen (DNS). W takim przypadku, gdy przeglądarka nie może połączyć się z tym serwerem DNS lub rozwiązać adresu IP, pojawia się ten błąd.
Poniżej podano niektóre rozwiązania, zastosuj następnie, aby rozwiązać ten problem:
Sztuczka 1: Opróżnianie DNS
Oczywiste jest, że ten błąd występuje z powodu DNS, dlatego zaleca się Opróżnij DNS komputera. Wykonaj ostrożnie poniższe kroki, aby opróżnić DNS systemu Windows.
Krok 1: Otwórz okno uruchamiania, naciśnij Klawisz Windows + R. aby otworzyć okno dialogowe Uruchom.
Krok 2: Rodzaj CMD w oknie dialogowym uruchamiania otworzy się okno wiersza polecenia.
Uwaga: Otwórz wiersz polecenia z uprawnieniami administratora, naciskając Klawisz Windows + X i kliknij Administrator wiersza polecenia
Krok 3: W wierszu polecenia wpisz podane poniżej polecenie i naciśnij klawisz Enter.
netsh winsock zresetuj katalog
Krok 4: Po wykonaniu powyższej komendy teraz musisz zrestartować system Windows. Spróbuj otworzyć tę samą stronę internetową, mam nadzieję, że problem musi zostać rozwiązany.
Sztuczka 2: Uruchom ponownie klienta DNS
Ponowne uruchomienie klienta DNS z Usług stanie się również pomocne w naprawie błędu dns_probe_finished_nxdomain.
Otwórz okno dialogowe uruchamiania, naciskając Klawisz Windows + R., w oknie dialogowym wpisz services.msc i naciśnij klawisz Enter. To polecenie otworzy okno Usługi.
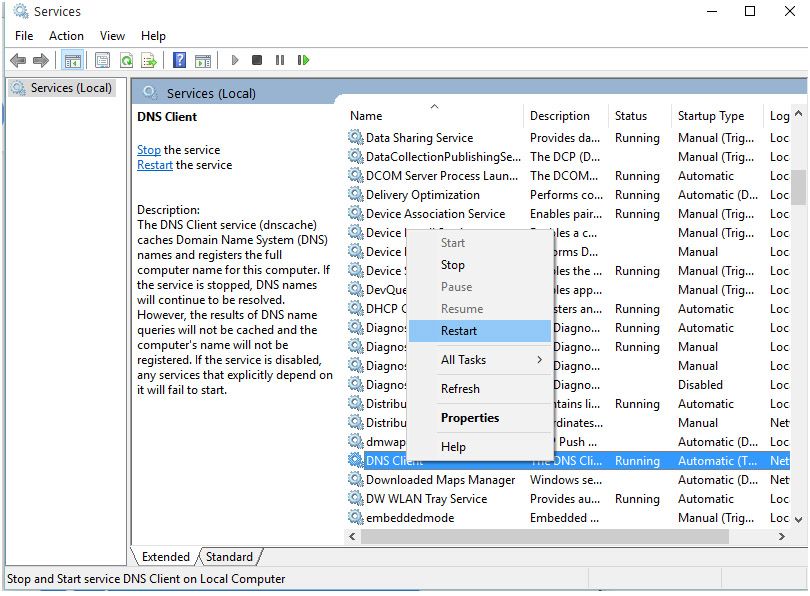
Z listy usług znajdź klienta DNS, kliknij go prawym przyciskiem myszy i wybierz „Uruchom ponownie” zrestartować „Klient DNS ”.
Po zakończeniu tego procesu spróbuj otworzyć Google Chrome i uzyskać dostęp do strony internetowej, na której wystąpił błąd.
Przeczytaj także: 5 Działających rozwiązań, aby naprawić aktualizację systemu Windows 10 0x80070057 Kod błędu?
Sztuczka 3: Zmień ustawienia DNS
Krok 1: Przejdź do sekcji Centrum sieci i udostępniania i kliknij Zmień ustawienia karty w lewym okienku.
Krok 2: Po tym podwójne kliknięcie lub kliknij prawym przyciskiem myszy na bieżącym aktywnym połączeniu internetowym i wybierz przycisk Właściwości.
Krok 3: Kliknij dwukrotnie protokół internetowy w wersji 4 (TCP / IPv4), aby wyświetlić okno właściwości.
Krok 4: Następnie wybierz opcję Użyj następującej opcji adresu serwera DNS znajdującej się w dolnej części okna protokołu internetowego w wersji 4.
Poniżej podano publiczny adres serwera DNS Google.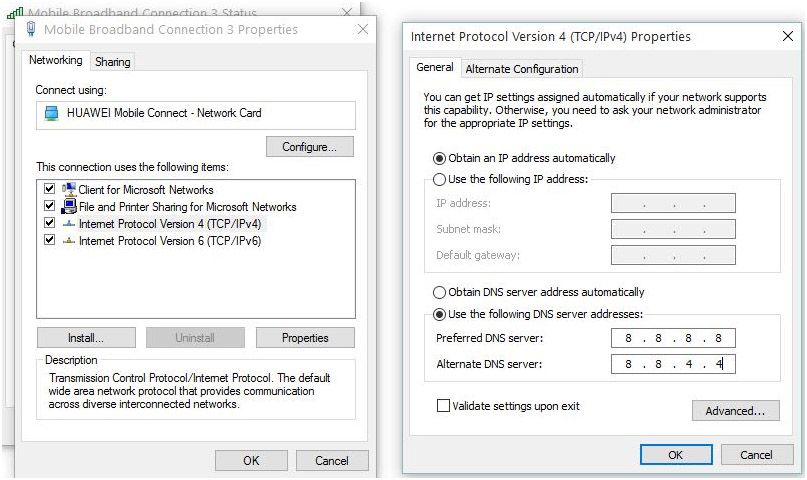
Preferowany serwer DNS: 8.8.8.8
Alternatywny serwer DNS: 8.8.4.4
Krok 5: Kliknij przycisk OK, aby zapisać ustawienia. Zamknij panel sterowania.
W końcu uruchom ponownie komputer i otwórz przeglądarkę Google Chrome, aby uzyskać dostęp do strony internetowej. Mamy nadzieję, że Błąd dns_probe_finished_nxdomain nie powinien wystąpić ponownie.
Sztuczka 4: Wydanie Tworzyć nowe Adres IP
Czasami z powodu przestarzałej lub uszkodzonej pamięci podręcznej może pojawić się tego rodzaju błąd. Aby rozwiązać ten problem, musisz usunąć Pamięć podręczna i stwórz nowy Adres IP.
Krok 1: Najpierw musisz otworzyć wiersz polecenia z uprawnieniami administratora, aby to zrobić, naciśnij Windows + X a następnie wybierz wiersz polecenia (admin)
Krok 2: Teraz w Wiersz polecenia uruchom następujące polecenia jeden po drugim (naciśnij klawisz Enter po każdym z poleceń):
ipconfig / release
ipconfig / all
ipconfig / flushdns
ipconfig / renew
netsh int ip set dns
netsh winsock reset
Po wykonaniu tych poleceń uruchom ponownie komputer, a następnie sprawdź, czy DNS_PROBE_FINISHED_NXDOMAIN nadal pojawia się w Google Chrome, czy nie.
Sztuczka 5: Zresetuj program Winsock
Winsock jest odpowiedzialny za zarządzanie wszystkimi żądaniami wejścia i wyjścia dla aplikacji internetowych w systemie Windows. W tej metodzie spróbujemy zresetować Program Winsock aby pozbyć się problemu z DNS_PROBE_FINISHED_NXDOMAIN w Chrome:
Krok 1: Otwórz wiersz polecenia z uprawnieniami administratora, aby to zrobić, naciśnij Windows + X a następnie wybierz wiersz polecenia (admin)
Krok 2: W wierszu polecenia musisz uruchomić następujące polecenie:
netsh winsock reset
Wykonanie tego polecenia potrwa kilka razy, w końcu ponownie uruchom komputer.
Sztuczka 6: Zresetuj Google Chrome
Aby zresetować Google Chrome, wykonaj następujące kroki:
Krok 1: Otworzyć Google Chrome a następnie wpisz chrome: // flags / na pasku adresu, a następnie naciśnij przycisk Wchodzić klawisz.
Krok 2: Teraz musisz znaleźć „Zresetuj wszystko do wartości domyślnych”, A następnie kliknij go;
Krok 3: W końcu uruchom ponownie Google Chrome.
Napraw błąd DNS_PROBE_FINISHED_NXDOMAIN w Mac OS X.
Sztuczka 1: Zmodyfikuj ustawienia DNS
Krok 1: Kliknij na Apple menu a następnie wybierz „Preferencje systemu» i kliknij „Sieć”;
Krok 2: Jeśli Mac poprosi o hasło, wprowadź hasło, aby kontynuować modyfikacje
Krok 3: Wybierz połączenie sieciowe, które chcesz zmienić
Krok 4: Aby zmodyfikować ustawienie Google Public DNS w sieci Ethernet, kliknij „Wbudowany Ethernet”I wybierz„zaawansowane”
Krok 5: Aby zmodyfikować ustawienia sieci bezprzewodowej, musisz przejść do „Lotnisko» i wtedy «zaawansowane”Ustawienia;
Krok 6: Zastąp lub dodaj nowy adres IP Google do listy. Rodzaj: 8.8.8.8 i 8.8.4.4.
Krok 7: Następnie naciśnij zastosować i wtedy dobrze.
Sztuczka 2: Usuń pamięć podręczną DNS
Krok 1: Otworzyć Znalazca a następnie przejdź do Aplikacje> Narzędzia> Terminal.
Krok 2: Teraz w terminalu wpisz podane poniżej polecenia:
sudo dscacheutil -flushcache
sudo killall -HUP mDNSResponder
Krok 3: Po uruchomieniu uruchom ponownie komputer.
Napraw problem DNS_PROBE_FINISHED_NXDOMAIN na Androidzie
Poprawka 1: Zmień ustawienia DNS
Krok 1: Idź do telefonu „Ustawienia» i wtedy «Wi-Fi.”
Krok 2: Naciśnij i przytrzymaj wybraną sieć, a następnie kliknij „Zmodyfikuj sieć.”
Krok 3: Przejdź do opcji zaawansowanych, a następnie zaznacz „Pokaż ustawienia zaawansowane”Pudełko.
Krok 4: Wybierz «Statyczny» i wtedy «Ustawienia IP.”
Krok 5: Teraz musisz wpisać adresy IP serwerów DNS, aby „DNS 1» i «DNS 2» Sekcje.
Krok 6: W końcu kliknij „Zapisać”, A następnie ponownie połącz się z siecią. Spowoduje to aktywację ustawień.
Poprawka 2: Opróżnij pamięć podręczną DNS na Androidzie
W przypadku wymiennych urządzeń z systemem Android:
Jeśli używasz Android urządzenie posiadające opcję wyjęcia baterii, wtedy musisz je wyłączyć. Wyjmij baterię, a następnie poczekaj 30 sekund. Po 30 sekundach podłącz akumulator z powrotem i sprawdź, czy Błąd DNS_PROBE_FINISHED_NXDOMAIN.
W przypadku nieusuwalnych urządzeń z Androidem:
Krok 1: Otwórz przeglądarkę Chrome.
Krok 2: Teraz w pasku adresu musisz wpisać podany adres: chrome: // net-internals / # DNS
Krok 3: Następnie, Kliknij na DNS opcja obecna w lewym menu.
Krok 4: Teraz musisz się dowiedzieć Wyczyść pamięć podręczną hosta opcję i kliknij ją.
Krok 5: Ponownie kliknij czarną strzałkę w prawym górnym rogu wyświetlacza.
Krok 6: Pojawi się wyskakujące okno, kliknij Wyczyść pamięć podręczną i Flush Sockets opcje
Krok 7: W końcu uruchom ponownie Google Chrome.
Przeskanuj komputer za pomocą profesjonalnego narzędzia do naprawy błędów komputera
Aby naprawić różne błędy, takie jak Błędy Instalatora Windows, Błędy uruchamiania systemu Windows, problemy Kontroli Active X, Błędy Active X, Błędy rejestru i wiele innych błędów exe, powinieneś wypróbować automatyczną metodę, aby pozbyć się tych wszystkich błędów.
Sugerowana jest metoda automatyczna, ponieważ istnieją różne błędy, które nie są naprawiane przy żadnej ręcznej rozdzielczości, profesjonalny skaner błędów komputera pozwoli ci poradzić sobie ze wszystkimi rodzajami problemów związanych z systemem Windows bez robienia czegokolwiek ręcznie.
Ta aplikacja zawiera bardzo łatwy do zrozumienia interfejs użytkownika, szczególnie dla zwykłego użytkownika lub tych, którzy nie mają żadnych umiejętności technicznych. Pobierz i zainstaluj tę aplikację, a pozostałe zadanie zostanie automatycznie wykonane przez to.
To skanuje komputer i naprawia wszystkie błędy lub błędy występujące w komputerze / laptopie. Za pomocą tego oprogramowania można również naprawić wszelkiego rodzaju problemy ze sterownikami systemu; zapewnia narzędzie do debugowania problemów związanych ze sterownikami. Teraz nie musisz cierpieć z powodu powolnego systemu, ponieważ jego zaawansowana technologia może zmienić stary system w zupełnie nowy komputer. Spróbuj raz i popraw wydajność swojego starego komputera.
Wykonaj 3 proste kroki, aby natychmiast naprawić komputer!
Krok 1 — Pobierz Zainstaluj narzędzie do naprawy komputera.
Krok 2 — Kliknij przycisk „Skanuj”, aby zdiagnozować komputer.
Krok 3 — Kliknij „Napraw błędy”, aby naprawić problemy i gotowe.
(Uwaga: To potężne narzędzie może zwiększyć wydajność o 97%)