Każdy system operacyjny ma jakiś problem i to samo dotyczy Windows 10. Mówiąc o tym, niektórzy użytkownicy mają problemy z proxy w Windows 10.
Zdaniem użytkowników pojawia się komunikat „System Windows nie może automatycznie wykryć ustawień proxy sieci”, a jeśli masz podobny problem, zapoznaj się z naszymi rozwiązaniami.
Jak radzić sobie z problemami z serwerem proxy w systemie Windows 10
Istnieje wiele problemów związanych z serwerem proxy, które mogą wystąpić, aw tym artykule omówimy następujące problemy:
- Windows 10 nie może wykryć ustawień proxy — Jest to powszechna odmiana tego błędu, którą można łatwo naprawić za pomocą jednego z naszych rozwiązań.
- System Windows nie mógł automatycznie wykryć serwera proxy — Czasami może pojawić się komunikat, że system Windows nie może wykryć serwera proxy. Ten problem jest zwykle związany z konfiguracją sieci.
- Windows nie zapisuje ustawień proxy — Według użytkowników nie mogą zapisać swoich ustawień proxy. Jest to częsty błąd, ale powinieneś być w stanie naprawić go za pomocą rozwiązań z tego artykułu.
- Ustawienia proxy Windows ciągle się zmieniają — To kolejny typowy problem z proxy. Według użytkowników ich ustawienia proxy ciągle się zmieniają i nie mogą skonfigurować proxy.
- Ustawienia proxy systemu Windows 10 nie są zapisywane, zmieniają się — Jest to prawdopodobnie jeden z najbardziej irytujących błędów proxy, które mogą wystąpić. Według użytkowników nie mogą oni zapisać ani zmienić ustawień proxy.
Użytkownicy zgłaszają, że Internet na ich komputerach działa bardzo wolno i mają trudności z dostępem do witryn do przesyłania strumieniowego wideo, takich jak Youtube, Vimeo i Netflix.
Czy mówiłeś o wolnym Wi-Fi? Oto kilka szybkich rozwiązań!
Jak widać, może to być dość poważny problem i powodować wiele niedogodności, ale na szczęście mamy niewiele dostępnych rozwiązań.
Rozwiązanie 1 — Sprawdź ustawienia serwera proxy
- Wyłącz serwer proxy Internet Explorer.
- naciśnij Klawisz Windows + R. na klawiaturze.
- Gdy pojawi się okno dialogowe Uruchom, wpisz inetcpl.cpl i uderzył Wchodzić.

- Kliknij Znajomości kartę, a następnie kliknij przycisk ustawienia sieci LAN przycisk.

- Sprawdź, czy ustawienia serwera proxy są prawidłowe.

Problemy z serwerem proxy są dość irytujące. Uczyń je przeszłością dzięki pomocy tego przewodnika.
Rozwiązanie 2 — Zresetuj TCP / IP
- naciśnij Klawisz Windows + X i wybierz Wiersz polecenia (administrator) z menu.

- Po uruchomieniu wiersza polecenia wpisz netsh int ip reset resetlog.txt.

- Uruchom ponownie komputer i sprawdź, czy problem został rozwiązany.
Jeśli nie możesz uzyskać dostępu do wiersza polecenia jako administrator, postępuj zgodnie ze szczegółowymi instrukcjami w tym artykule, aby rozwiązać problem.
Rozwiązanie 3 — Odinstaluj oprogramowanie antywirusowe
Używanie komputera bez programu antywirusowego nie jest najlepszym pomysłem, ale na szczęście dla ciebie Windows 10 jest wyposażony w Windows Defender, który ochroni cię po usunięciu oprogramowania antywirusowego.
Według niektórych użytkowników oprogramowanie antywirusowe, takie jak AVG 2015, może powodować problemy z serwerem proxy w systemie Windows 10, dlatego zaleca się usunięcie obecnego oprogramowania antywirusowego.
Jeśli jesteś użytkownikiem programu Norton, istnieje rozwiązanie pozwalające całkowicie usunąć program antywirusowy z komputera z systemem Windows. To samo można powiedzieć o użytkownikach McAffee, którzy mogą korzystać z tego przewodnika.
Jeśli chcesz być bezpieczny podczas surfowania w Internecie, musisz uzyskać w pełni dedykowane narzędzie do zabezpieczenia sieci. Zainstaluj teraz Cyberghost VPN (77% szybkiej sprzedaży) i zabezpieczyć się. Chroni komputer przed atakami podczas przeglądania, maskuje adres IP i blokuje wszelki niechciany dostęp.
Po usunięciu oprogramowania antywirusowego sprawdź, czy problem został rozwiązany. Jeśli problem zostanie rozwiązany, pobierz i zainstaluj inne oprogramowanie antywirusowe.
Nie narażaj się na niepotrzebne ryzyko. Dowiedz się, dlaczego Windows Defender jest jedyną potrzebną barierą dla złośliwego oprogramowania!
Rozwiązanie 4 — Użyj przywracania systemu
Jeśli często pojawia się komunikat o błędzie, że system Windows nie może automatycznie wykryć błędu sieciowego Proxy Settings, możesz go naprawić, wykonując Przywracanie systemu.
Według użytkowników ten problem może wystąpić po zainstalowaniu nowych aplikacji lub modyfikacji konfiguracji sieci. Aby rozwiązać problem, wykonaj następujące czynności:
- naciśnij Klawisz Windows + S. i wejdź przywracanie systemu. Wybierz Utworzyć punkt przywracania z listy wyników.

- Pojawi się okno Właściwości systemu. Kliknij Przywracanie systemu przycisk.

- Kiedy pojawi się okno Przywracania systemu, kliknij Kolejny.

- Teraz powinieneś zobaczyć listę ostatnich punktów przywracania. Jeśli dostępne, sprawdź Pokaż dodatkowe punkty przywracania opcja. Wybierz żądany punkt przywracania i kliknij Kolejny.

- Postępuj zgodnie z instrukcjami wyświetlanymi na ekranie, aby zakończyć proces przywracania.
Po zakończeniu przywracania komunikat o błędzie powinien zostać rozwiązany i wszystko zacznie ponownie działać. Wielu użytkowników zgłosiło, że to rozwiązanie naprawiło dla nich problem, więc koniecznie wypróbuj je.
Jeśli chcesz dowiedzieć się, jak utworzyć punkt przywracania, obszernie o tym napisaliśmy w tym artykule. Ponadto jeśli przywracanie systemu nie zostanie zakończone i wystąpi jakiś błąd, zapoznaj się z tym przewodnikiem, aby rozwiązać problem.
Przywracanie systemu nie działa? Nie panikuj, mamy tutaj idealne rozwiązanie.
Rozwiązanie 5 — Wykonaj skanowanie SFC
Zdaniem użytkowników system Windows nie może automatycznie wykryć ustawień proxy sieci po prostu za pomocą wiersza polecenia. Przyczyną tego problemu może być uszkodzenie pliku. Aby to naprawić, wykonaj następujące czynności:
- otwarty Wiersz polecenia jako administrator. Aby zobaczyć, jak to zrobić, sprawdź Rozwiązanie 2.
- Teraz wejdź sfc / scannow i naciśnij Wchodzić.
- Rozpocznie się skanowanie SFC. Proces skanowania może potrwać około 10-15 minut, więc nie przerywaj go.
Jeśli nie możesz wykonać operacji skanowania z powodu błędu, ten artykuł pomoże Ci to obejść.
Po zakończeniu skanowania sprawdź, czy problem nadal występuje. Jeśli tak, być może będziesz musiał użyć skanowania DISM. Aby to zrobić, otwórz Wiersz polecenia jako administrator i wprowadź DISM / Online / Cleanup-Image / RestoreHealth.
Skanowanie DISM może potrwać około 20 minut lub dłużej, więc nie przerywaj go.
Po zakończeniu skanowania DISM sprawdź, czy problem został rozwiązany. Jeśli wcześniej nie można było uruchomić skanowania SFC, spróbuj uruchomić go po skanowaniu DISM.
Po uruchomieniu obu skanów problem powinien zostać rozwiązany. Kilku użytkowników zgłosiło, że skan SFC naprawił dla nich problem, dlatego zalecamy wypróbowanie go.
Chcesz wiedzieć więcej o uszkodzonych plikach w systemie Windows 10 i co możesz zrobić? Spójrz na ten niesamowity przewodnik na ten temat.
Rozwiązanie 6 — Zresetuj ustawienia internetowe
System Windows nie może automatycznie wykryć błędu ustawień sieciowych serwera proxy może czasem wystąpić z powodu ustawień internetowych. Jednak powinieneś być w stanie rozwiązać problem, po prostu resetując ustawienia do domyślnych. Aby to zrobić, wykonaj następujące kroki:
- naciśnij Klawisz Windows + S. i wejdź opcje internetowe. Wybierz opcje internetowe z menu.

- Nawigować do zaawansowane kartę i kliknij Resetowanie.

- Kliknij Resetowanie przycisk. Jeśli chcesz, możesz wyczyścić swoje dane osobowe, zaznaczając opcję Usuń ustawienia osobiste.

- Opcjonalnie: kliknij Przywróć ustawienia zaawansowane.
- Teraz kliknij Zastosować i dobrze aby zapisać zmiany.

Po zresetowaniu ustawień internetowych problem powinien zostać rozwiązany.
Rozwiązanie 7 — Uruchom ponownie kartę sieciową
Jednym z najprostszych sposobów naprawienia błędu systemu Windows, który nie może automatycznie wykryć sieciowych ustawień serwera proxy, jest ponowne uruchomienie karty sieciowej. Aby to zrobić, wykonaj następujące kroki:
- Kliknij prawym przyciskiem myszy ikonę sieci w prawym dolnym rogu i wybierz Centrum otwartej sieci i udostępniania.

- Kliknij Zmień ustawienia adaptera z menu po lewej stronie.

- Znajdź połączenie sieciowe, kliknij je prawym przyciskiem myszy i wybierz Wyłączyć.

- Teraz ponownie kliknij prawym przyciskiem myszy połączenie sieciowe i wybierz Włączyć z menu.
Po zrestartowaniu karty sieciowej problem powinien zostać rozwiązany, a połączenie sieciowe zacznie ponownie działać. Pamiętaj, że może to nie być trwałe rozwiązanie, więc musisz powtórzyć, jeśli problem pojawi się ponownie.
Przyspiesz swoją grę dzięki temu szczegółowemu przewodnikowi! Napraw problem z kartą sieciową jak prawdziwy technik.
Rozwiązanie 8 — Włącz opcję Uzyskaj adres serwera DNS automatycznie
Zdaniem użytkowników naprawienie błędu ustawień sieciowych serwera proxy w systemie Windows może być niemożliwe, po prostu automatycznie uzyskując DNS.
Wielu użytkowników woli ręcznie konfigurować DNS, ale czasem lepiej jest użyć ustawień automatycznych. Aby to zrobić, wykonaj następujące kroki:
- otwarty Centrum sieci i udostępniania i idź do Zmień ustawienia adaptera.
- Znajdź połączenie sieciowe, kliknij je prawym przyciskiem myszy i wybierz Nieruchomości z menu.

- Wybierz Protokół internetowy w wersji 4 (TCP / IPv4) i kliknij Nieruchomości przycisk.

- Wybierz Uzyskaj adres serwera DNS automatycznie i kliknij dobrze aby zapisać zmiany.

Po wykonaniu tej czynności problem powinien zostać rozwiązany, a Ty będziesz mieć dostęp do Internetu bez żadnych problemów. Jeśli serwer DNS nie odpowiada, możesz zajrzeć tutaj.
Rozwiązanie 9 — Zmień ustawienia proxy
Możesz naprawić system Windows nie może automatycznie wykryć błędu ustawień proxy sieci, po prostu zmieniając ustawienia proxy. Według użytkowników wystarczy wykonać następujące czynności:
- naciśnij Klawisz Windows + I aby otworzyć Aplikacja ustawień.
- Po otwarciu aplikacji Ustawienia przejdź do Sieć Internet Sekcja.

- W lewym okienku przejdź do Pełnomocnik i w prawym okienku wyłącz Ustawienia automatycznego wykrywania.

Użytkownicy zgłosili, że wyłączenie tej funkcji rozwiązało dla nich problem, więc koniecznie spróbuj.
Czasami serwer proxy w ogóle nie wyłącza się w systemie Windows 10. Przygotowaliśmy kompletny przewodnik na taki przypadek.
Rozwiązanie 10 — Uruchom narzędzie do rozwiązywania problemów z siecią
Według użytkowników rozwiązanie problemu może być możliwe po prostu za pomocą narzędzia do rozwiązywania problemów z siecią. Aby to zrobić, wystarczy wykonać następujące proste kroki:
- Otworzyć Aplikacja ustawień i przejdź do Update bezpieczeństwo Sekcja.

- W lewym okienku wybierz Rozwiązywanie problemów. Wybierz Adapter sieciowy w prawym okienku i kliknij Uruchom narzędzie do rozwiązywania problemów.

- Po otwarciu narzędzia do rozwiązywania problemów postępuj zgodnie z instrukcjami wyświetlanymi na ekranie, aby go ukończyć.
- Opcjonalnie: niektórzy użytkownicy zalecają uruchomienie Połączenia internetowe narzędzie do rozwiązywania problemów, więc możesz również spróbować.
Po zakończeniu rozwiązywania problemów problem powinien zostać całkowicie rozwiązany.
Narzędzie do rozwiązywania problemów z systemem Windows powoduje bóle głowy? Już nie dzięki pomocy tego obszernego przewodnika.
Problemy z serwerem proxy systemu Windows 10 mogą powodować wiele problemów, takich jak ograniczony dostęp do Internetu, a jeśli pojawi się błąd „System Windows nie może automatycznie wykryć ustawień serwera proxy sieci”, mamy nadzieję, że niektóre z naszych rozwiązań będą pomocne.
Jeśli znasz inną metodę rozwiązania tego problemu, udostępnij kroki rozwiązywania problemów w sekcji komentarzy poniżej. Możesz także zostawić inne pytania, które masz.



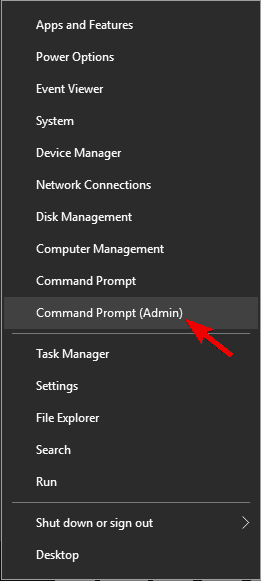
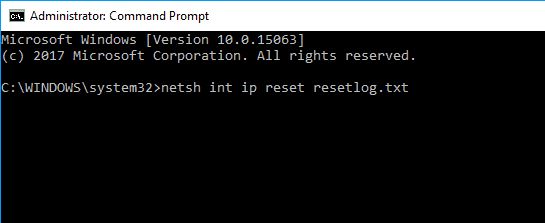


















![System Windows nie może automatycznie wykryć ustawień sieciowego serwera proxy [ROZWIĄZANE]](https://pogotowie-komputerowe.org.pl/wp-content/cache/thumb/a1/5a9d34c4ec82ba1_320x200.png)
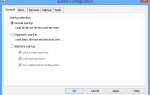
![Błąd redystrybucyjny Sims 4 VC ++ Runtime Runtime w systemie Windows 10 [PRZEWODNIK DLA GRACZY]](https://pogotowie-komputerowe.org.pl/wp-content/cache/thumb/39/89a0cc1e672a039_150x95.png)

