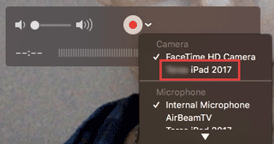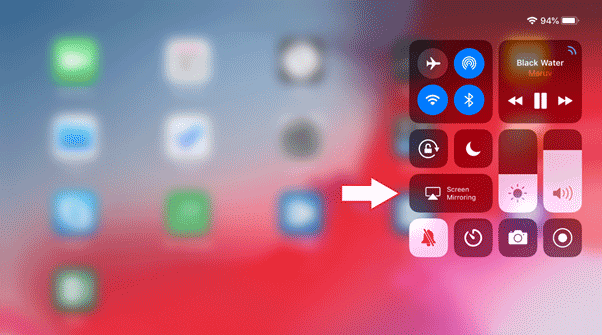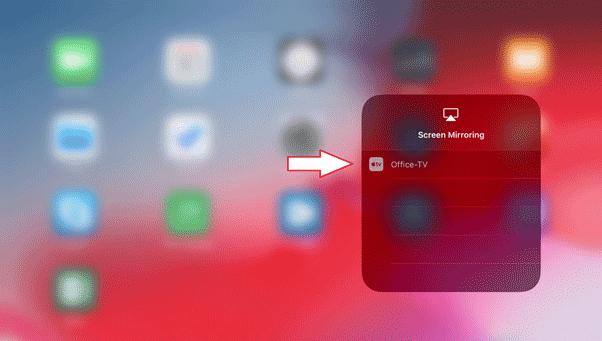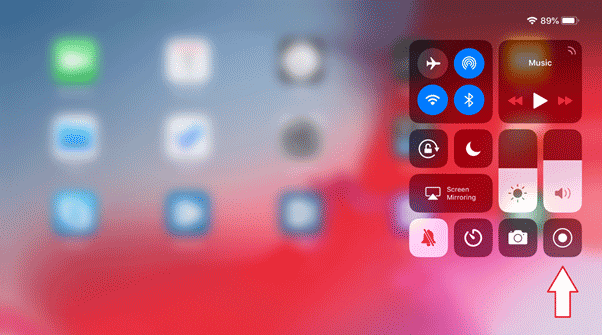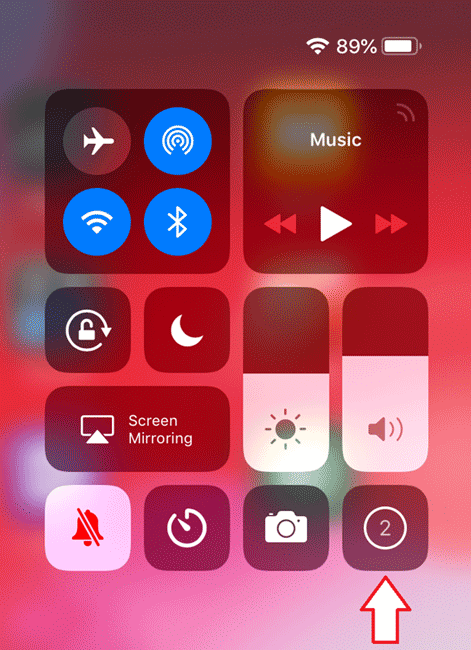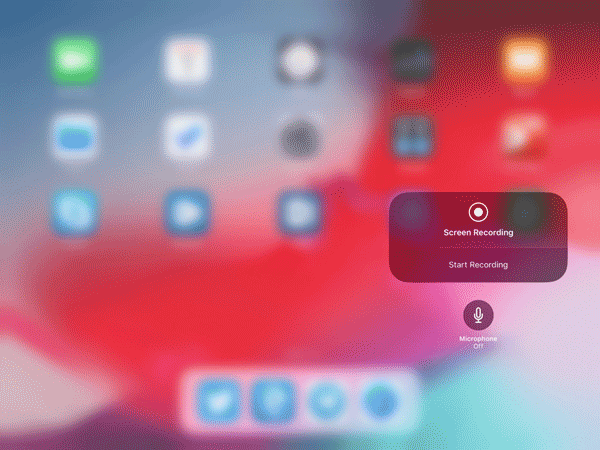Możesz wykonać kopię lustrzaną lub nagrać ekran iPhone’a bez potrzeby instalowania dodatkowego oprogramowania. Na szczęście Apple pozwala to zrobić za pomocą wbudowanych narzędzi. Oczywiście istnieje mnóstwo oprogramowania innych firm, które zapewnia dodatkowe sposoby tworzenia kopii ekranu iPhone’a na komputerze Mac lub PC.
Jak rozpocząć tworzenie kopii ekranu na iPhonie?
Po pierwsze potrzebujesz komputera Mac (ponieważ system Windows nie ma wbudowanych narzędzi do dublowania przewodowego). Jeśli jesteś użytkownikiem komputera, musisz pobrać narzędzia innych firm. Jeśli jesteś użytkownikiem komputera Mac:
- Podłącz iPhone’a lub iPada do komputera Mac za pomocą kabla błyskawicy;
- Otwórz QuickTime Player i naciśnij Plik> Nowe nagranie filmu;
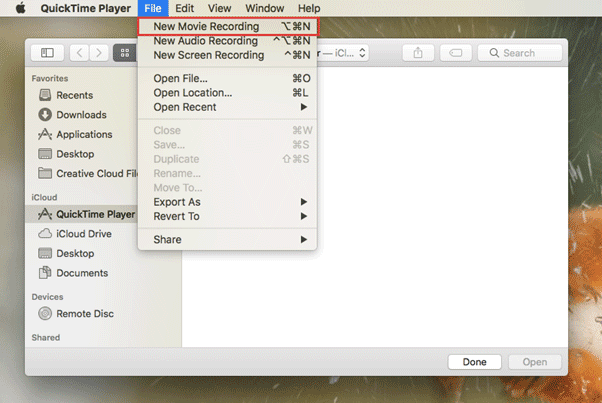
- Naciśnij małą strzałkę w dół obok przycisku nagrywania i wybierz iPhone’a, iPada lub iPoda. Mirroring ekranu rozpocznie się automatycznie;

Możesz nagrać ekran iPhone’a z tego miejsca lub po prostu przesłać go do komputera Mac lub dowolnego podłączonego wyświetlacza.
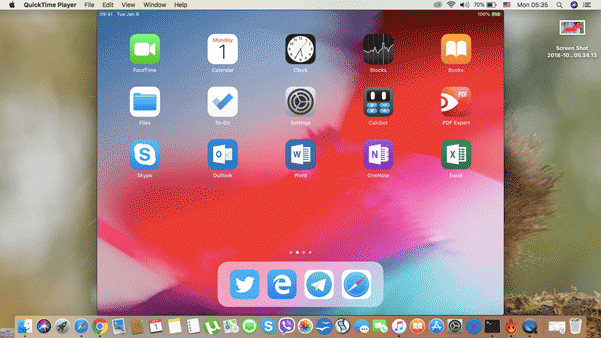
Istnieje również sposób bezprzewodowego wykonania kopii ekranu iPhone’a za pomocą AirPlay. Natywne tworzenie kopii lustrzanych jest obsługiwane tylko w Apple TV, dlatego potrzebujesz aplikacji innej firmy do bezprzewodowego tworzenia kopii ekranu iPhone’a bezprzewodowo na komputerze Mac lub PC. Jeśli masz Apple TV:
- Upewnij się, że Twój iPhone i Apple TV są podłączone do tej samej sieci Wi-Fi, w przeciwnym razie kopiowanie nie będzie działać;
- Otwórz Centrum sterowania i naciśnij Screen Mirroring;

- Naciśnij Apple TV, na którym chcesz wykonać kopię lustrzaną ekranu iPhone’a;

Jeśli nie masz Apple TV, musisz skonfigurować aplikację AirPlay innej firmy na komputerze Mac lub PC. Zalecamy korzystanie z serwera AirPlay. Jest dostępny dosłownie na prawie każdy system operacyjny, a programiści pozwalają wypróbować swoje oprogramowanie za darmo w 14-dniowym okresie próbnym.
Zalecamy również zapoznanie się z ustawieniami serwera AirPlay. Znajdziesz tam przydatne dostosowanie, dźwięk, poprawki obrazu i inne opcje. Te ustawienia będą przydatne, jeśli chcesz regularnie wykonywać kopię lustrzaną ekranu swojego iPhone’a lub iPada lub po prostu ulepszyć coś, czego nie lubisz lub nie chcesz zmieniać. Na przykład domyślna jakość obrazu jest zbyt ostra — można to zmienić w sekcji Przetwarzanie końcowe.
Jak nagrać ekran iPhone’a?
Jeśli chcesz pokazać swojemu krewnemu lub znajomemu, jak korzystać z niektórych funkcji na iPadzie lub iPhonie, możesz nagrać przewodnik wideo za pomocą wbudowanego narzędzia.
Proszę zauważyć! Wbudowane nagrywanie jest dostępne tylko na iOS 11 i nowszych. Jeśli Twoje urządzenie nie obsługuje systemu iOS 11, jedynym sposobem na nagranie ekranu iPhone’a jest skorzystanie z dublowania ekranu przewodowego i nagrania QuickTime Player na Macu lub AirPlay do bezprzewodowego dublowania.
- Otwórz Centrum sterowania na urządzeniu z systemem iOS i dotknij przycisku nagrywania ekranu (przycisk z kółkiem);

- Po 3-sekundowym odliczaniu system iOS rozpocznie nagrywanie wszystkiego na ekranie. Nawiguj gdziekolwiek chcesz;

- Jeśli chcesz dodać komentarze do swoich filmów (fajna mała funkcja dla twórców przewodników), naciśnij i przytrzymaj przycisk nagrywania (przycisk nagrywania 3D Touch na telefonie iPhone 6S i nowszych), a następnie naciśnij Mikrofon> Włączony;

- Aby zatrzymać nagrywanie, naciśnij przycisk zasilania lub czerwony znak w prawym górnym rogu (lewy górny róg na iPhonie X i nowszych);

Nagrany klip zostanie zapisany na zdjęciach.