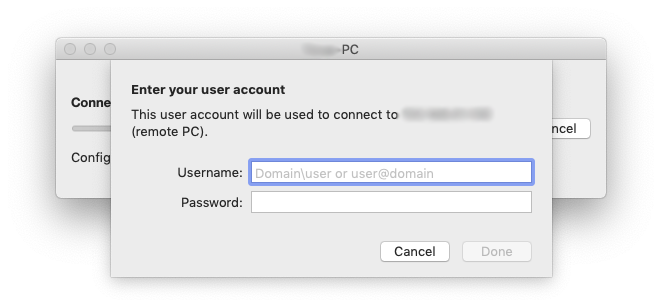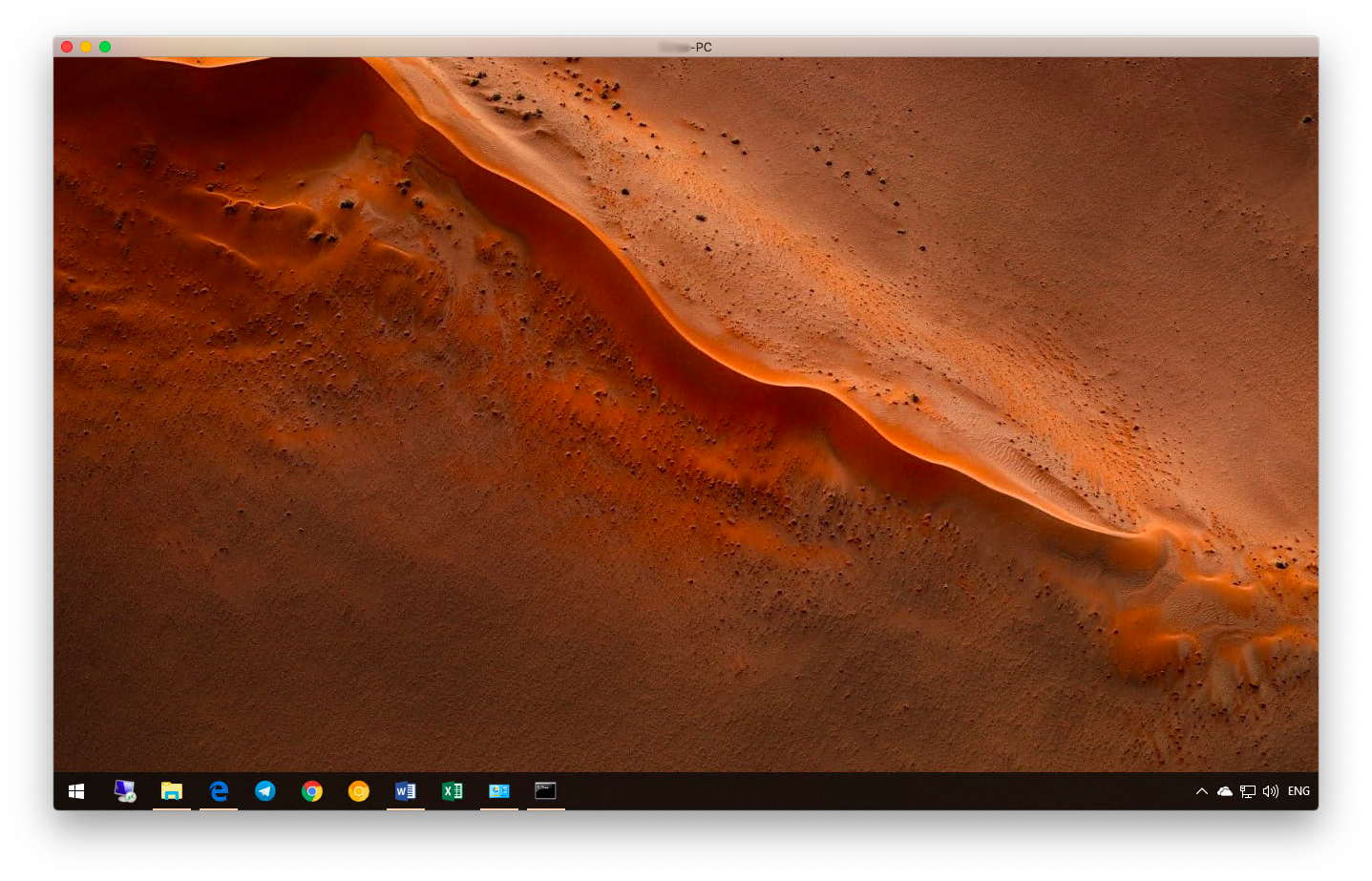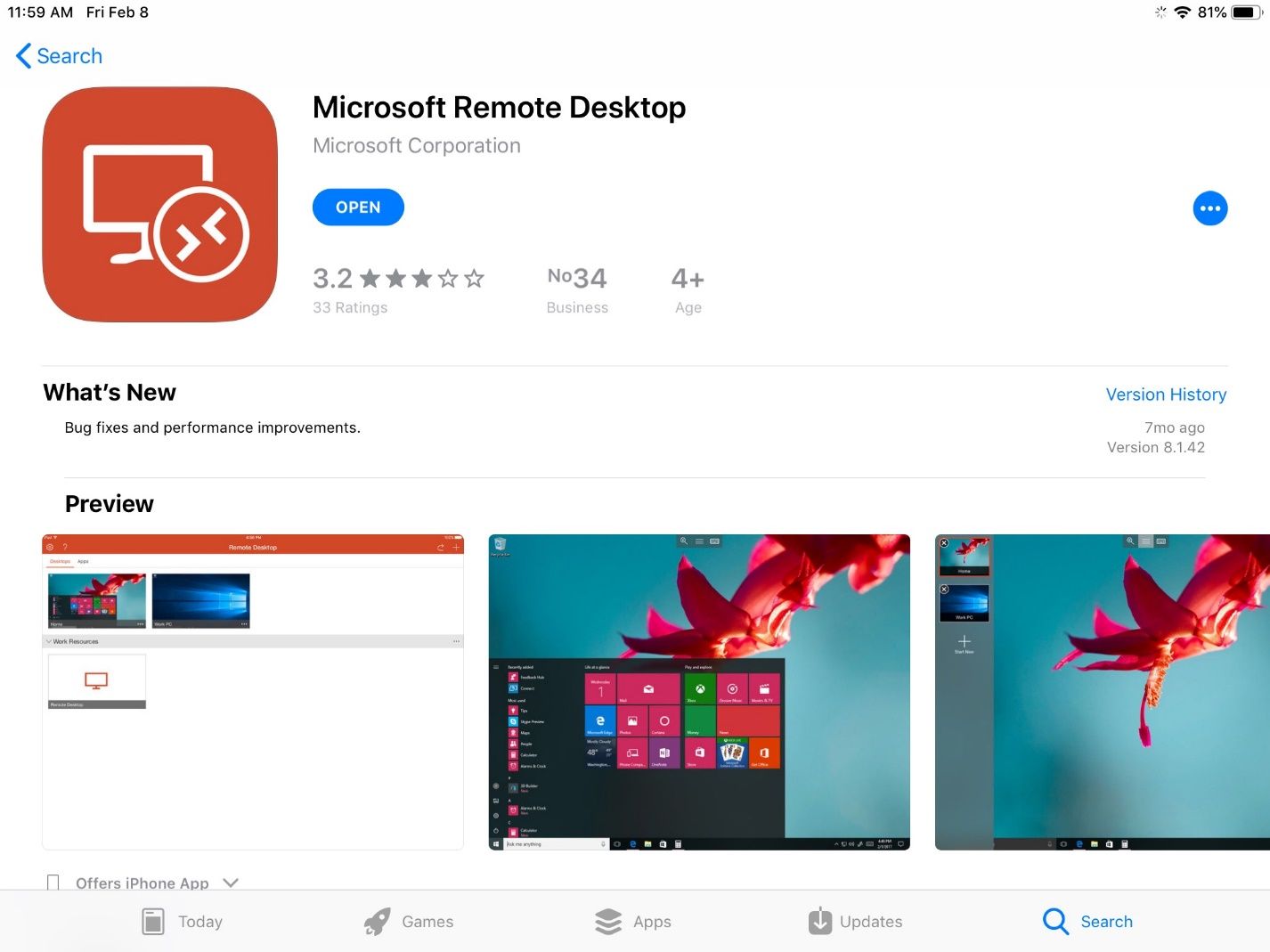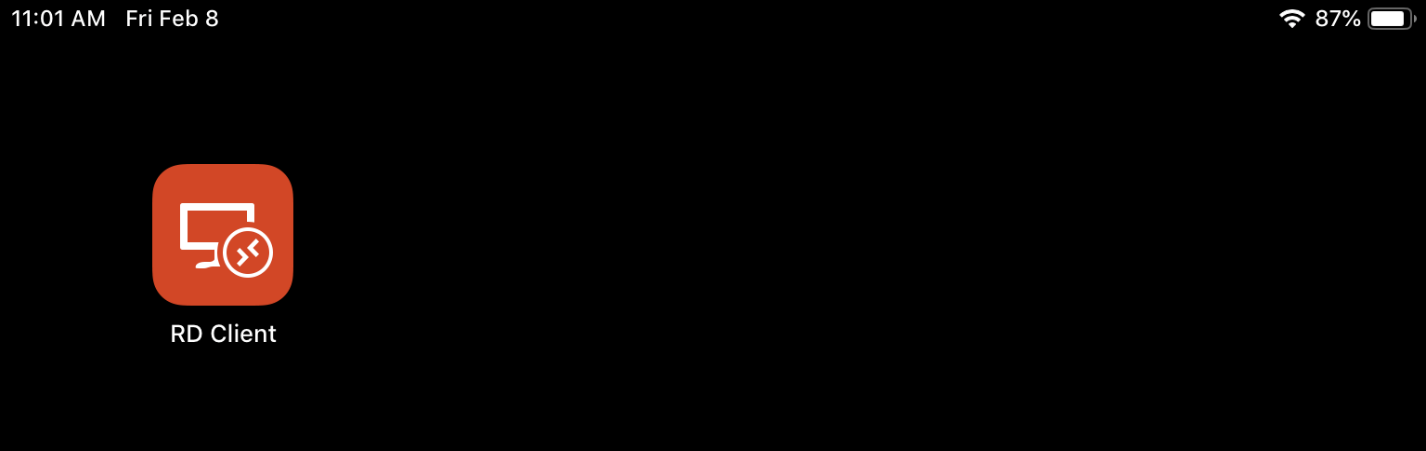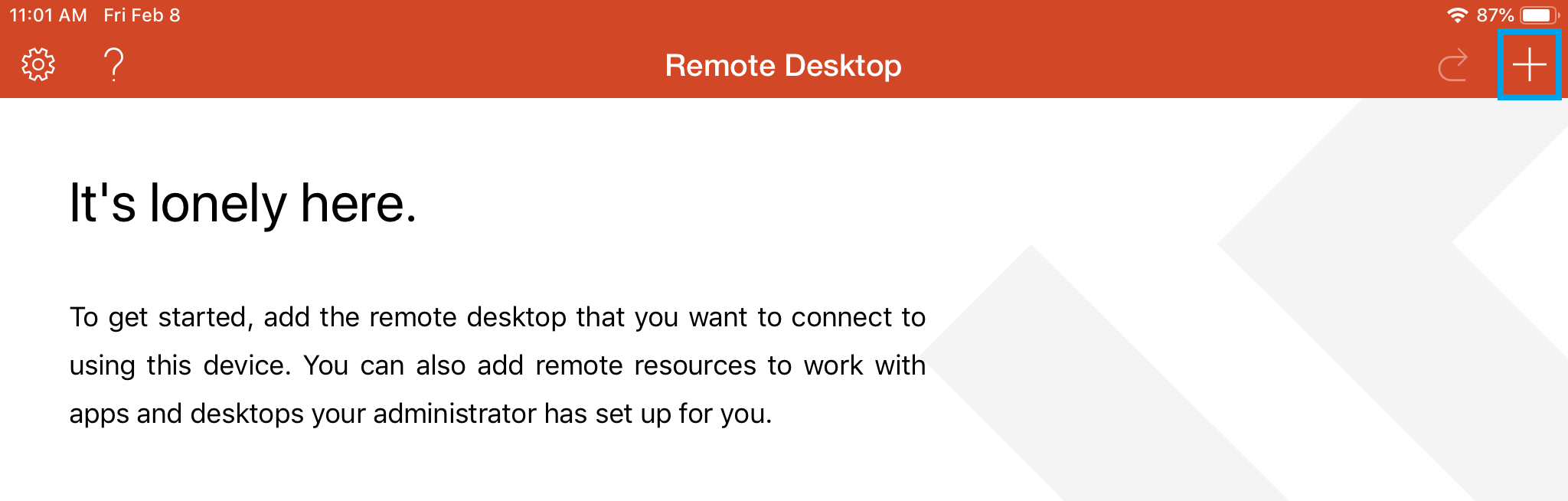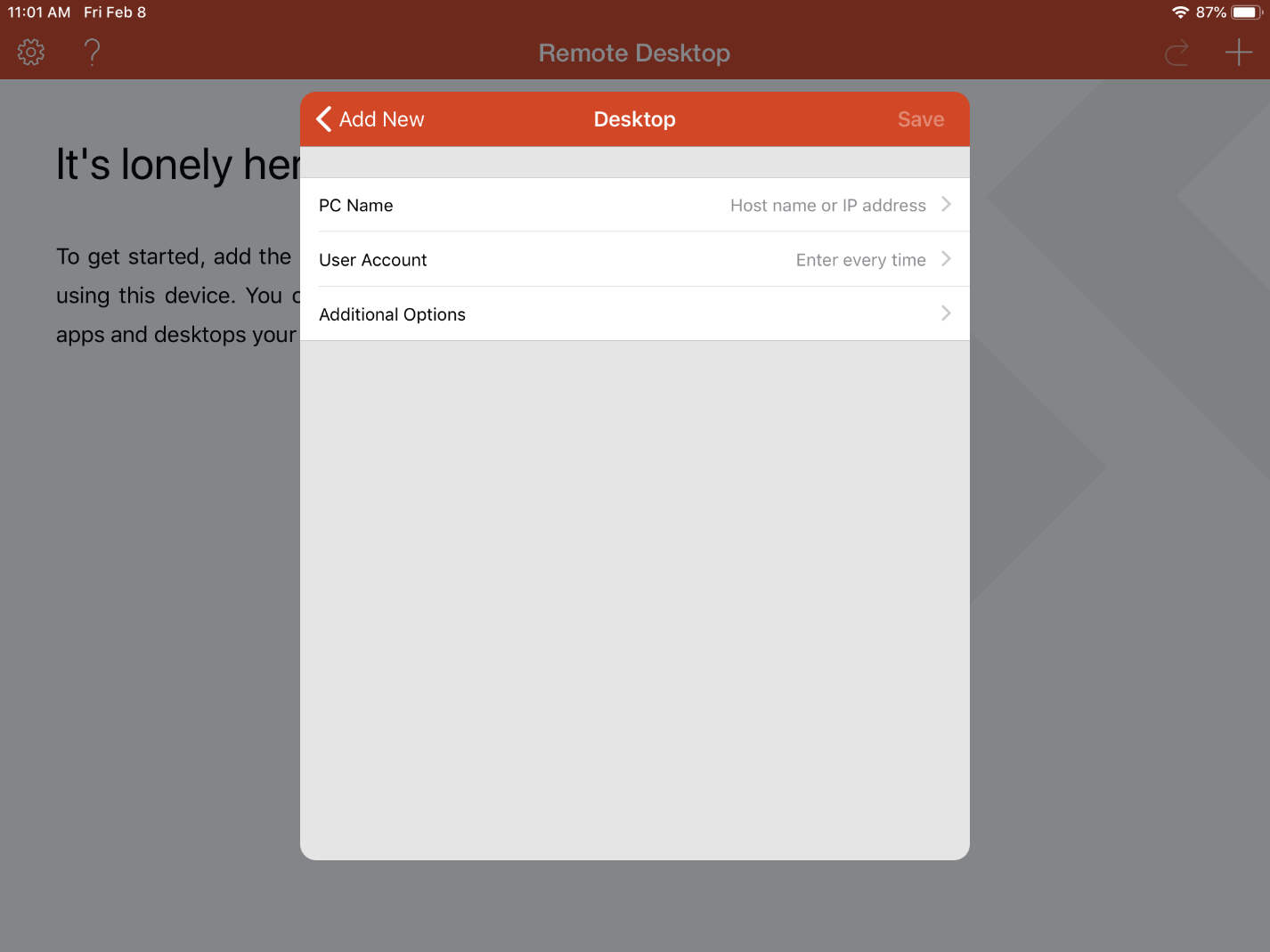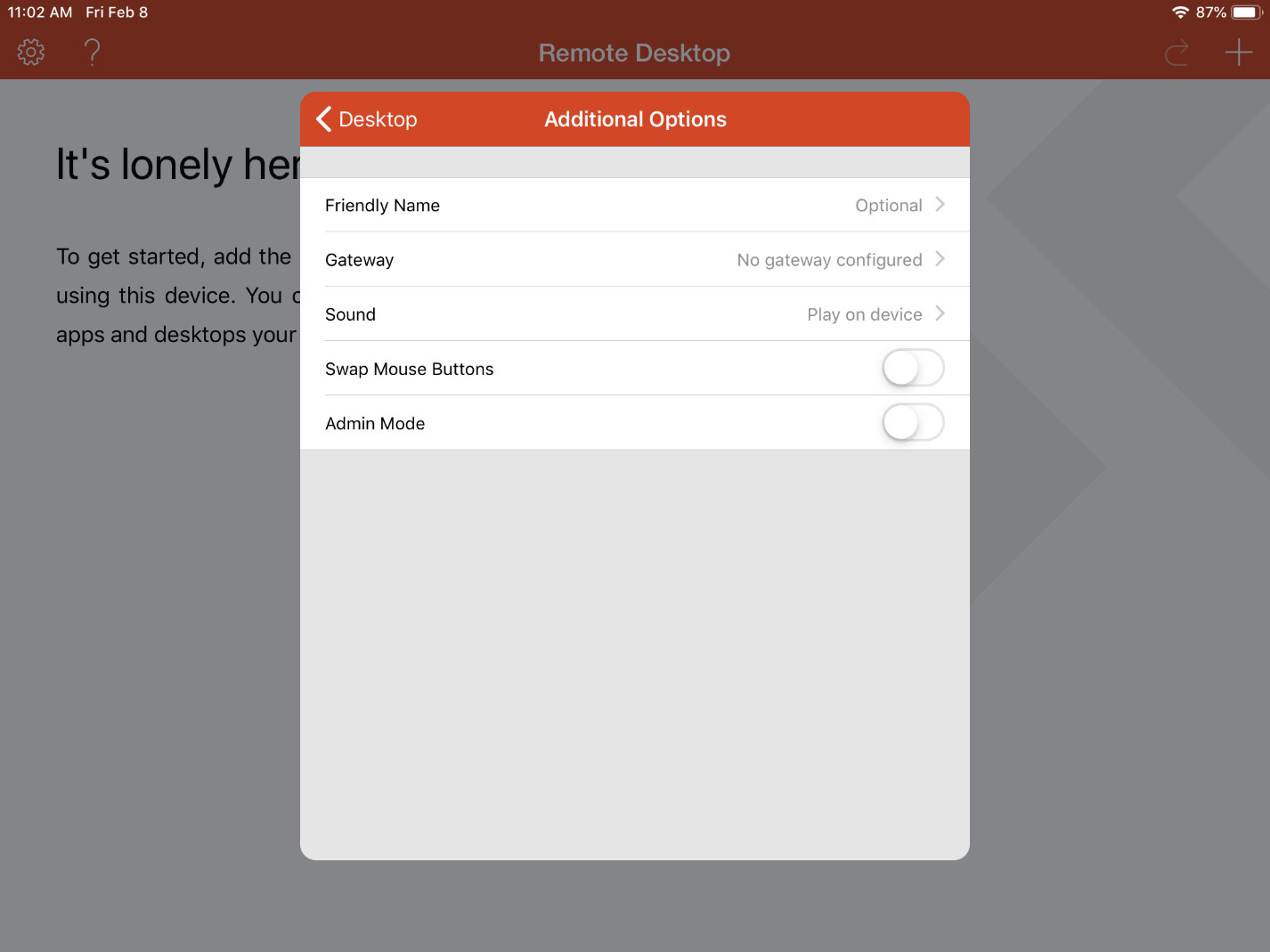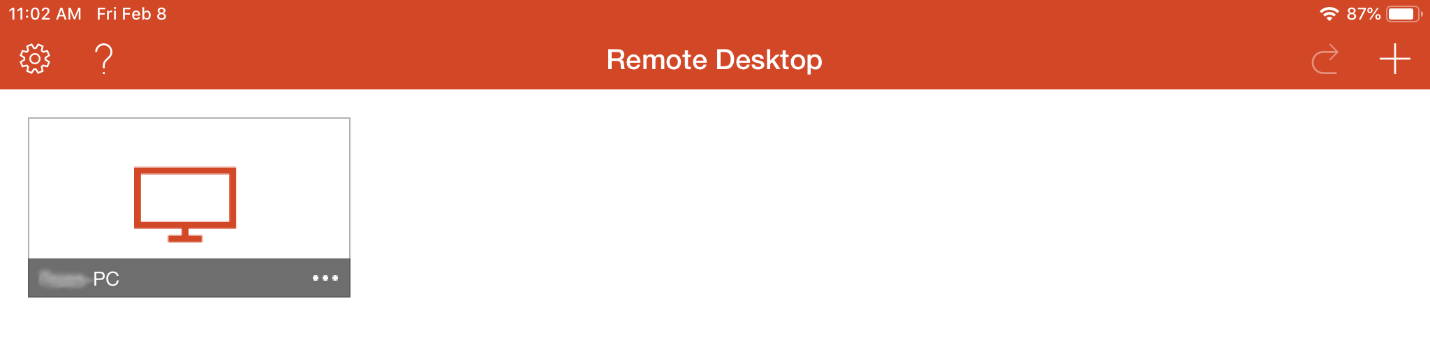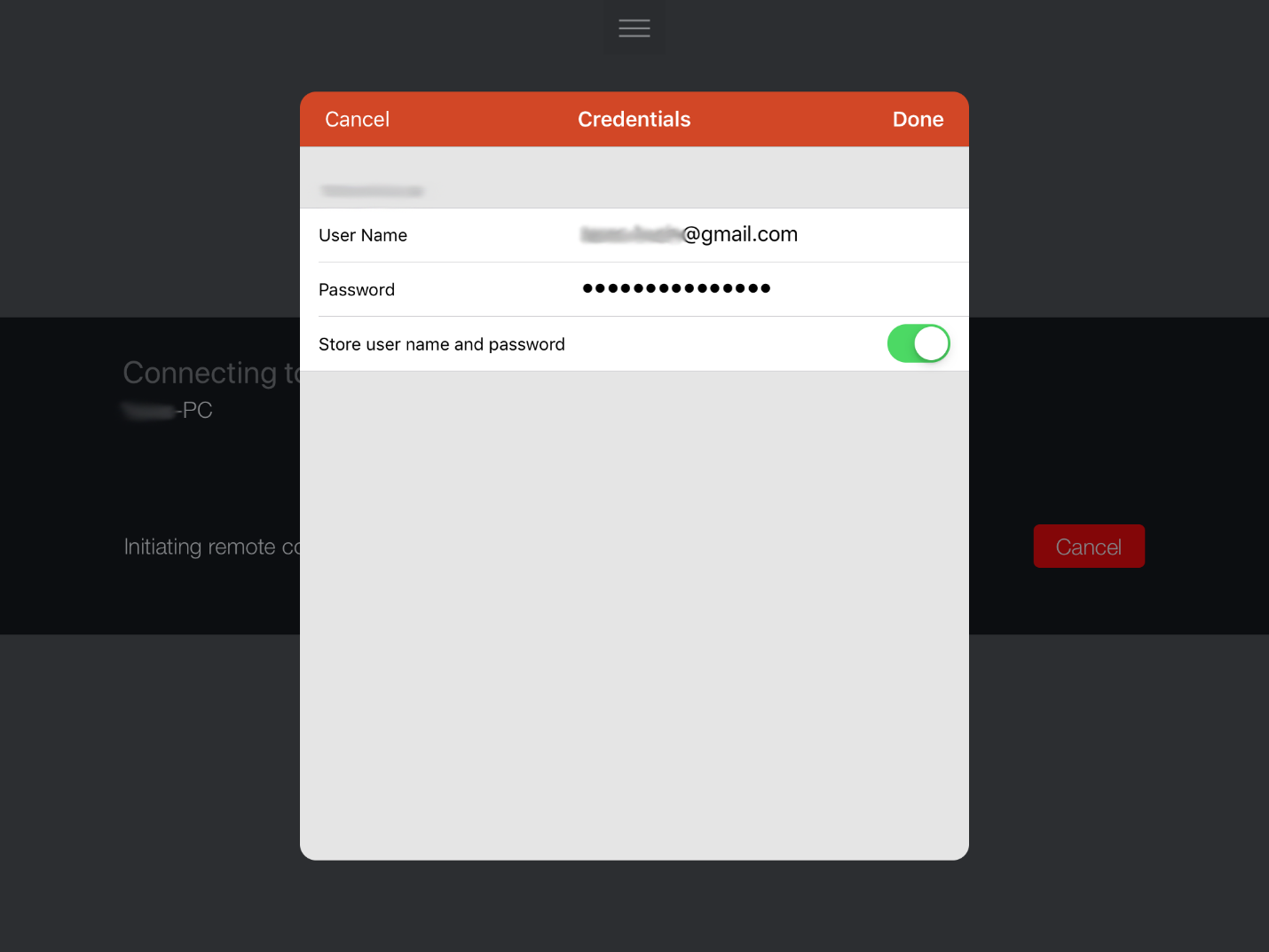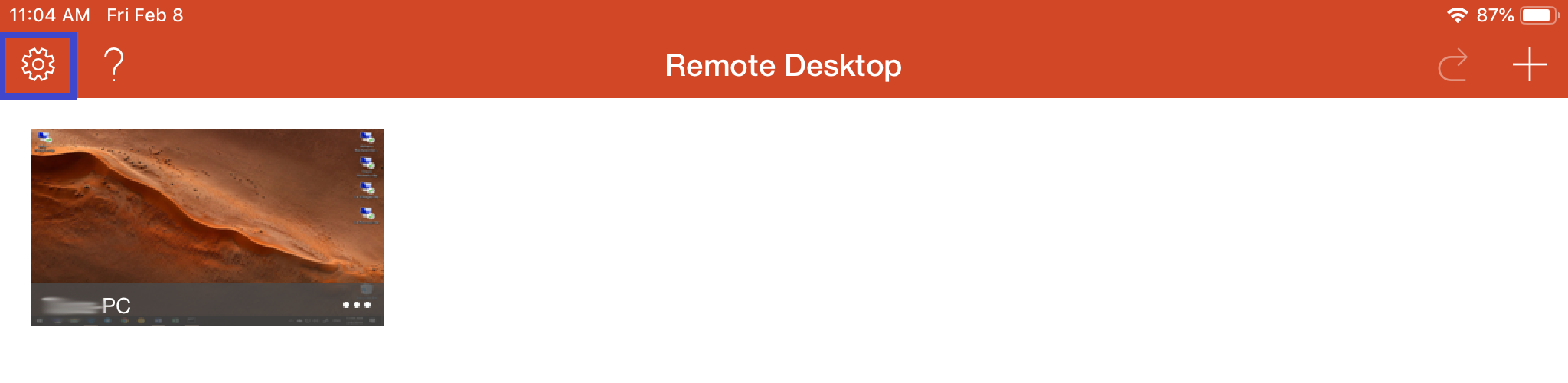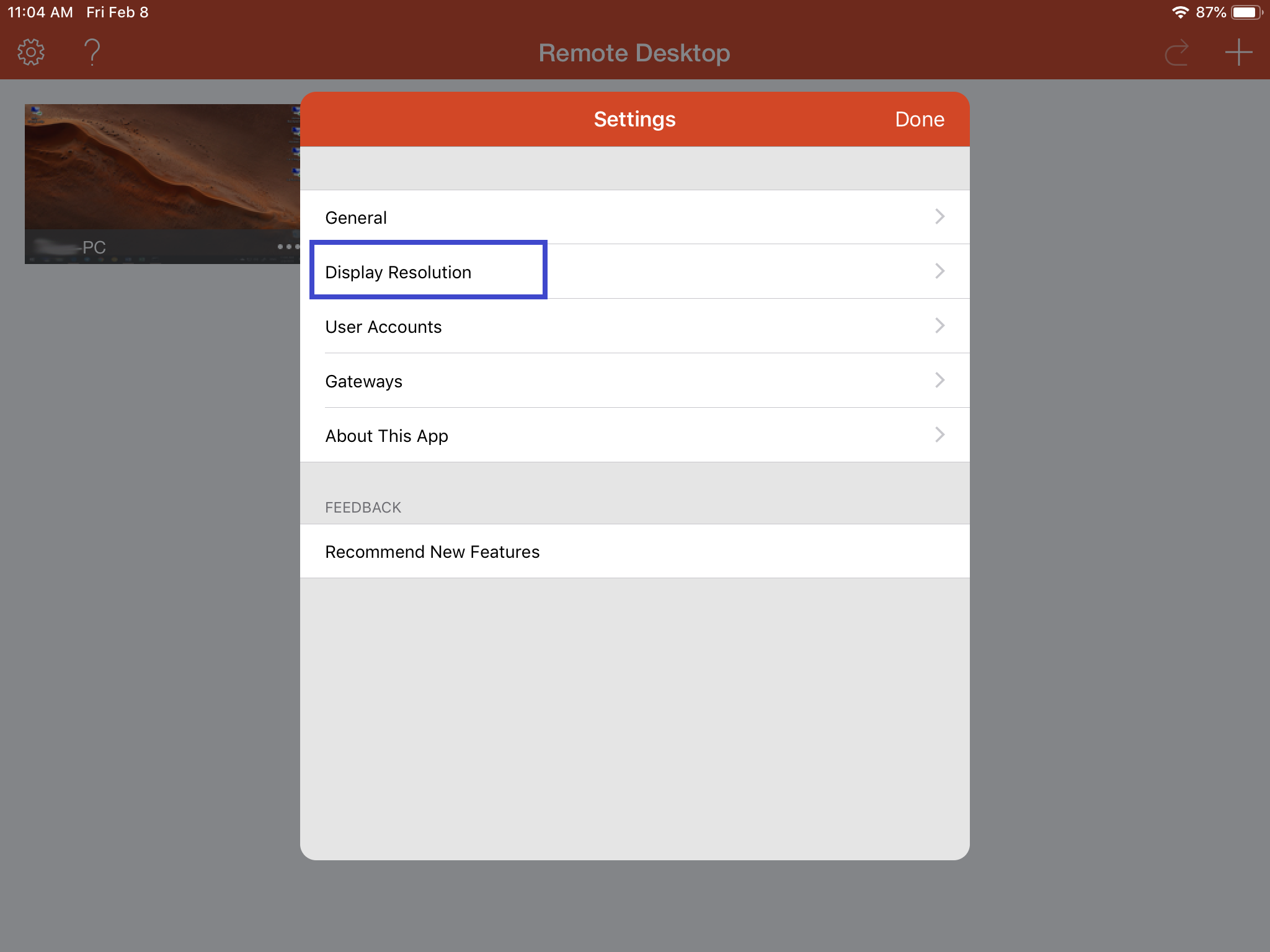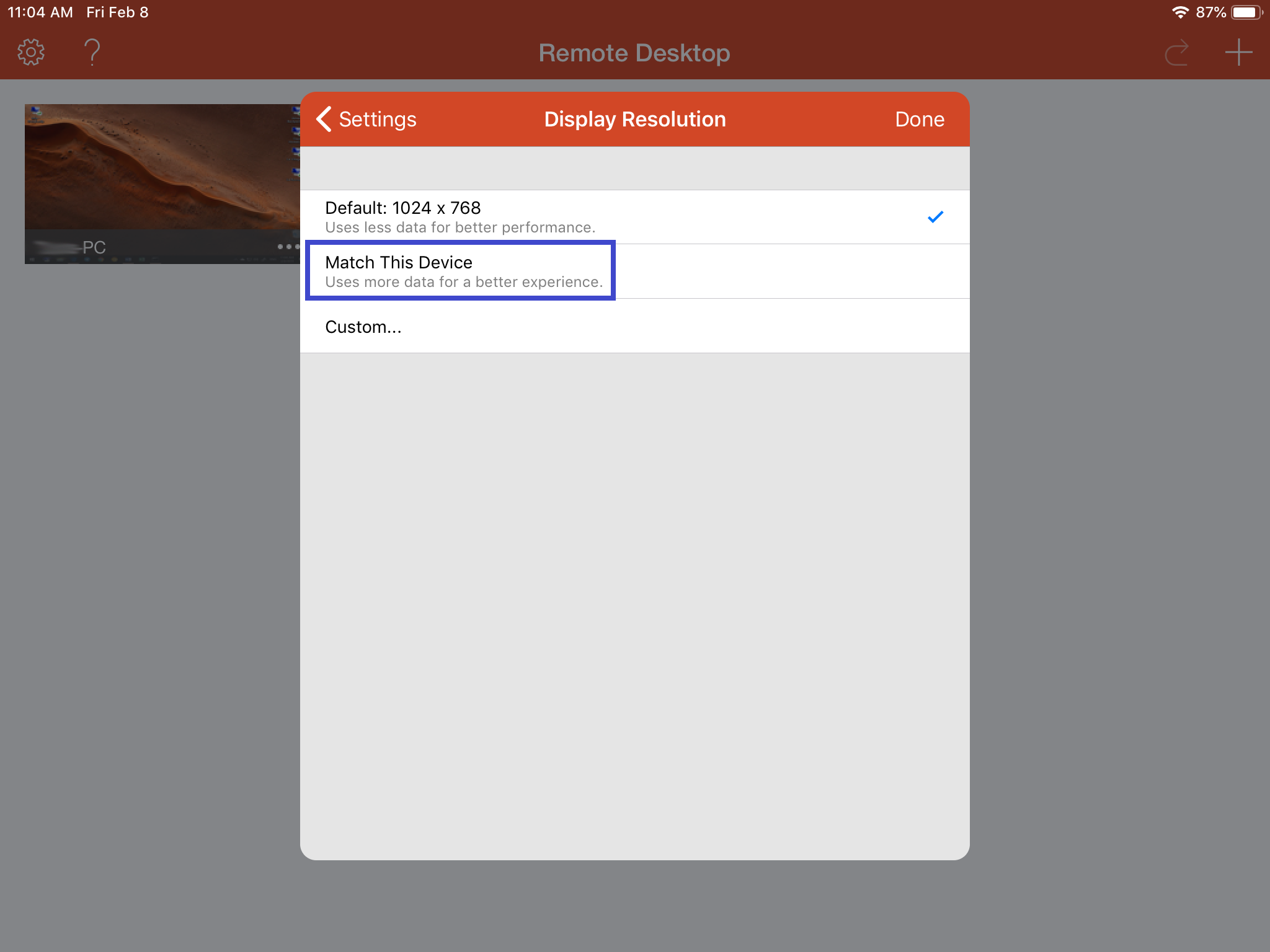Pulpit zdalny jest wstępnie instalowany z każdą nowoczesną wersją systemu Windows. Wszystko, co musisz zrobić, to skorzystać z wyszukiwania w menu Start i uruchomić aplikację Podłączanie pulpitu zdalnego. Sprawy wyglądają nieco inaczej, jeśli masz komputer Mac lub iPad. Oczywiście na komputerze Mac lub iPad nie ma wstępnie zainstalowanej aplikacji Microsoft Desktop Connection, a Apple nie zapewnia wbudowanych narzędzi do zdalnego połączenia. Na szczęście Microsoft cię odzyskał. Jeśli chcesz korzystać z Remote Desktop Connection na Macu lub iPadzie, wystarczy pobrać aplikację i skonfigurować Remote Desktop Connection. Ten artykuł pokaże Ci, jak zrobić wszystko dobrze.
Jedną rzecz do zapamiętania: przypuszczamy, że pulpit, z którym próbujesz się połączyć, jest już poprawnie ustawiony na połączenie zdalne. Jak włączyć połączenia pulpitu zdalnego z komputerem z systemem Windows to temat zupełnie innego artykułu. Należy pamiętać, że domyślnie system Windows ma wyłączone zdalne połączenie i należy je ręcznie włączyć i skonfigurować.
Jak korzystać z pulpitu zdalnego systemu Windows na komputerze Mac?
- Najpierw musisz pobrać aplikację z Mac App Store. Wystarczy otworzyć App Store i wyszukać „Podłączanie pulpitu zdalnego”. Ta aplikacja jest całkowicie darmowa i nie zawiera reklam. Dzięki, Microsoft!
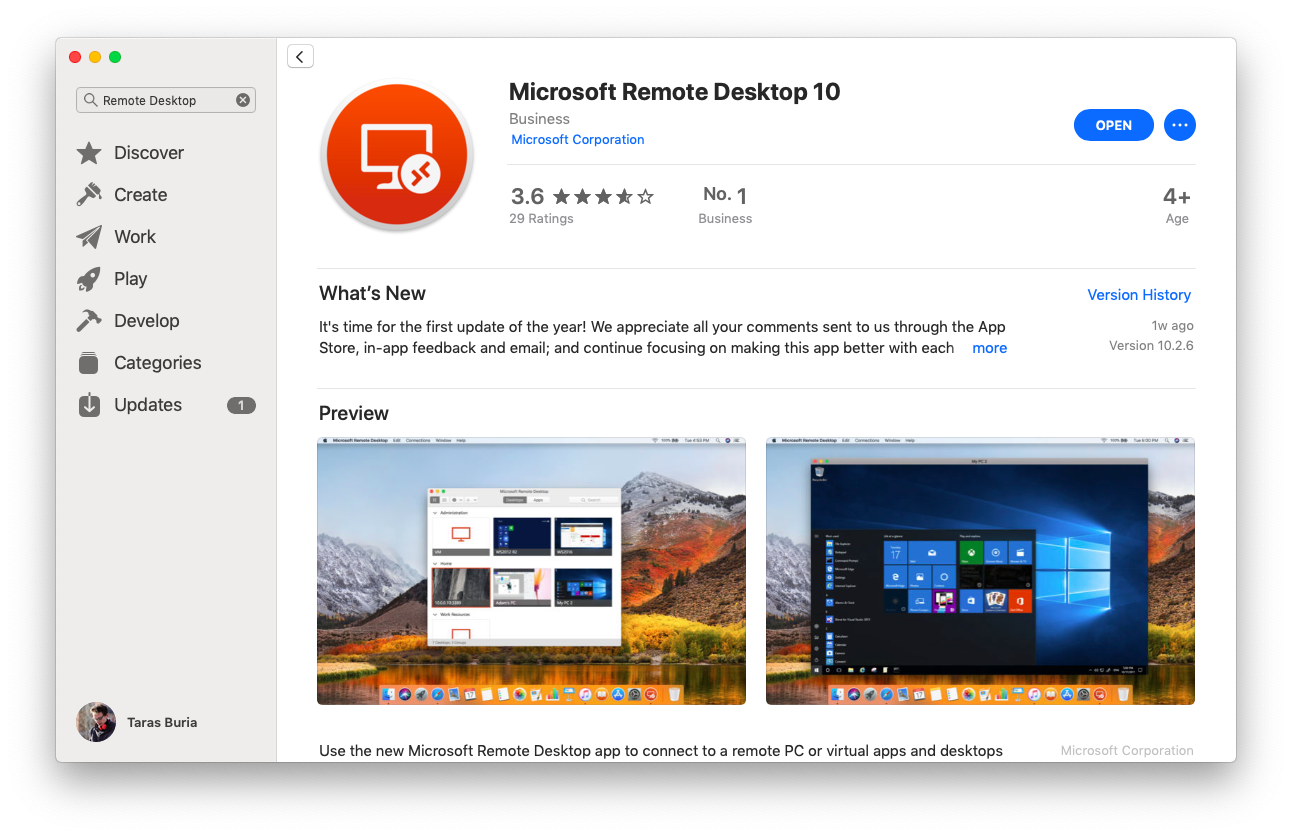
- Otwórz Pulpit zdalny. Powita Cię dużym niebieskim przyciskiem Dodaj pulpit. Zniknie po dodaniu pierwszego pulpitu. Następnym razem naciśnij przycisk ze znakiem plus u dołu okna. Z menu rozwijanego wybierz Pulpit. Pojawi się nowe okno dialogowe z pytaniem o szczegóły pulpitu. Teraz musisz wprowadzić dane pulpitu, z którymi chcesz się połączyć.
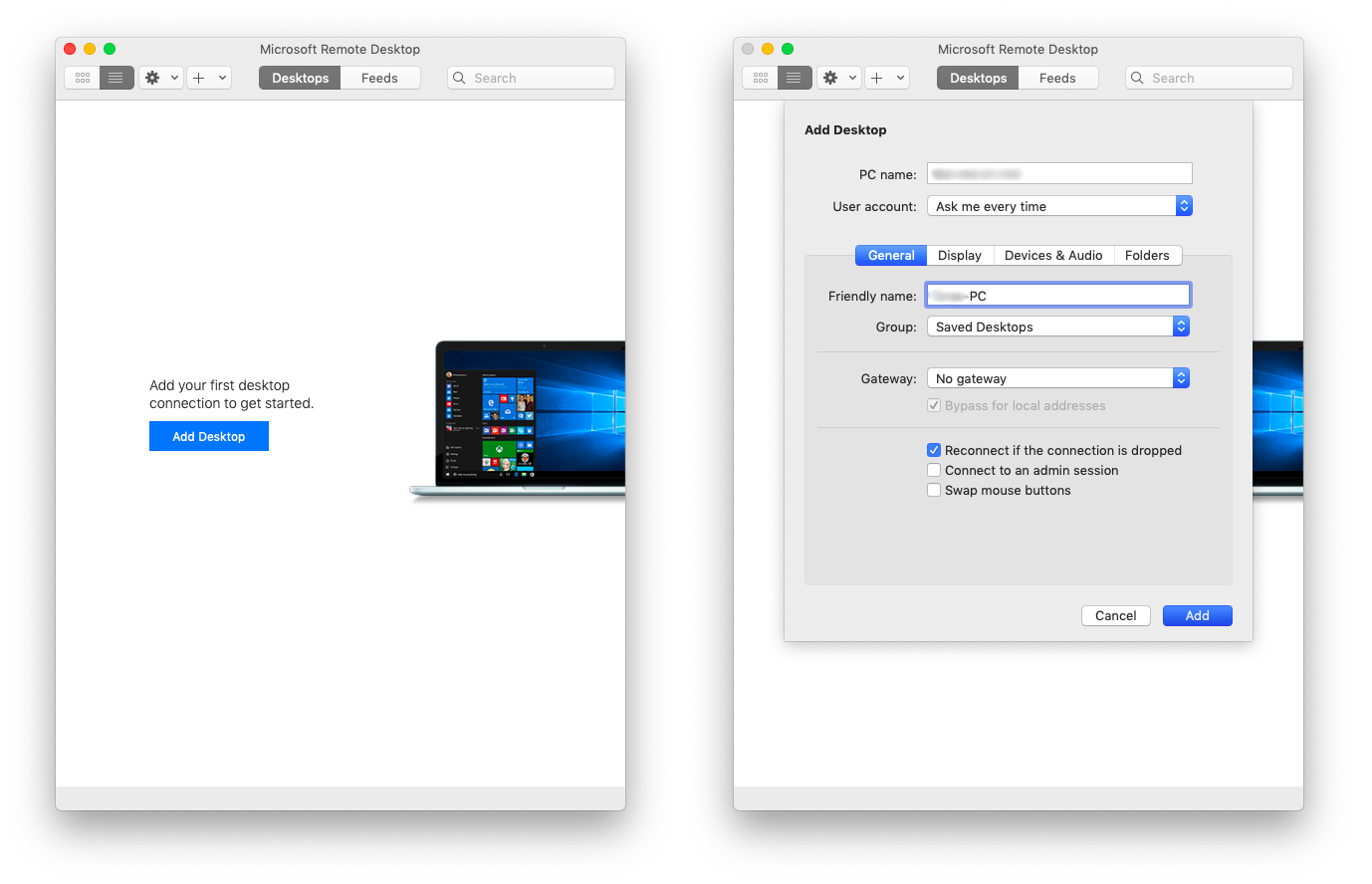
- Wpisz adres IP komputera w polu Nazwa komputera pole. Jeśli nie wiesz, którego adresu IP użyć, wykonaj następujące czynności: naciśnij Win + R. na komputerze z systemem Windows i wpisz cmd. naciśnij Wchodzić i wpisz ipconfig Komenda. Znajdź Adres IPv4. To jest adres IP, który musisz wpisać Nazwa komputera pole.
- Od Konto użytkownika menu rozwijane, możesz wybrać Pytaj mnie kiedy chcesz lub Dodaj konto użytkownika. Jeśli pozostawisz pierwszą opcję, Pulpit zdalny będzie pytał o poświadczenia przy każdej próbie połączenia. W drugim przypadku możesz zapisać nazwę użytkownika i hasło, aby nie wprowadzać tych informacji za każdym razem.
- Przyjazne imię pole pomaga utrzymać porządek na liście połączeń pulpitu zdalnego. Jeśli pozostawisz to pole puste, aplikacja będzie używać adresu IP jako nazwy domyślnej.
- Kliknij Dodaj i otwórz zapisane połączenie.

- Wpisz nazwę użytkownika i hasło. Ważne, aby wiedzieć: jeśli użytkownik systemu Windows używa do logowania kodu PIN zamiast hasła do konta Microsoft, musisz wprowadzić hasło do konta Microsoft. Uwierzytelnianie przy użyciu kodu PIN nie działa. Ponadto nazwa użytkownika powinna być adresem e-mail konta Microsoft, a nie czymś takim jak Johnny McJohnnyface.

- Jesteś w.
Główna idea jest taka sama, z wyjątkiem interfejsu użytkownika i niektórych opcji. Poprowadzimy Cię przez proces konfigurowania połączenia pulpitu zdalnego Windows iPad.
Czy wiedziałeś? Aplikacja Windows Remote Desktop na iPada pozwala przekształcić iPada w prawie w pełni funkcjonalny tablet z systemem Windows 10 z pełnym wejściem dotykowym i natywną obsługą rozdzielczości ekranu. Tylko upewnij się, że masz przyzwoite połączenie z Internetem.
- Otwórz App Store na iPadzie i wyszukaj Microsoft Remote Desktop. Ponownie, ta aplikacja jest całkowicie darmowa.

- Otwórz klienta RD na ekranie głównym (klient RD oznacza klienta pulpitu zdalnego).

- Naciśnij mały przycisk plus w prawym górnym rogu ekranu.

- Wybierz Pulpit. W następnym oknie dotknij Nazwa komputera i wprowadź Adres IP.

- Możesz opuścić Konto użytkownika opcja pusta. Klient pulpitu zdalnego poprosi o podanie poświadczeń podczas uruchamiania połączenia. Jeśli chcesz zapisać nazwę użytkownika i hasło, dotknij Konto użytkownika i wpisz wszystkie niezbędne informacje.
- Kran Dodatkowe opcje. To menu pozwala wędrować dźwiękami urządzenia z pulpitu na iPada, ustawiać przyjazną nazwę, zamieniać przyciski myszy lub włączać tryb administratora.

- Stuknij skonfigurowany pulpit.

- Poczekaj na zainicjowanie połączenia i wprowadź swoje poświadczenia.

- Gotowy.
Oto kilka rzeczy, które warto wiedzieć o korzystaniu z Remote Desktop Connection na iPadzie. Jak wspomniano wcześniej, ta aplikacja jest dobrym sposobem na przekształcenie iPada w tablet z systemem Windows 10. Aplikacja Pulpit zdalny umożliwia sterowanie komputerem zdalnym za pomocą dwóch metod. Naciśnij przycisk z trzema liniami u góry ekranu i spójrz na prawą stronę ekranu.
Domyślnie aplikacja Pulpit zdalny używa Wskaźnik myszy metoda wprowadzania. Ta metoda działa jak touchpad. Wystarczy przesunąć palcem po ekranie, aby przesunąć kursor. Stuknij ekran jednym palcem, aby wykonać kliknięcie lewym przyciskiem, i użyj dwóch palców, aby zasymulować kliknięcie prawym przyciskiem.
Jeśli chcesz przejść do trybu dotykowego, kliknij Wskaźnik myszy przycisk (zmieni się w Dotknąć). Teraz masz tablet z Windows 10 wewnątrz korpusu iPada.
Warto zwrócić uwagę na rozdzielczość ekranu. Jak zapewne wiesz, iPad ma ładny wyświetlacz Retina o przyzwoitej rozdzielczości, ale domyślnie aplikacja Pulpit zdalny na iPada zmniejsza rozdzielczość ekranu do żałosnej rozdzielczości 1024 × 768. Ta opcja jest dobra, jeśli masz wolne połączenie internetowe lub słabą wydajność. Wada jest oczywista — obraz w pikselach. Na szczęście nie możesz zmienić natywnej rozdzielczości iPada.
- Wróć do menu głównego i naciśnij przycisk z ikoną koła zębatego w lewym górnym rogu.

- Kran Rozdzielczość wyświetlacza.

- Wybierz Dopasuj to urządzenie albo użyj Zwyczaj.

- Najlepszą opcją jest użycie rozdzielczości natywnej, ale jeśli komputer ma problemy z wydajnością lub nie może zapewnić obrazu w wysokiej rozdzielczości — użyj opcji domyślnej lub niestandardowej.