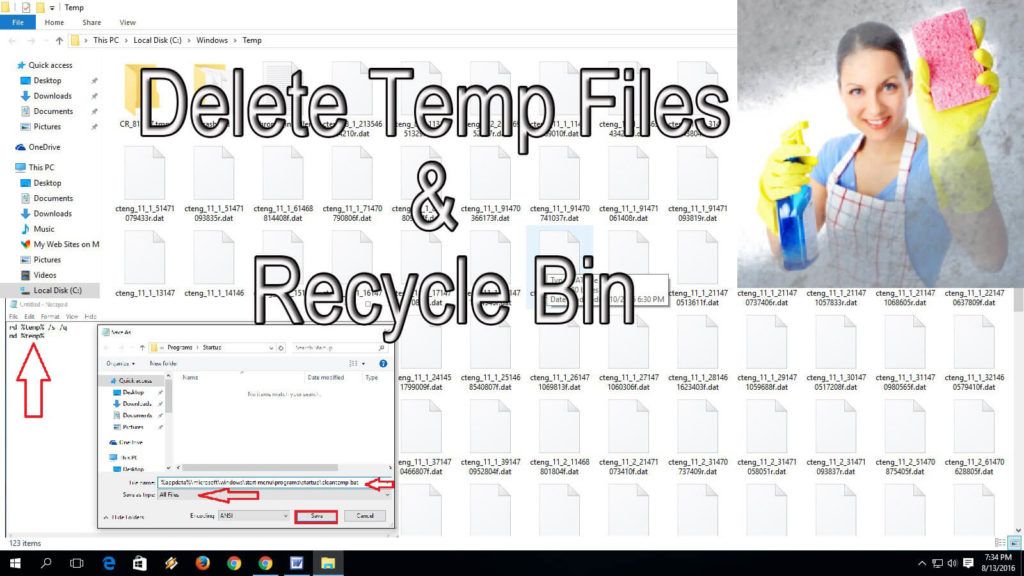
Zawsze ważne jest zwolnienie pamięci systemowej poprzez czyszczenie plików tymczasowych i odzyskiwanie folderu kosza. Istnieje już wiele metod usuwania niepotrzebnych plików, które gromadzą się w systemach Windows.
Ale przeprowadzanie tego procesu oczyszczania za każdym razem może sprawić, że będziesz zirytowany, a także potrzebujesz cennego czasu. Jeśli chcesz posprzątać Pliki TEMP i POJEMNIK NA RECYKLĘ automatycznie znajdziesz się we właściwym miejscu, na tym blogu nauczysz się kilku technik postępowania Pliki TEMP i KOSZ zawartość:
- Przewodnik po automatycznym usuwaniu plików tymczasowych przy każdym uruchomieniu
- Jak używać Storage Sense w systemie Windows 10 wymazać Pliki TEMP i KOSZ Dane?
- Całkowicie automatyczne narzędzie do usuwania niepotrzebnych plików systemu Windows 10
Zacznijmy więc omawiać „Jak automatycznie usuwać pliki tymczasowe przy każdym uruchomieniu w systemie Windows 10? ”. Aby przechowywać informacje tymczasowe, system Windows, znany również jako, tworzy kilka plików tymczasowych „.TMP” akta.
Pliki te są tworzone i przechowywane na dysku systemowym (na którym jest zainstalowany system operacyjny, zazwyczaj dysk c), pozostaje na dysku twardym systemu, dopóki użytkownik go nie usunie.
Zawsze zaleca się usunięcie wszystkich plików tymczasowych, ponieważ jeśli zignorujesz tę sytuację, może to ostatecznie zmniejszyć wydajność komputera lub laptopa. Nie chodzi tylko o wydajność, ale może również powodować szereg innych problemów systemowych, takich jak konflikt aplikacji, błędy DLL i wiele innych…
Dlatego ważne jest, aby usunąć dane folderu kosza i niechciane pliki tymczasowe z systemu Windows 10. Dzięki tej praktyce możesz pomóc swojemu systemowi utrzymać jego wydajność i zwolnić więcej miejsca do przechowywania.
PRZEWODNIK WIDEO JAK POWIETRZA SYSTEM WINDOWS 10
Kroki, aby automatycznie usunąć pliki tymczasowe przy każdym uruchomieniu w systemie Windows 10
Teraz jasne jest, że usuwając niechciane pliki, możesz pomóc komputerowi / laptopowi w osiągnięciu lepszych wyników i zaoszczędzić dużo miejsca na dysku. Wykonując poniższe kroki, system automatycznie usunie pliki tymczasowe bez robienia czegokolwiek lub ręcznego rozwiązania.
Aby zautomatyzować usuwanie pliku tymczasowego, ostrożnie wykonaj poniższe kroki;
Krok 1: Przede wszystkim musisz otworzyć notatnik. Przejdź do menu Start i wpisz notatnik w polu wyszukiwania. Kliknij notatnik, aby go otworzyć. Po otwarciu Notatnika musisz wpisać następujące wiersze:
rd% temp% / s / q
md% temp%
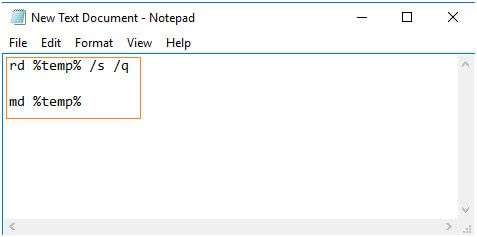
Krok 2: Teraz kliknij menu Plik i wybierz Zapisać opcję LUB możesz także nacisnąć CTRL + S klawisze z klawiatury, aby zapisać plik.
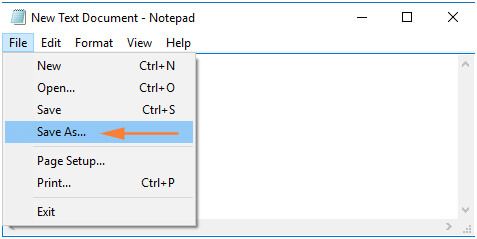
Krok 3: Podczas oszczędzania staniesz twarzą w twarz, Zapisz jako wyskakujące okienko dialogowe. w «Nazwa pliku» wybierz pasek Wprowadź Nazwa pliku tak jak
% appdata% \ microsoft \ windows \ start menu \ Programs \ startup \ cleantemp.bat
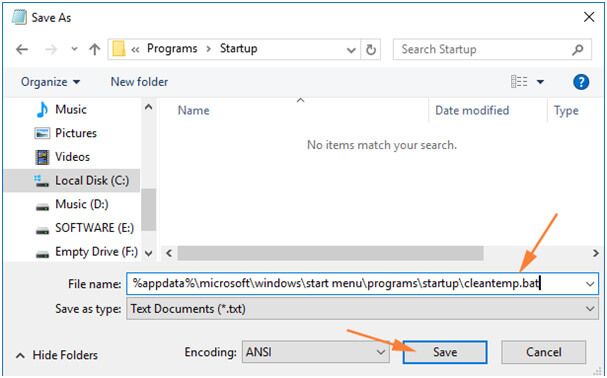
Krok 5: W końcu kliknij ZAPISAĆ , aby zapisać ten plik, te kroki utworzą plik wsadowy i umieszczą go w folderze Autostart.
Głównym zadaniem tego pliku wsadowego jest zwolnienie folderu tymczasowego poprzez usunięcie wszystkich plików tymczasowych. Celem umieszczenia tego pliku w folderze startowym jest — jak wiemy, że wszystkie dane przechowywane w folderze startowym są wykonywane automatycznie podczas uruchamiania systemu.
Dlatego kiedy uruchomisz system, pliki wsadowe zostaną automatycznie wykonane i pozbędziesz się wszystkich plików tymczasowych bez obaw.
Ale jeśli chcesz zatrzymać ten proces i usunąć wcześniej utworzony plik wsadowy, możesz łatwo wykonać to zadanie.
Wystarczy skopiować i wkleić podaną poniżej ścieżkę w eksploratorze plików Windows
% appdata% \ microsoft \ windows \ menu Start \ programy \ uruchamianie
Pojawi się okno z plikiem wsadowym, wybierz je i usuń.
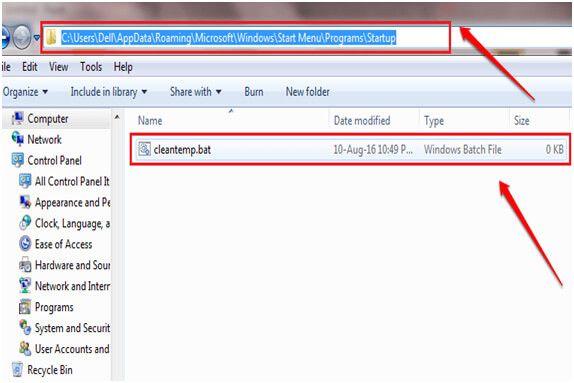
Przeczytaj także: Przewodnik po szybszym Windows 10: Top 10 sztuczek, aby przyspieszyć komputer
Używanie funkcji Storage Sense w systemie Windows 10 do usuwania plików tymczasowych
Za pomocą opcji Storage Sense systemu Windows 10 można automatycznie opróżniać kosz i usuwać pliki tymczasowe. Aby to zrobić, wykonaj poniższe kroki
Przede wszystkim kliknij przycisk Start i wybierz Ustawienia 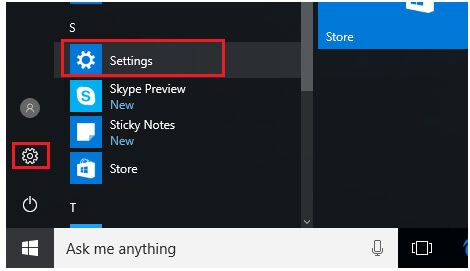
Kliknij na Przechowywanie opcja dostępna po lewej stronie listy elementów.
Teraz znajdziesz Sens przechowywania opcja po prawej stronie okna. Kliknij przycisk „on”, aby włączyć tę opcję.
W ten sposób automatycznie zwolnisz miejsce, pozbywając się niepotrzebnych plików, takich jak pliki tymczasowe i zawartość w koszu.
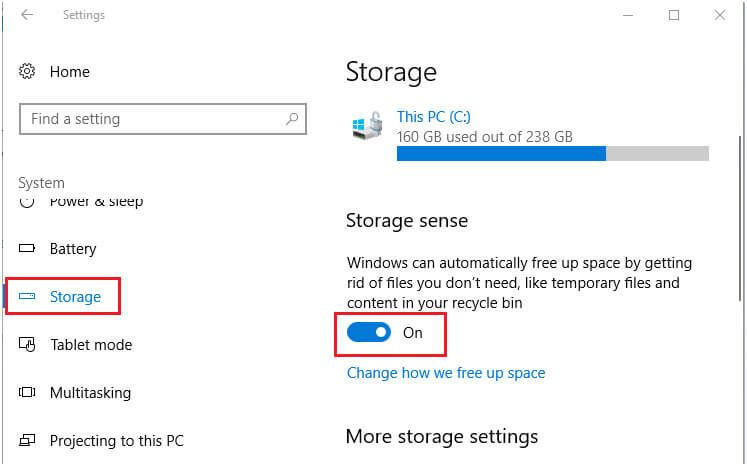
Aby natychmiast usunąć wszystkie pliki tymczasowe i wyczyścić kosz, musisz kliknąć Więcej ustawień pamięci, po tym kliknij Oczyść teraz.
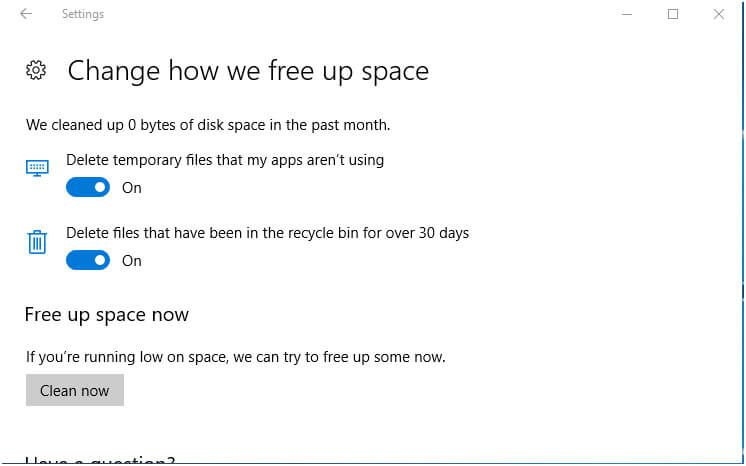
Narzędzie innej firmy do automatycznego usuwania niepotrzebnych plików systemowych
Jeśli chcesz usunąć wszystkie niepotrzebne pliki systemowe lub niepotrzebne pliki za pomocą narzędzie strony trzeciej wtedy powinieneś użyć Narzędzie do czyszczenia komputera. Za pomocą tego oprogramowania można łatwo pozbyć się niepotrzebnych plików systemu Windows.
Po prostu, pobierz, zainstaluj i biegać to narzędzie na komputerze, a to automatycznie naprawi wszystkie problemy występujące w systemie. To narzędzie jest w stanie poradzić sobie z błędami DLL, problemami rejestru, problemami ze sterownikami, czyszczeniem niepotrzebnych plików i nie tylko.





![[Rozwiązany] Typowe błędy użytkownika i sposób ich usunięcia w systemie Windows 8.1 i 8](https://pogotowie-komputerowe.org.pl/wp-content/cache/thumb/e1/c6f4afacfbfc9e1_150x95.jpg)