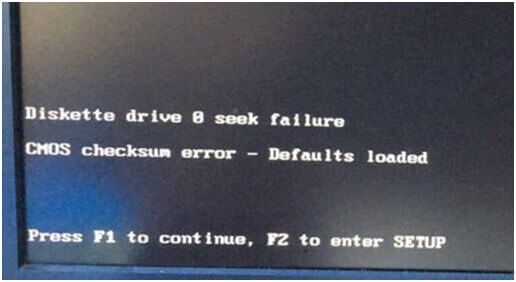
Błąd sumy kontrolnej CMOS jest jednym z najczęstszych błędów komputera / laptopa, które występują, gdy użytkownik włącza swój system. Jeśli pojawia się ten komunikat o błędzie CMOS i nie można uruchomić komputera / laptopa, nie martw się, ponieważ możesz łatwo rozwiązać problemy Błąd sumy kontrolnej CMOS. Przed zastosowaniem jakiegokolwiek rozwiązania do naprawy Błąd sumy kontrolnej CMOS, przede wszystkim powinieneś wiedzieć CMOS, przyczyny Błąd sumy kontrolnej CMOS i ukryte fakty dotyczące tego błędu systemu.
Przeczytaj także: Przewodnik krok po kroku naprawić nieoczekiwany TRAP MODE KERNEL w Windows 10
Uzupełniający półprzewodnik metalowo-tlenkowy w skrócie CMOS to półprzewodnikowy układ zasilany z baterii na płycie głównej, który przechowuje wszystkie informacje związane z BIOS-em.
Błąd sumy kontrolnej jest powiązany z systemem BIOS (Podstawowy System Wejścia Wyscia), jest to pierwszy uruchomiony program, gdy użytkownik włącza komputer. BIOS odpowiada za zainicjowanie i przetestowanie sprzętu, takiego jak procesor, pamięć, klawiatura, mysz itp.
Ten typ komunikatu o błędzie pojawia się, gdy Bateria CMOS zostanie wyczerpany lub zużyty, jeśli Wartości BIOS ulegnie uszkodzeniu, wtedy CMOS nie będzie w stanie zatrzymać danych, a zatem dostaniesz komunikat o błędzie sumy kontrolnej.
Ten komunikat o błędzie pojawia się z czarnym oknem i niektórymi informacjami o błędzie:
„Napęd dyskietki 0 szukał błędu
Błąd sumy kontrolnej CMOS — Załadowano wartości domyślne
Naciśnij F1, aby kontynuować, F2, aby przejść do USTAWIENIA ”
Niektóre typowe przyczyny błędu CMOS
Nieprawidłowe wyłączenie systemu
Jest to jedna z najczęstszych przyczyn zarażenia Błąd CMOS; niewłaściwe zamknięcie systemu może uszkodzić wartości systemu BIOS. Nagła awaria zasilania podczas korzystania z komputera (na wypadek, gdy nie masz UPS) może również wpływać na CMOS i prowadzić do tego komunikatu o błędzie. Dlatego zaleca się podłączenie swojego komputer z UPS aby poradzić sobie z niespodziewaną przerwą w zasilaniu. Wyłącz komputer lub laptop po zamknięciu wszystkich uruchomionych aplikacji.
Uwaga: Jeśli jesteś użytkownikiem laptopa, upewnij się, że bateria jest w pełni naładowana przed odłączeniem zasilania.
Przeczytaj także: Wykonaj kroki, aby naprawić ACPI_BIOS_ERROR w systemie Windows 10
Po aktualizacji systemu BIOS
Czasami gdy użytkownik aktualizuje system BIOS wówczas wartości zapisane w CMOS mogły zostać zresetowane.
Dlatego zaleca się zresetowanie CMOS i Instalator ponownie wprowadź wszystkie wartości. Po wykonaniu tej operacji zapisz i wyjdź z konfiguracji CMOS.
Jak rozwiązywać problemy z błędem sumy kontrolnej CMOS w systemie Windows?
Aby pokonać Błąd sumy kontrolnej CMOS w systemie Windows musisz zastosować poniższe metody rozwiązywania problemów.
Metoda 1: Zmień starą baterię CMOS, aby naprawić błąd sumy kontrolnej
Wyczerpana bateria CMOS jest jedną z najczęstszych przyczyn błędu sumy kontrolnej, dlatego bateria o numerze modelu CR2032 3V bardzo szybko ulega uszkodzeniu. Więc skontaktuj się z dowolnym technikiem lub kup taką baterię w sklepach komputerowych, aby wymienić starą.
Uwaga: Jeśli używasz komputera więcej niż 5 lat następnie zaleca się wymianę baterii CMOS.
Wymień OLD lub NIE działającą baterię CMOS:
- Kup nową baterię CMOS.
- Wyłącz komputer i odłącz zasilanie procesora.
- Otwórz obudowę komputera i znajdź starą baterię na płycie głównej.
- Ostrożnie wyjmij starą baterię CMOS.
- Włóż nową baterię do gniazda baterii i upewnij się, że bateria jest mocno osadzona, tak jak stara.
UWAGA: Jeśli jesteś nowy w komputerze lub nie możesz samodzielnie wymienić baterii CMOS, zalecamy skontaktowanie się z technikami komputerowymi w celu uzyskania pomocy.
Metoda 2: Spróbuj zresetować system BIOS i rozwiązać problem „Błąd sumy kontrolnej CMOS — załadowano wartości domyślne”
Jeśli nadal pojawia się komunikat o błędzie sumy kontrolnej CMOS podczas uruchamiania komputera lub laptopa, powinieneś spróbować po zresetowaniu wartości BIOS. Po prostu wykonaj poniższe kroki:
- Uruchom komputer na czarny ekran z błędem sumy kontrolnej.
- Po otrzymaniu tego komunikatu o błędzie „Naciśnij F1, aby kontynuować, F2, aby przejść do USTAWIENIA«, wciśnij F2klawisz, aby przejść do ustawień BIOS.
Uwaga: Aby otworzyć ustawienia BIOS, może być konieczne naciśnięcie innych klawiszy (takich jak klawisz Del). Jest to oparte na systemie BIOS.
- Zobacz informacje o użyciu klawiszy na ekranie i wybierz Załaduj wartości domyślne.
- Jeśli system pokazuje „Załadować ustawienia domyślne BIOS (T / N)?”, A następnie naciśnij przycisk Y, aby potwierdzić.
- Po wykonaniu tej czynności wyjdź z ustawień BIOS i wyłącz komputer. Ponownie uruchom komputer, aby sprawdzić, czy błąd nadal występuje, czy nie.
- Jeśli problem nie zostanie rozwiązany, ponownie wprowadź ustawienia BIOS.
- Wybierz Standardowe funkcje CMOS.
- Sprawdź Data i Czas. Jeśli są niepoprawne, zmodyfikuj wartości i zapisz zmiany.
- Sprawdź także SATA lub Napęd. Jeśli twój system nie ma napędu dyskietek na komputerze, możesz wybrać Wyłącz / Brak / Nie wykryto aby zatrzymać skanowanie napędu dyskietek.
- Zapisz zmiany i wyjdź z systemu BIOS.
W końcu włącz pulpit systemu Windows, a zobaczysz, że błąd zniknął.
Uwaga: Różne systemy BIOS mają różne interfejsy i opis opcji. Dlatego zaleca się podwójne potwierdzenie przed podjęciem jakichkolwiek działań.
Wykonaj 3 proste kroki, aby natychmiast naprawić komputer!
Krok 1 — Pobierz Zainstaluj narzędzie do naprawy komputera.
Krok 2 — Kliknij przycisk „Skanuj”, aby zdiagnozować komputer.
Krok 3 — Kliknij „Napraw błędy”, aby naprawić problemy i gotowe.
(Uwaga: To potężne narzędzie może zwiększyć wydajność o 97%)





![[Rozwiązany] Typowe błędy użytkownika i sposób ich usunięcia w systemie Windows 8.1 i 8](https://pogotowie-komputerowe.org.pl/wp-content/cache/thumb/e1/c6f4afacfbfc9e1_150x95.jpg)