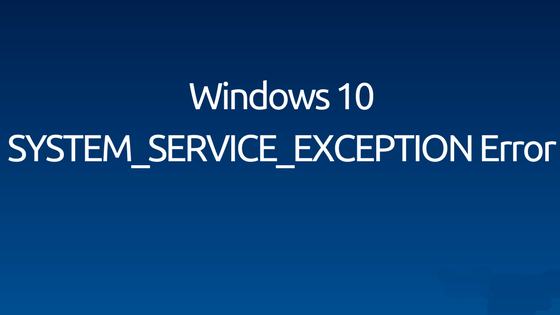 Jeśli twój system rzuca SYSTEM_SERVICE_EXCEPTION niebieski ekran błędu śmierci, to nie jesteś sam. Ponieważ wielu użytkowników systemu Windows cierpi na ten błąd.
Jeśli twój system rzuca SYSTEM_SERVICE_EXCEPTION niebieski ekran błędu śmierci, to nie jesteś sam. Ponieważ wielu użytkowników systemu Windows cierpi na ten błąd.
Istnieje kilka powodów, które mogą wywołać ten typ błędu BSOD, gdy system zacznie zgłaszać ten błąd BSoD od tego czasu, nie będzie można uzyskać prawidłowego dostępu do komputera / laptopa.
Błąd system_service_exception systemu Windows 10 jest bardzo irytującym błędem, który pojawia się na niebieskim ekranie i dlatego jest znany jako błąd BSoD. Podobnie jak inne błędy niebieskiego ekranu, może pojawiać się często z komunikatem o błędzie „Wystąpił problem z komputerem i należy go ponownie uruchomić. Gromadzimy tylko informacje o błędach, a następnie możesz ponownie uruchomić ”.
Przed zastosowaniem poprawek do pozbyć się błędu system_service_exception, po pierwsze, zaleca się dowiedzieć się więcej na temat problemu.
Ogólnie ten błąd BSoD powstaje z powodu problemów ze sterownikami systemowymi, zwłaszcza sterowników graficznych takich jak AMD lub NVIDIA. Czasami nieodpowiednie lub błędne pełne programy i aktualizacje mogą również powodować ten problem BSOD.
Przyczyny błędów niebieskiego ekranu SYSTEM_SERVICE_EXCEPTION:
- Uszkodzone / nieaktualne / uszkodzone sterowniki systemowe
- Aktualizacja do Microsoft Security KB2778344
- Zakażenie wirusem komputerowym w twoim systemie
- Uszkodzony lub niedostępny rejestr systemu Windows
- Zły sektor na dysku twardym
- Uszkodzone lub niedostępne pliki systemu operacyjnego
- Problemy z pamięcią RAM
Jak naprawić wyjątek usługi systemowej w systemie Windows 10, 8.1, 8:
Poprawka 1: Uruchom naprawę przy uruchamianiu
- Najpierw uruchom ponownie system, a po ponownym uruchomieniu naciśnij Shift + F8 klawisz, aby otworzyć starsze zaawansowane opcje rozruchu.
- Następnie wybierz ekran opcji i wybierz opcję Rozwiąż problemy.
- Z okna Rozwiązywanie problemów wybierz Zaawansowane opcje.
- Teraz z opcji zaawansowanych wybierz Uruchomienie / automatyczna naprawa.
- Ta opcja automatycznej naprawy przeskanuje system pod kątem wszelkich problemów i napraw je automatycznie.
- W końcu uruchom ponownie komputer i sprawdź, czy nie wystąpił błąd.
Poprawka 2: Pobierz i zainstaluj poprawkę Microsoft
Najpierw musisz odwiedzić łącze Microsoft Support i pobierz poprawkę.
Kliknij na Pobierz poprawkę Dostępne i instalowane.
Po instalacji uruchom ponownie komputer.
Poprawka 3: Zainstaluj zgodne oprogramowanie sterownika
Otwórz okno dialogowe uruchamiania, naciskając Klawisz Windows + R. po nim w polu „devmgmt.msc”I naciśnij klawisz ENTER, aby otworzyć Menedżera urządzeń.
Teraz masz do czynienia ze sterownikami systemu, które mają żółty wykrzyknik.
Po prostu postępuj zgodnie z instrukcjami wyświetlanymi na ekranie, aby zakończyć aktualizacje sterowników.
Jeśli nadal nie możesz rozwiązać problemu, to odinstaluj sterownik i uruchom ponownie komputer.
Po ponownym uruchomieniu systemu wszystkie sterowniki są instalowane automatycznie.
Możesz także pobrać i zainstalować narzędzie Intel Driver Update.
Po zainstalowaniu uruchom to narzędzie aktualizacji sterownika i kliknij Dalej.
Zaakceptuj umowę licencyjną i kliknij Zainstaluj.
Po zakończeniu aktualizacji systemu kliknij sterownik Uruchom.
Następnie kliknij Rozpocznij skanowanie i po zakończeniu procesu skanowania sterownika. Kliknij na Pobieranie.
Kliknij opcję Instaluj, aby zainstalować najnowsze sterowniki Intel dla twojego systemu.
Po zakończeniu instalacji sterownika uruchom ponownie komputer.
Przeczytaj także: 7 działających rozwiązań naprawiających błąd „Brak dostępu do Internetu” w systemie Windows 10
Poprawka 4: Spróbuj usunąć aktualizację zabezpieczeń KB2778344, aby naprawić błąd wyjątku usługi systemowej
Zaleca się zastosowanie tej poprawki w trybie awaryjnym.
- Uruchom komputer / laptop w trybie awaryjnym.
- Teraz przejdź do Panelu sterowania> Programy> Programy i funkcje i kliknij Pokaż zainstalowane aktualizacje.
- Następnie kliknij prawym przyciskiem myszy Aktualizacja zabezpieczeń dla systemu Microsoft Windows (KB2778344) i wybierz Odinstaluj, aby usunąć tę aktualizację.
- Kliknij TAK w polu Odinstaluj potwierdzenie aktualizacji.
- Po całkowitym usunięciu tej aktualizacji uruchom ponownie komputer.
Po zakończeniu tej poprawki sprawdź problem.
Poprawka 5: Wyłącz usługi Google Update
Tak, usługi automatycznych aktualizacji Google mogą powodować „wyjątek usługi systemowej”. Zobaczmy, co się potem stało wyłączanie usług Google Update.
Wykonaj poniższe kroki:
- Otwórz okno uruchamiania, naciskając Klawisz Windows + R..
- W polu Uruchom wpisz msconfig i naciśnij klawisz Enter.
- Kliknij na Usługi
- Teraz wyszukaj i odznacz Google Update Service.
- Następnie kliknij Zastosuj dobrze.
- Uruchom ponownie system i sprawdź, czy nie ma błędu, należy go naprawić.
Poprawka 6: Naprawić Uszkodzone lub brakujące pliki systemowe
Uszkodzone lub źle umieszczone pliki systemowe mogą generować ten błąd BSoD. Wykonaj poniższe kroki:
- Otwórz wiersz polecenia z uprawnieniami administratora. Kliknij prawym przyciskiem myszy na Menu Start i wybierz Wiersz polecenia (administrator).
- Po otwarciu wiersza polecenia musisz uruchomić sfc Rodzaj sfc / scannow i uderzył Wchodzić klawisz.
- Spowoduje to przeskanowanie plików systemowych i cały błąd zostanie naprawiony automatycznie.
Poprawka 7: Odinstaluj określone aplikacje
Powinieneś wyłącz / odinstaluj poniższe programy jeden po drugim i sprawdź, czy problem został rozwiązany:
- McAfee (Wyłącz nie odinstaluj)
- Kamera internetowa (wyłącz)
- Wirtualny dysk klonowania
- BitDefender
- Xsplit
- MSI Live Update
- Dowolne oprogramowanie VPN
- Urządzenie AS Media USB
- Western Digital Driver lub dowolny inny sterownik zewnętrznego dysku twardego.
- Oprogramowanie kart graficznych Nvidia lub AMD.
Wniosek
Po zastosowaniu wszystkich powyższych poprawek zobaczysz, że Błąd wyjątku usługi systemowej zostanie naprawiony, a system działa normalnie. Czasami po rozwiązaniu tego problemu komputer działa powoli. W celu przezwyciężenia niskiej wydajności systemu zaleca się przeskanowanie komputera za pomocą profesjonalne narzędzie PC Booster.
To narzędzie skanuje błędy komputera i naprawia wszelkiego rodzaju problemy, takie jak błędy BSoD, problemy ze sterownikami, błąd rejestru, spowolnienie wydajności komputera i inne. Dlatego zaleca się jednorazowe przeskanowanie komputera za pomocą tego narzędzia do naprawy błędów komputera i korzystanie z komputera / laptopa jako nowego.

![[Rozwiązany] Jak naprawić wyjątek System_Service_Exception w systemie Windows 10?](https://pogotowie-komputerowe.org.pl/wp-content/cache/thumb/67/9c9814ab0418867_320x200.png)



