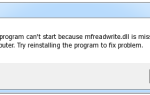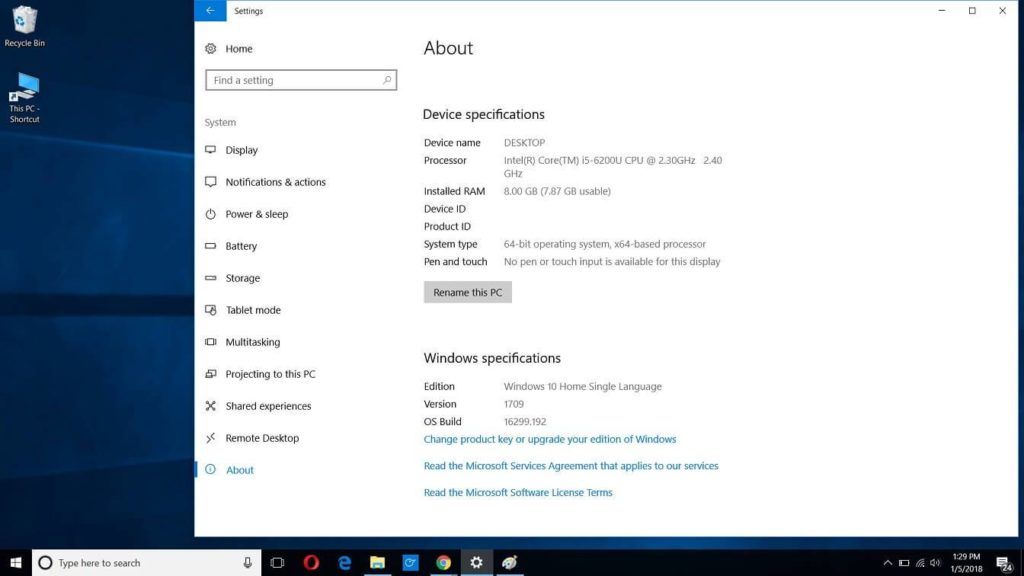
Najnowsza aktualizacja jest uruchamiana przez Microsoft nazwany jak KB4056892, ta aktualizacja jest przeznaczona dla użytkowników Windows 10 Fall Creators Update (w celu naprawienia luk w zabezpieczeniach procesora Meltdown i Spectre).
Ale różni użytkownicy zgłosili, że nie mogą zainstalować aktualizacji KB4056892 dla systemu Windows 10 na swoim komputerze.
To kolejna aktualizacja, która poszła nie tak lub zawierała błędy. Jeśli nie możesz pobrać i zainstalować KB4056892 zaktualizuj na swoim System Windows 10 to czas na rozwiązać błąd aktualizacji KB4056892 0x800f0845 w systemie Windows 10. Według raportu stwierdzono, że ten kod błędu dotyczy tylko systemów AMD.
Odkryłem, że dotyczy to tylko procesorów AMD. Poniżej znajduje się lista procesorów Culprit AMD:
- AMD Athlon 64 X2
- Athlon 64 X2 4200+
- AMD Athlon ™ 64 3800+
- Dwurdzeniowy AMD Athlon 64 × 2 4400+
- Dwurdzeniowy procesor AMD Athlon 4850e
- AMD 4850e
- AMD-Athlon 64 × 2 5200+
- HexaCore AMD Phenom II X6 Black Edition 1090T
- DualCore AMD Athlon 64 X2, 2000 MHz (10 x 200) 3800+
- Dwurdzeniowy procesor AMD Athlon (TM) 64 X2 6000+
Niektóre z typowych przyczyn, które mogą wywołać kod błędu aktualizacji 0x800f0845, to:
- Za mało miejsca na dysku twardym do obsługi aktualizacji
- Niezgodny i nieaktualny system BIOS.
- Nieprawidłowo skonfigurowane, nieaktualne lub uszkodzone sterowniki systemowe.
- Uszkodzony sterownik lub usługa systemowa
Teraz wypróbujemy kilka poprawek w celu przezwyciężenia błędu BSOD 0x800f0845 w systemie Windows 10,
Przede wszystkim wyjaśnij, że Microsoft nie zapewnia żadnych oficjalnych obejść, aby naprawić błąd 0x800f0845 BSOD.
Idź z narzędziem do rozwiązywania problemów z Windows Update
- Naciśnij przycisk START i wpisz AWARIA
- Wybierz Rozwiązywanie problemów
- A teraz ponownie wybierz FIX „PROBLEMY Z AKTUALIZACJĄ WINDOWS”Dostępna w opcji„SYSTEM I BEZPIECZEŃSTWO» Sekcja
Lub możesz użyć narzędzia do rozwiązywania problemów z Windows Update.
Pobierz łatkę z Microsoft:
- Otwórz https://www.catalog.update.microsoft.com/Home.aspx
- Teraz w polu wyszukiwania znajdującym się w prawym górnym rogu musisz wpisać KB artykuł związany z łatką (jak KB3213522)
- Wybierz poprawną wersję łatki (ogólnie wszystkie systemy są 64-bitowy)
- W końcu pobierz, a następnie uruchom plik
Przeczytaj także: [Rozwiązany] Jak naprawić naruszenie DPC Watchdog w Windows 10?
Uruchom Kontroler plików systemowych:
- Musisz uruchomić SFC lub Kontroler plików systemowych polecenie w oknie polecenia. Aby to zrobić, wykonaj poniższe kroki
- naciśnij Windows + R. przycisk, aby otworzyć okno dialogowe uruchamiania. W polu musisz wpisać CMD i naciśnij enter. Spowoduje to otwarcie wiersza polecenia.
- W wierszu polecenia musisz wpisać SFC / SCANNOW i naciśnij klawisz Enter.
- To polecenie skanuje i naprawia problemy z plikami systemowymi.
- Po zakończeniu tego polecenia konieczne będzie zrestartowanie systemu, aby ukończyć poprawkę.
Sprawdź wymagane poprawki:
- Otwórz oficjalną stronę Microsoft (http://support.microsoft.com)
- Teraz wprowadź numer poprawki — KB3206632
- Kliknij artykuł i przewiń w dół. Przeczytaj sekcję Wymagania wstępne
- Następnie kliknij prawym przyciskiem myszy przycisk Start i wybierz PROGRAMY I FUNKCJE
- Teraz kliknij Kliknij ZOBACZ ZAINSTALOWANE AKTUALIZACJE link obecny w lewym rogu.
- Teraz w WYSZUKAJ ZAINSTALOWANE AKTUALIZACJE w polu dostępnym w prawym górnym rogu, musisz wpisać numer poprawki dla dowolnego wymagania wstępnego
- Jeśli nie możesz go znaleźć, przejdź do katalogu, jak w kroku 5
Uruchom polecenie DISM, aby naprawić aktualizację Windows Update
naciśnij Windows + R. przycisk, aby otworzyć okno dialogowe uruchamiania. W polu musisz wpisać CMD i uderzył wchodzić.
Otworzy się wiersz polecenia, uruchom kolejno podane poniżej polecenia…
Dism / Online / Cleanup-Image / ScanHealth
Dism / Online / Cleanup-Image / CheckHealth
Dism / Online / Cleanup-Image / RestoreHealth
Ustaw dist na AKTYWNY w Menedżerze dysków:
Najpierw musisz kliknąć POCZĄTEK przycisk i typ DYSK i kliknij TWORZENIE I FORMATOWANIE PARTYCJI DYSKOWYCH
Kliknij na SYSTEM ZAREZERWOWANY podziel i upewnij się, że słowo AKTYWNY jest na liście
Jeśli nie, kliknij go i wybierz ZNAK PARTYJNY JAKO AKTYWNY
Niektóre inne rozwiązania robocze to:
Wszystkie podane poniżej rozwiązania są skuteczne i mogą łatwo rozwiązać problemy:
Po pierwsze, należy zaktualizować system BIOS komputera
Teraz, jeśli twój system ma VPN klient następnie odinstaluj wszystkie Oprogramowanie klienckie VPN
Usuń pliki tymczasowe z c: \ users \\ data aplikacji \ temp ic: \ windows \ temp \
Ponownie usuń wszystkie stare / martwe profile użytkowników
- Teraz kliknij prawym przyciskiem myszy menu Start i wybierz SYSTEM
- Kliknij na ZAAWANSOWANE USTAWIENIA SYSTEMU obecny w lewym górnym rogu menu
- Kliknij na Ustawienia przycisk obecny pod PROFILE użytkownika przekrój i usuń wszystkie stare lub nieużywane profile
Uruchom aktualizację w miejscu:
Jeśli nie masz aktualnego dysku DVD lub ISO systemu Windows 10, możesz go łatwo utworzyć za pomocą narzędzia Microsoft Media Creation Tool. I pamiętaj, aby kliknąć DOWNLOAD TOOL NOW, a NIE przycisk UPGRADE NOW
Uwaga: Jeśli nie możesz uruchomić aktualizacji w miejscu, możesz uzyskać pomoc od- https://answers.microsoft.com/en-us/insider/wiki/insider_wintp-insider_install/how-to-perform-a-repair- upgrade-using-the-windows / 35160fbe-9352-4e70-9887-f40096ec3085
- Teraz kliknij dwukrotnie plik EXE i upewnij się, że wybrano KEEP PERSONAL FILES i KEEP APPS
- Po zakończeniu instalacji spróbuj ponownie zainstalować problematyczną łatkę.
Wniosek
Wszystkie wyżej omówione obejścia są skuteczne i łatwe do zastosowania, jeśli wszystko jest w porządku, zainstaluj najnowszą aktualizację i ciesz się komputerem / laptopem.
Po rozwiązaniu tego problemu zaleca się przeskanowanie systemu Windows 10 PC / Laptop za pomocą profesjonalny skaner błędów komputera. To skanowanie jest konieczne, aby poradzić sobie z wszelkimi rodzajami problemów z komputerem, takimi jak błędy DLL, problemy z rejestrem, przestarzały sterownik i wiele innych.
To narzędzie pomoże ci również poradzić sobie z niską wydajnością komputera, więc zastosuj to narzędzie raz, aby system Windows był szybki i wolny od błędów.

![[Rozwiązany] Jak naprawić błąd Windows Update 0x800f0845 w systemie Windows 10 (błąd aktualizacji KB4056892)?](https://pogotowie-komputerowe.org.pl/wp-content/cache/thumb/9b/d06a56d0ca0689b_320x200.jpg)