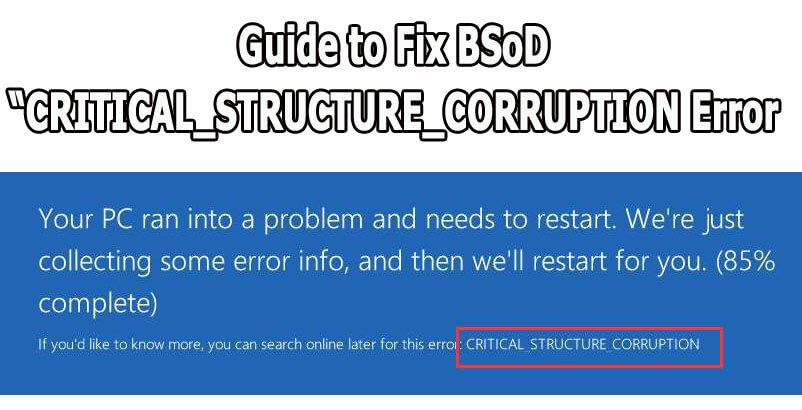 Czy twój system pokazuje niebieski ekran śmierci z komunikatem o błędzie „CRITICAL_STRUCTURE_CORRUPTION ”?
Czy twój system pokazuje niebieski ekran śmierci z komunikatem o błędzie „CRITICAL_STRUCTURE_CORRUPTION ”?
Jeśli tak, to jesteś we właściwym miejscu, tutaj na tym blogu zastosujemy różne rozwiązania w celu przezwyciężenia tego komunikatu o błędzie BSoD.
Ten komunikat o błędzie BSoD może być spowodowany uszkodzonymi, niekompatybilnymi lub nieaktualnymi sterownikami systemu. Po uaktualnieniu do systemu Windows 10 istnieje możliwość napotkania tego błędu. Jest to spowodowane problemem niekompatybilności między starymi sterownikami systemu i nową wersją systemu Windows. The CRITICAL_STRUCTURE_CORRUPTION błąd pokazuje również 0x00000109 Kod błędu co wskazuje, że problem jest bezpośrednio związany z problemami sterownika.
Teraz, dochodząc do punktu, zacznijmy, jak to naprawić CRITICAL_STRUCTURE_CORRUPTION Błąd. Postępuj zgodnie z podanym poniżej rozwiązaniem jeden po drugim w celu rozwiązania tego błędu BSoD.
Poprawka 1: Sprawdź pamięć systemową
Jeśli chcesz przezwyciężyć ten błąd BSoD, najpierw musisz zweryfikować pamięć systemową, jest to pierwszy komponent sprzętowy, który zostanie zweryfikowany pod kątem błędu BSOD.
To pierwszy duży sprzęt, który generuje Błąd uszkodzenia struktury krytycznej po awarii. Możesz zweryfikować ten komponent sprzętowy za pomocą wbudowanej aplikacji.
Przede wszystkim kliknij przycisk Start i wyszukaj Diagnostyka pamięci systemu Windows.
Wybierz Diagnostyka pamięci Windows i otwórz go z uprawnieniami administratora.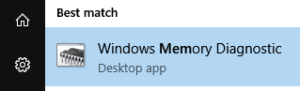
Teraz wybierz Zrestartuj teraz i sprawdź opcję problemów. Spowoduje to ponowne uruchomienie systemu i po ponownym uruchomieniu system rozpocznie test pamięci. Jeśli test się nie powiedzie, oznacza to problem z pamięcią RAM i musisz uzyskać nową pamięć RAM dla swojego systemu.
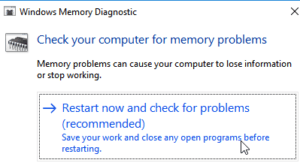
Poprawka 2: Sprawdź procesor (procesor)
Można łatwo zweryfikować procesory wyprodukowane przez Intel. Z pomocą Narzędzie diagnostyczne procesora Intel, możesz zdiagnozować funkcje, funkcje i wydajność procesora w czasie rzeczywistym.
- Najpierw musisz pobrać Narzędzie diagnostyczne procesora Intel: Https://downloadcenter.intel.com/download/19792/Intel-Processor-Diagnostic-Tool
- Po pobraniu musisz zainstalować go jako administrator.
- zainstalować Sample Production Bit Checker (SPBC).
- Po uruchomieniu narzędzia Intel zdiagnozuje procesor.
- Proces ten zajmie trochę czasu.
Poprawka 3: Uruchom czysty rozruch
Uruchamiając system w trybie czystego rozruchu, możesz uruchomić system z minimalną ilością wymaganych programów. Dzięki temu możesz łatwo znaleźć wadliwe programy.
Najpierw otwórz okno uruchamiania, naciskając Windows + R, w typie okna uruchamiania msconfig i uderzył Wchodzić klawisz.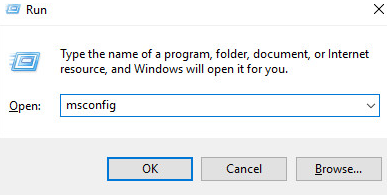
Kliknij na Usługi, zaznacz pole Ukryj wszystkie usługi Microsoft i dotknij Wyłącz wszystkie.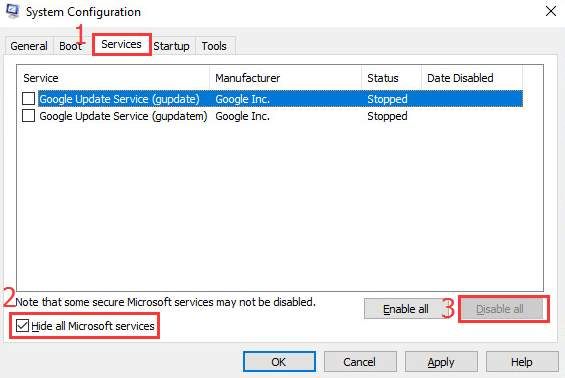
Teraz przejdź do Uruchomienie kartę, a następnie dotknij Otwórz Menedżera zadań.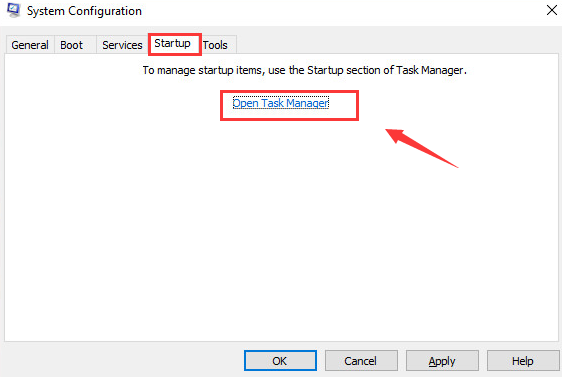
w Uruchomienie w Menedżerze zadań wybierz elementy, które możesz zobaczyć, i kliknij Wyłączyć.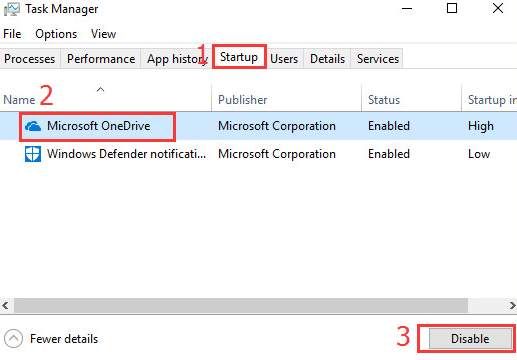
Zamknij Menedżera zadań.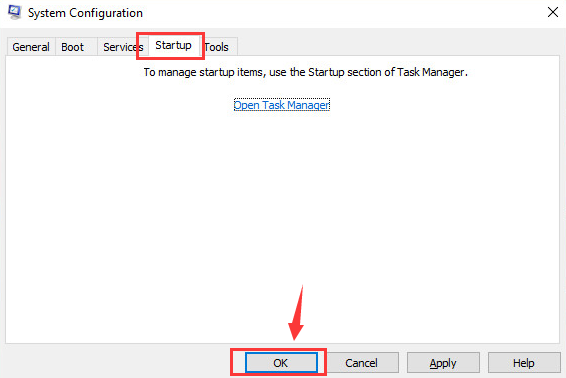
Teraz w Uruchomienie kliknij kartę dobrze i uruchom ponownie komputer.
Przeczytaj także: 7 działających rozwiązań naprawiających błąd „Brak dostępu do Internetu” w systemie Windows 10
Poprawka 4: Uruchom DISM
Otworzyć Wiersz polecenia z Admin. naciśnij Klawisz Windows + X a następnie kliknij Wiersz polecenia (administrator)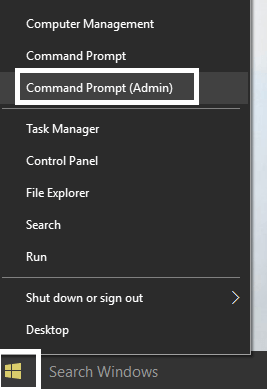
Po otwarciu wiersza poleceń uruchom poniższe polecenia i naciśnij ENTER po każdym poleceniu:
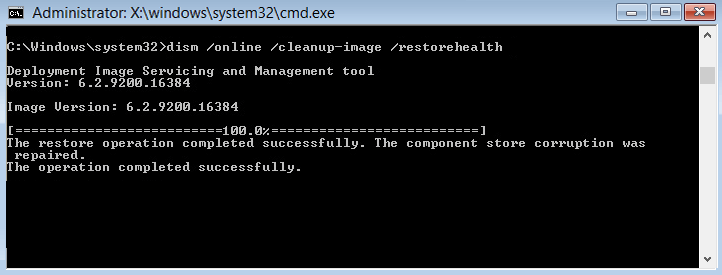
Dism / Online / Cleanup-Image / CheckHealth Dism / Online / Cleanup-Image / ScanHealth Dism / Online / Cleanup-Image / RestoreHealth
Zezwól na uruchomienie polecenia DISM i poczekaj, aż się zakończy.
Jeśli nadal nie możesz rozwiązać tego problemu po uruchomieniu powyższego polecenia, spróbuj wykonać następujące polecenia:
Dism / Image: C: \ offline / Cleanup-Image / RestoreHealth / Source: c: \ test \ mount \ windowsDism / Online / Cleanup-Image / RestoreHealth / Source: c: \ test \ mount \ windows / LimitAccess
Uwaga: Zaleca się zastąpienie C: \ RepairSource \ Windows ścieżką źródła naprawy.
W końcu uruchom ponownie komputer, aby zapisać wszystkie modyfikacje i sprawdzić, czy CRITICAL_STRUCTURE_CORRUPTION Błąd jest naprawiony czy nie.
Poprawka 5: Zaktualizuj system BIOS
Aktualizacja BIOS systemu Windows nie ma większego znaczenia, ponieważ niewielki błąd może uszkodzić cały system.
Przede wszystkim musisz zidentyfikować wersję systemu BIOS, aby to zrobić, otwórz okno Uruchom (naciśnij Klawisz Windows + R.). W polu Uruchom wpisz msinfo32 i naciśnij klawisz ENTER, aby otworzyć Informacje o systemie.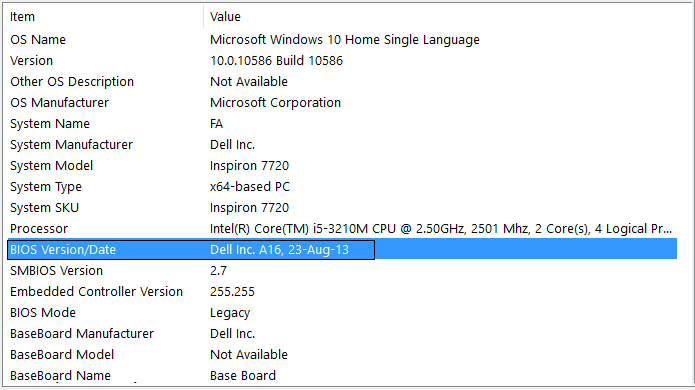
Po otwarciu Informacje o systemie w oknie znajdź wersję / datę systemu BIOS i zanotuj producenta oraz wersję systemu BIOS.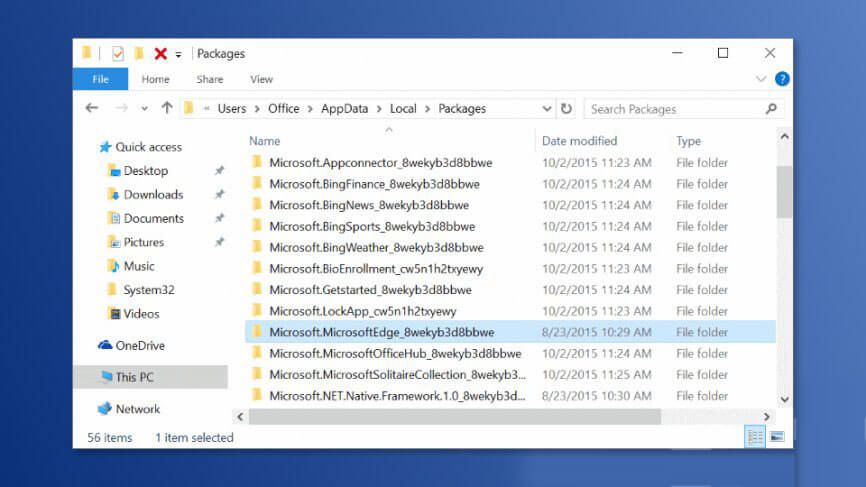
Teraz odwiedź witrynę producenta, a następnie wprowadź numer seryjny komputera lub kliknij opcję automatycznego wykrywania.
Na liście sterowników kliknij BIOS i pobierz dostępną aktualizację.
Po pobraniu tego pliku kliknij dwukrotnie plik Exe, aby go uruchomić.
Wreszcie po aktualizacji systemu BIOS sprawdź, czy CRITICAL_STRUCTURE_CORRUPTION Błąd.
Wniosek
Mamy nadzieję, że po zastosowaniu wyżej wymienionych rozwiązań jeden po drugim komputer stanie się normalny. Ale jeśli nadal nie możesz się go pozbyć CRITICAL_STRUCTURE_CORRUPTION Błąd LUB niemożność wykonania podanego wyżej ręcznego rozwiązania, należy udać się do profesjonalisty Narzędzie do naprawy błędów komputera.
Jest to oprogramowanie, za pomocą którego można radzić sobie ze wszystkimi typami błędów komputera z systemem Windows 10, dlatego zaleca się przeskanowanie systemu za pomocą tego narzędzia. Pobierz, zainstaluj i uruchom to narzędzie na komputerze / laptopie, automatycznie przeskanuje komputer pod kątem wszelkiego rodzaju błędów i naprawi, jeśli zostanie znaleziony.

![[Rozwiązany] Jak naprawić błąd CRITICAL_STRUCTURE_CORRUPTION w systemie Windows 10?](https://pogotowie-komputerowe.org.pl/wp-content/cache/thumb/d4/fcbb9119515a9d4_320x200.jpg)



