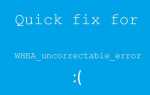Po uaktualnieniu komputera lub laptopa do systemu Windows 10 możesz napotkać różne rodzaje problemów, jednym z nich jest „System Windows nie może uruchomić tego urządzenia sprzętowego, ponieważ jego informacje konfiguracyjne (w rejestrze) są niekompletne lub uszkodzone. Aby rozwiązać ten problem, należy odinstalować, a następnie ponownie zainstalować urządzenie sprzętowe. (Kod 19) ”
Z powodu tego błędu plik Napęd CD / DVD nie pojawił się w moim komputerze Windows. Ten błąd jest trochę podobny do Błąd kodu 39 w napędach CD / DVD.
Aby naprawić błąd tego kodu 19, zastosuj się do poniższych instrukcji:
UWAGA: Podane kroki obejmują usunięcie kluczy rejestru, dlatego w przypadku tego rozwiązania zalecane są profesjonalne umiejętności. Mały błąd podczas edycji kluczy rejestru może wpłynąć na cały komputer lub laptop.
Krok 1: Po pierwsze otwórz programy -> Kliknij Start-> Uruchom -> rodzaj REGEDIT i naciśnij Enter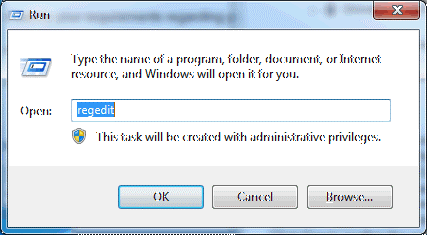
Krok 2: Kliknij znaki plus „+”Dostępne w podanych poniżej folderach
SYSTEM HKEY_LOCAL_MACHINE
CurrentControlSet
Kontrola
Klasa
{4D36E965-E325-11CE-BFC1-08002BE10318}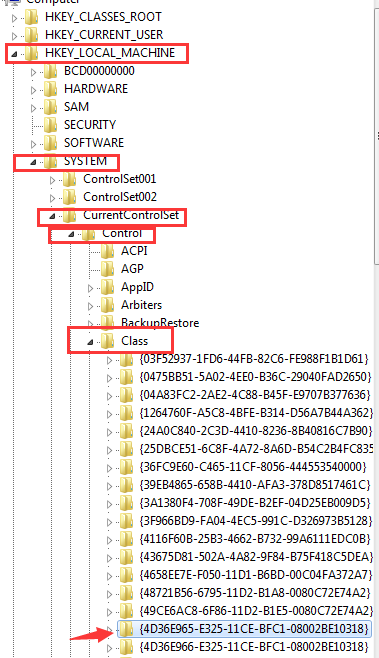
Krok 3: Rejestr zawiera opis napędu klasy DVD / CD-ROM. Znajdź dowolną z poniższych nazw dostępnych w prawej kolumnie.
UpperFilters
LowerFilters
UpperFilters.bak
LowerFilters.bak
Krok 4: Jeśli którykolwiek z powyższych kluczy znajduje się na liście, usuń je, klikając je prawym przyciskiem myszy i wybierając opcję Usuń.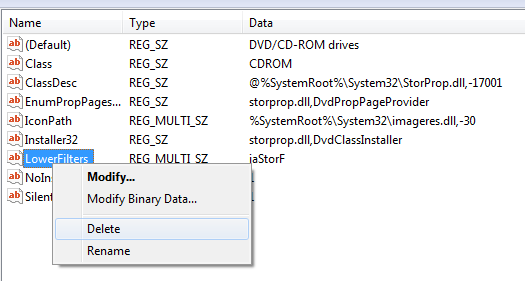
Krok 5: Po złożeniu wniosku Krok 4, zamknij okno Edytora rejestru.
Krok 6: Zrestartuj swój komputer
Krok 7: Aby sprawdzić, czy napędy CD lub DVD wróciły, czy nie, otwórz Mój komputer. Otwórz także Menedżera urządzeń i upewnij się, że żółty wykrzyknik i kod błędu na napędzie CD lub DVD zniknęły, czy nie.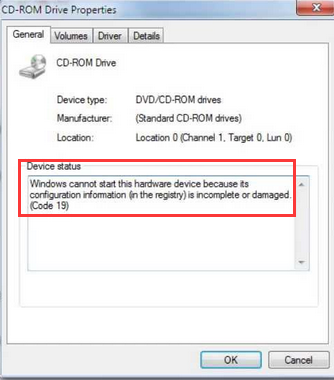
Jeśli nadal nie możesz rozwiązać tego problemu lub nadal występuje błąd kodu 19; następnie usuń dysk z Menedżera urządzeń, uruchom ponownie i pozwól mu ponownie zainstalować sterowniki. Następnie zaktualizuj sterowniki ze strony producenta lub Windows Update Center.
Po usunięciu UpperFilters i LowerFilters klucze i aktualizacja sterowników, jeśli nadal nie możesz rozwiązać tego problemu, może to być problem sprzętowy, który zostanie naprawiony jedynie poprzez wymianę napędu CD / DVD.
Przeczytaj także: 5 najlepszych sposobów na uruchomienie systemu Windows 10 w trybie awaryjnym!
Jak automatycznie rozwiązać ten problem?
Możesz rozwiązać ten problem bez zastosowania powyższych kroków edycji rejestru, za pomocą profesjonalnego narzędzia do naprawy błędów komputera można łatwo poradzić sobie z tym błędem.
Nie musisz nic robić ręcznie, wystarczy pobrać i zainstalować to narzędzie naprawcze, a to automatycznie naprawi problem.
Ta aplikacja jest w stanie zrobić wiele innych rzeczy, które poprawią wydajność komputera, jest w stanie rozwiązać wszystkie rodzaje błędów rejestru, błędów DLL, błędów EXE, błędów aplikacji, problemu ze sterownikiem systemu i więcej. Ta aplikacja z łatwością naprawia problemy dowolnego komputera, które wpływają na wydajność komputera.
Wykonaj 3 proste kroki, aby natychmiast naprawić komputer!
Krok 1 — Pobierz Zainstaluj narzędzie do naprawy komputera.
Krok 2 — Kliknij przycisk „Skanuj”, aby zdiagnozować komputer.
Krok 3 — Kliknij „Napraw błędy”, aby naprawić problemy i gotowe.
(Uwaga: To potężne narzędzie może zwiększyć wydajność o 97%)
Dziesięć wskazówek dotyczących utrzymania zdrowego systemu Windows
1: Zaktualizuj definicje programów antywirusowych i anty-malware po ustalonym czasie
Program antywirusowy lub antymalware jest jedną z ważnych aplikacji zabezpieczających, które chronią nasz komputer przed wszystkimi rodzajami infekcji. Konieczna jest jednak regularna aktualizacja tej aplikacji, ponieważ przestarzałe narzędzie antymalware lub antywirusowe nie jest w stanie chronić komputera lub laptopa przed złośliwymi infekcjami.
2: Usuń lub usuń niepotrzebne klucze rejestru, aby baza danych rejestru była zdrowa
Baza danych rejestru jest bardzo wrażliwą częścią systemu Windows, która może mieć wpływ na cały system komputerowy, gdy zostanie uszkodzony. Konieczne jest więc utrzymanie tej bazy danych i ochronę jej przed zewnętrzną infekcją. Może zostać uszkodzony lub uszkodzony z powodu niewłaściwego usuwania programów, infekcji wirusami komputerowymi, rootkitów, trojanów, nieprawidłowego zamykania komputera i innych.
3: Wyczyść tymczasowe pliki internetowe
Przeglądarka internetowa zapisuje wiele informacji, aby zapewnić szybką obsługę, ale czasami może to wpłynąć na wydajność systemu komputerowego lub laptopa. Dlatego zaleca się usunięcie tymczasowych plików internetowych z przeglądarki internetowej po ustalonym czasie. Dzięki temu możesz zwiększyć szybkość komputera i sprawić, by komputer był zdrowy.
4: Defragmentacja dysków
Defragmentacja dysku twardego lub partycji dysku twardego komputera jest naprawdę skuteczna i może zwiększyć szybkość komputera. Możesz to zrobić za pomocą narzędzia do fragmentowania dysku wewnętrznego.
5: Uruchom sprawdzanie dysku
Konieczne jest również sprawdzenie, czy dysk twardy komputera jest wolny od błędów, czy nie, jeśli jesteś administratorem systemu, musisz upewnić się, że dysk jest wolny od błędów, czy nie, uruchom komendę chkdsk, aby to zrobić. To polecenie umożliwia pełne skanowanie dysku twardego komputera lub laptopa.
6: Odinstaluj niepotrzebną lub niechcianą aplikację
Istnieje wiele niepotrzebnych aplikacji, które mogą wpływać na wydajność komputera przez zużycie pamięci procesora. Dlatego zaleca się jak najszybsze odinstalowanie lub usunięcie niechcianej aplikacji / narzędzi / oprogramowania z komputera.
7: Usuń niepotrzebny program z listy startowej
Po uruchomieniu komputera lub laptopa niektóre ważne aplikacje są uruchamiane automatycznie, ale okazuje się, że niektóre niepotrzebne aplikacje są również wywoływane podczas uruchamiania systemu. Więc usuń cały niechciany program z listy startowej systemu. Dzięki temu możesz także wydłużyć czas uruchamiania komputera.
8: Usuń pliki tymczasowe z systemu Windows
Czasami wiele niechcianych lub niepotrzebnych plików / folderów może wpłynąć na wydajność komputera, dlatego należy usunąć wszystkie te niepotrzebne pliki i foldery z komputera / laptopa w taki sposób, aby zwiększyć szybkość.
9: Sprawdź, czy sprzęt systemowy jest wystarczający
Wadliwy sprzęt może również wpływać na wydajność systemu, więc upewnij się, że komputer lub laptop ma odpowiedni sprzęt do obsługi systemu operacyjnego Windows.
10: Wyczyść pulpit systemu
Czy pulpit twojego systemu jest całkowicie wypełniony plikami i folderami? Jeśli Twoja odpowiedź brzmi TAK, zauważysz, że system działa coraz wolniej. Utrzymuj pulpit w czystości od plików i folderów w taki sposób, aby zwiększyć prędkość komputera.

![[Rozwiązany] Błąd DVD / CD-ROM systemu Windows 10: Błąd kodu 19 w napędach DVD / CD-ROM systemu Windows](https://pogotowie-komputerowe.org.pl/wp-content/cache/thumb/33/822920dac7cc633_320x200.jpg)