 Podczas aktualizacji systemu Windows do Windows 10 czasami pojawia się błąd „Na tym komputerze nie można uruchomić systemu Windows 10 — nie można zaktualizować partycji zarezerwowanej dla systemu” i przerywa proces aktualizacji systemu Windows 10.
Podczas aktualizacji systemu Windows do Windows 10 czasami pojawia się błąd „Na tym komputerze nie można uruchomić systemu Windows 10 — nie można zaktualizować partycji zarezerwowanej dla systemu” i przerywa proces aktualizacji systemu Windows 10.
Istnieje wiele innych problemów, które wpływają na system aktualizacji systemu Windows, wszystkie błędy i problemy z aktualizacją systemu Windows 10 są bardzo niebezpieczne i musisz je najpierw rozwiązać, aby dokonać aktualizacji do Windows 10 z istniejącego systemu operacyjnego Windows.
Może Ci się spodobać: Najłatwiejsze sposoby na zwolnienie miejsca na dysku twardym systemu Windows 10
W tym blogu omówimy komunikat o błędzie „Nie możemy zaktualizować partycji zarezerwowanej dla systemu”, ten problem jest bezpośrednio związany z Partycja zarezerwowana przez system (SRP). Po zainstalowaniu systemu Windows 7 lub 8 lub 8.1 na czystym dysku program SRP jest tworzony automatycznie. Mimo że instalacja systemu Windows 7 tworzy SRP 100 MB, tak jak Windows 8, 8.1 i 10 tworzy SRP 350 MB.
Z powodu SRP, gdy użytkownik uruchamia Instalatora systemu Windows 10, może pojawić się podany błąd:
Na tym komputerze nie można uruchomić systemu Windows 10
Nie możemy zaktualizować partycji zarezerwowanej dla systemu.
Zwykle sugeruje się, aby nie ingerować w SRP i pozostawić tak, jak jest. Ta część dysku jest domyślnie ukryta przez system Windows i nie przypisuj do niej żadnej litery dysku. Możesz zobaczyć SRP tylko za pomocą narzędzia do zarządzania dyskami.
Zaleca się utwórz punkt przywracania systemu przed wykonaniem poniższych kroków:
Kroki prowadzące do rozwiązania problemu „Ten komputer nie może uruchomić systemu Windows 10 — nie można zaktualizować partycji zarezerwowanej przez system”
Krok 1: Naciśnij klawisz Windows + R aby otworzyć okno dialogowe uruchamiania, w polu typu diskmgmt.msc i naciśnij klawisz Enter, aby otworzyć Zarządzanie dyskami. Następnie znajdź Partycja zarezerwowana przez system i kliknij go prawym przyciskiem myszy, wybierz opcję Zmień literę dysku i opcję Ścieżki.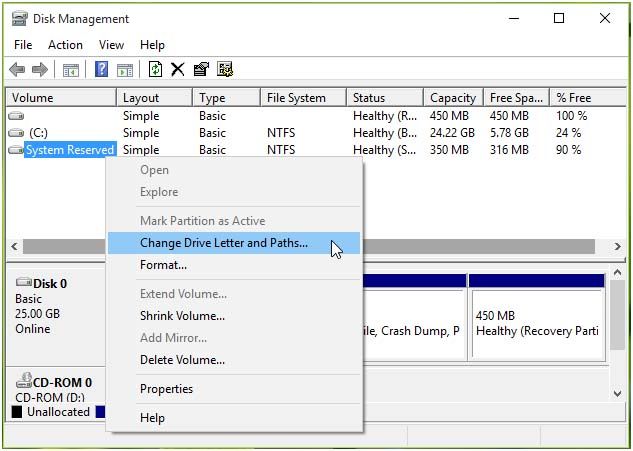
Krok 2: Po tym kliknij Dodaj w oknie Zmień literę dysku i ścieżki do zarezerwowanego systemu:

Krok 3: W sekcji Dodaj literę dysku lub ścieżkę, wybierać Y od opuszczonych mężczyzn. Przypisz następującą opcję litery dysku. W tej metodzie Y jest traktowany jako tymczasowa litera dysku do SRP, a teraz możesz zobaczyć partycję za pomocą Eksploratora plików. W końcu zminimalizuj narzędzie do zarządzania dyskami.

Krok 4: Następnie otwórz wiersz polecenia z uprawnieniami administratora i wpisz podane poniżej polecenie
takeown / f. / r / dy

Naciśnij klawisz Enter, aby uruchomić to polecenie, zajmie to trochę czasu.
Krok 5: Po zakończeniu wykonania powyższej komendy musisz teraz uruchomić inną komendę:
icacls. / grant administrators: F / t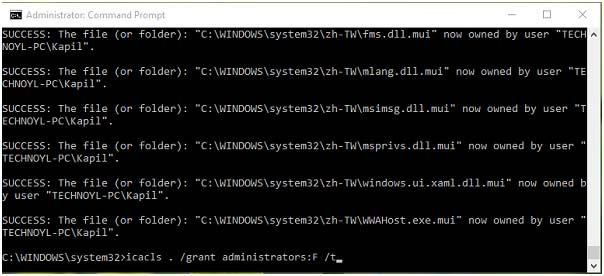
Naciśnij klawisz Enter, aby wykonać to polecenie, wykonanie tego polecenia zajmie również trochę czasu.
Krok 6: Następnie wprowadź jeszcze jedno polecenie
attrib -h -s -r bootmgr
Naciśnij klawisz Enter, aby uruchomić.
Krok 7: W końcu musisz wprowadzić podane poniżej polecenie
chkdsk Y: / F / X / sdcleanup / L: 5000
Naciśnij klawisz Enter, aby uruchomić.
Następnie zamknij wiersz polecenia.
Krok 8: Otwórz Eksploratora plików (naciśnij klawisz Windows wraz z E), znajdź zarezerwowany systemowy sterownik partycji (dysk Y). Upewnij się, że zaznaczyłeś opcję ukrytych elementów w zakładce widoku eksploratora plików.
Otwórz sterownik Y: / i znajdź folder rozruchowy, w tym folderze zobaczysz wiele folderów językowych, takich jak en-US, en-GB i więcej. Wybierz wszystkie foldery, których oczekujesz en-Us Folder i usuń wszystkie z nich folder językowy na stałe, naciskając shift + delete
Po zakończeniu tej operacji spróbuj teraz zaktualizować system.
Krok 9: Po pomyślnym uaktualnieniu systemu do systemu Windows 10 przejdź do Narzędzia do zarządzania dyskami i usuń literę dysku tymczasowego 
Na koniec kliknij opcję Tak, aby potwierdzić.
To wszystko.

![[Rozwiązane] Na tym komputerze nie można uruchomić systemu Windows 10 — nie można zaktualizować partycji zarezerwowanej przez system — napraw błędy komputera](https://pogotowie-komputerowe.org.pl/wp-content/cache/thumb/ea/7c09cbf01b719ea_320x200.jpg)



