Połączenia VPN mogą być blokowane z kilku powodów, takich jak ograniczenia geograficzne, ustawienia administratora sieci, a nawet ustawienia zabezpieczeń, takie jak zapory ogniowe, programy antywirusowe i / lub programy antyszpiegowskie.
Zwykle klienci VPN wymagają określonych portów i protokołów, aby funkcjonować tak, jak powinny, i należy pozwolić, aby tak się stało.
Możesz skontaktować się ze sprzedawcą VPN, aby uzyskać pełną listę portów niezbędnych dla klienta VPN, lub możesz stworzyć odpowiednie wyjątki w ustawieniach bezpieczeństwa. Jeśli żadna z tych metod nie pomoże, wypróbuj poniższe rozwiązania i sprawdź, co działa.
POPRAWKA: Aplikacja VPN zablokowana przez ustawienia bezpieczeństwa
- Wyłącz oprogramowanie zabezpieczające
- Dodaj wykluczenie
- Otwarte porty
- Utwórz nową regułę ruchu przychodzącego
- Zmień Zezwól na ustawienia aplikacji
- Wyłącz monitorowanie SSL
- Zmień ustawienia adaptera
- Włącz regułę dla PPTP
- Zresetuj zaporę sieciową lub zainstaluj ponownie VPN
- Zmień VPN
1. Wyłącz oprogramowanie zabezpieczające
Spróbuj wyłączyć zaporę, program antywirusowy lub antyspyware i sprawdź, czy połączenie VPN się odblokowuje. Aby to zrobić:
- Skonfiguruj ustawienia zapory, aby zezwolić na VPN
- Zmień poziom bezpieczeństwa w zależności od programu, możesz wybrać z Wysokiego na Średni i przyznać wyjątek dla swojej sieci VPN lub ustawić ją jako Zaufaj sieci VPN. Sprawdź instrukcje dotyczące własnego oprogramowania zabezpieczającego
- Jeśli możesz ponownie zainstalować program blokujący VPN, zainstaluj go po tym, jak VPN jest już zainstalowany, ponieważ pozwoli to na połączenie VPN. Zrób to, odinstalowując VPN i oprogramowanie zabezpieczające, które blokuje VPN. Następnie ponownie zainstaluj VPN i program bezpieczeństwa
2. Dodaj wykluczenie
- Iść do Centrum bezpieczeństwa Windows Defender
- Pod Wirus Ustawienia ochrony przed zagrożeniami, Wybierz Wyjątki
- Kliknij Dodaj lub usuń wykluczenia
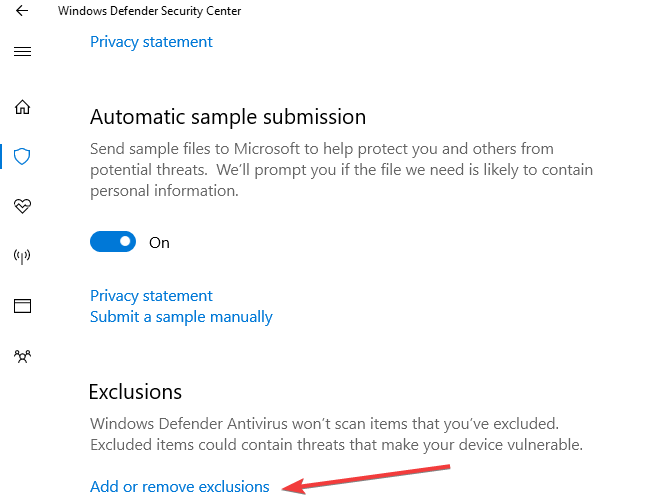
- Kliknij Dodaj wykluczenie
- Dodaj swojego klienta VPN
Uwaga: Zwykle porty 500 i 4500 UDP są używane przez VPN, a port 1723 jest używany do TCP. Jeśli okaże się, że nie działają, dodaj nową regułę lub wyjątek, aby zezwolić na nie w Ustawieniach zaawansowanych Zapory systemu Windows.
3. Otwórz porty
Aby zezwolić VPN na przejście przez ustawienia zabezpieczeń, otwórz następujące porty: Protokół IP = TCP, Numer portu TCP = 1723 i Protokół IP = GRE (wartość 47). Upewnij się, że te porty są dozwolone w Zaporze systemu Windows z odpowiednim profilem sieci.
Uwaga: jeśli korzystasz z tej samej funkcji routera NAT opartej na RRAS, Nie rób skonfiguruj filtry statyczne RRAS, ponieważ są one bezstanowe, a translacja NAT wymaga zapory ogniowej typu state-edge, takiej jak zapora ISA.
4. Utwórz nową regułę ruchu przychodzącego
- Otwórz zaporę systemu Windows i kliknij reguły wewnętrzne

- Kliknij prawym przyciskiem myszy i wybierz Nowa zasada

- Kliknij Reguła niestandardowa

- Określ programy, a następnie określ porty (możesz pozostawić jako wszystkie programy lub wszystkie porty)
- Kliknij Te adresy IP pod zdalnym adresem IP
- Kliknij Ten zakres adresów IP
- Wpisz od Od 10.8.0.1 do 10.8.0.254
- Zamknij i kliknij Kolejny, następnie pozostaw jako Zezwól na połączenie
- Zastosuj do wszystkich profili, a następnie nadaj swojemu profilowi nazwę i kliknij koniec
5. Zmień Zezwól na ustawienia aplikacji
- Na pasku wyszukiwania wpisz Zapora systemu Windows Defender, i wybierz go z wyników wyszukiwania
- Kliknij Zezwalaj na aplikację lub funkcję za pośrednictwem Zapory systemu Windows

- Kliknij Zmień ustawienia
- Odnaleźć twoje VPN z listy programów / aplikacji
- Czek Publiczny lub Prywatny wybierz typ sieci, na której chcesz uruchomić VPN
- Kliknij Zezwalaj na inną aplikację jeśli Twojej sieci VPN nie ma na liście
- Wybierz twoje VPN
- Kliknij Dodaj a następnie kliknij OK
— POWIĄZANE: POPRAWKA: Gdy VPN się łączy, Internet jest rozłączony
6. Wyłącz monitorowanie SSL
Instrukcje, jak to zrobić, zależą od używanej sieci VPN. Oto jednak kroki, które możesz wykonać, jeśli używasz NOD32 lub Kaspersky:
NOD32:
- Kliknij Ustawiać
- Kliknij Ustawienia zaawansowane
- Kliknij Antywirus i antyspyware
- Kliknij Ochrona dostępu do sieci
- Kliknij HTTP, HTTPS> Konfiguracja skanera HTTP, i nastaw Tryb filtrowania HTTPS do Nie używaj sprawdzania protokołu HTTPS.
Uwaga: Jeśli tryb filtrowania HTTPS jest wyszarzony, ustaw Antywirus i antyspyware> Filtrowanie protokołów> SSL do Zawsze skanuj protokół SSL. Przywróć poprzednie ustawienie po zmianie trybu filtrowania HTTPS.
Kaspersky
- Kliknij Ustawienia
- Kliknij Panel monitorowania ruchu
- Kliknij Ustawienia portu lub ustawienia
- Kliknij Sieć
- Kliknij Ustawienia portu i odznacz pole portu 443 / SSL
7. Zmień ustawienia adaptera
- Kliknij Start i wybierz Panel sterowania
- Kliknij Sieć Internet

- Kliknij Centrum sieci i udostępniania

- Kliknij Zmień ustawienia adaptera

- Kliknij Plik
- Wybierz Nowe połączenie przychodzące i kliknij użytkowników, którzy chcą uzyskać dostęp do VPN
- Sprawdź Przez internet pole i kliknij Kolejny
- zaznaczyć Protokoły internetowe chcesz się połączyć z VPN
- Kliknij dwukrotnie Protokół internetowy w wersji 4 (TCP / IPv4)
- Ponownie otwórz Panel sterowania
- Wybierz zapora systemu Windows
- Kliknij Zaawansowane ustawienia
- Kliknij prawym przyciskiem myszy Reguły wewnętrzne i kliknij Nowa zasada

- Wybierać Port i kliknij Kolejny. Kliknij Dalej ponownie po wybraniu portów

- Wybierz Zezwól na połączenie i kliknij Kolejny
- Na pytanie „Kiedy ta zasada ma zastosowanie?”Wybierz wszystkie opcje (Domena, Prywatny, Publiczny) i zastosuj regułę do wszystkich
- Wybierz nazwę i opis, aby wypełnić Imię i opis i kliknij przycisk Zakończ.
— ZWIĄZANE: POPRAWKA: Błąd Windows 10 VPN błąd połączenia 789 nie powiódł się z powodu problemów bezpieczeństwa
8. Włącz regułę dla PPTP
Jeśli Twoja sieć VPN wymaga PPTP, wykonaj następujące czynności:
- Kliknij Start i wybierz Panel sterowania
- Wybierz zapora systemu Windows

- Kliknij Zaawansowane ustawienia

- Odnaleźć ‘Routing i dostęp zdalny‘pod Reguły przychodzące i reguły wychodzące

- W przypadku reguł ruchu przychodzącego kliknij prawym przyciskiem myszy „Routing i dostęp zdalny (PPTP-In)‘, Wybierz Włącz regułę.

- W przypadku reguł wychodzących kliknij prawym przyciskiem myszy „Routing i dostęp zdalny (PPTP-Out)‘, Wybierz Włącz regułę.

9. Zresetuj zaporę sieciową lub zainstaluj ponownie VPN
Jeśli aplikacja VPN jest zablokowana przez ustawienia zabezpieczeń, może być konieczne zresetowanie zapory sieciowej, a jeśli to nie pomoże, zainstaluj ponownie VPN. Jeśli używasz zapory Norton, zresetuj ją, klikając Ustawienia> Zapora> karta Ogólne> Resetuj obok Resetuj zaporę, a następnie uruchom ponownie komputer, a reguły zapory zostaną utworzone ponownie podczas korzystania z VPN lub programów uzyskujących dostęp do sieci / Internetu.
10. Zmień VPN

Możesz także zmienić swoją sieć VPN i sprawdzić, czy to rozwiąże problem. Jedną z najlepszych sieci VPN, której możesz użyć, jest CyberGhost. Jego serwery mają światłowodowe połączenia internetowe z dużymi prędkościami transmisji danych, dzięki czemu jest bardzo szybki.
Chroni także twoją prywatność dzięki wieloplatformowemu rozwiązaniu do prywatności i ma najwyższy dostępny szyfrowanie z 256-bitową technologią szyfrowania, ukrywanie twojego adresu IP, ochronę Wi-Fi w obszarze publicznym, ścisłą politykę braku dzienników, wieloplatformowe aplikacje dla wszystkie urządzenia, bezpieczeństwo transakcji i rozmów, blokowanie reklam i blokowanie złośliwego oprogramowania.
Dlaczego warto wybrać CyberGhost?

Cyberghost dla Windows- 256-bitowe szyfrowanie AES
- Ponad 3000 serwerów na całym świecie
- Świetny plan cenowy
- Doskonałe wsparcie
Pobierz teraz CyberGhost VPN
Czy byłeś w stanie rozwiązać problem? Daj nam znać w sekcji komentarzy poniżej.

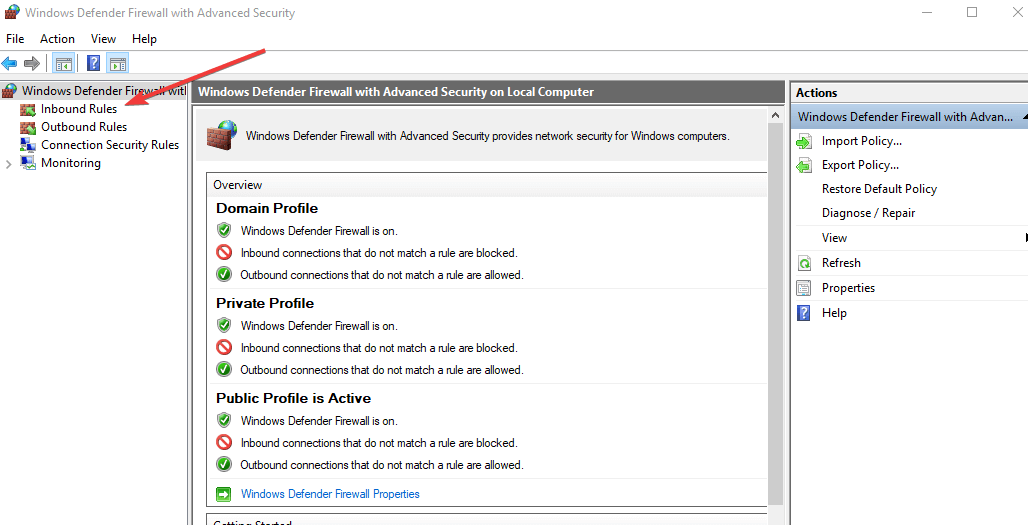
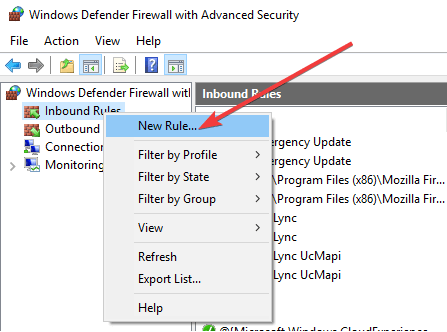
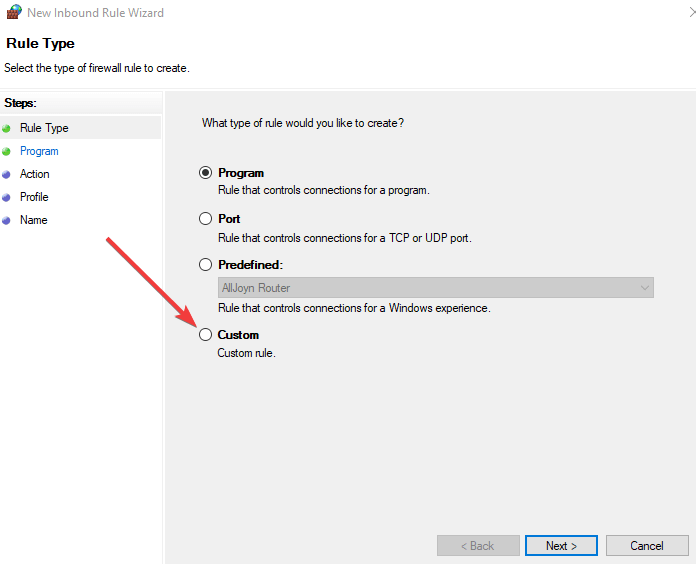
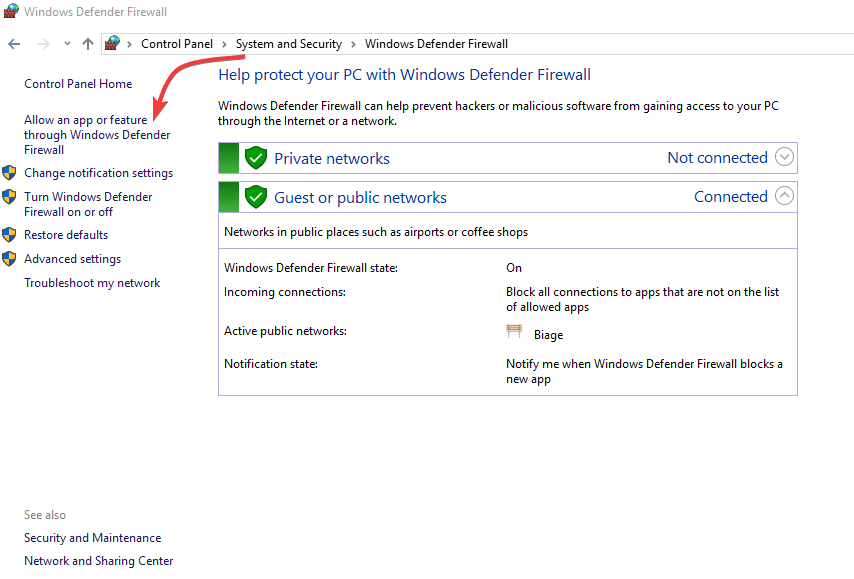


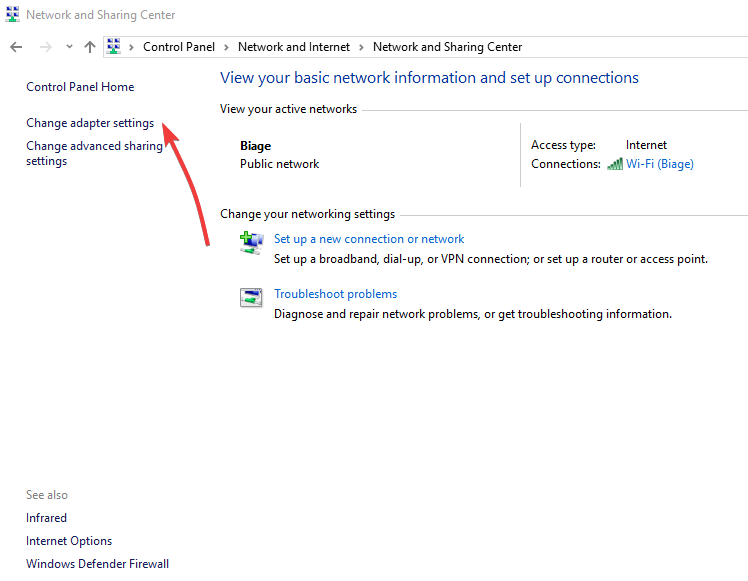
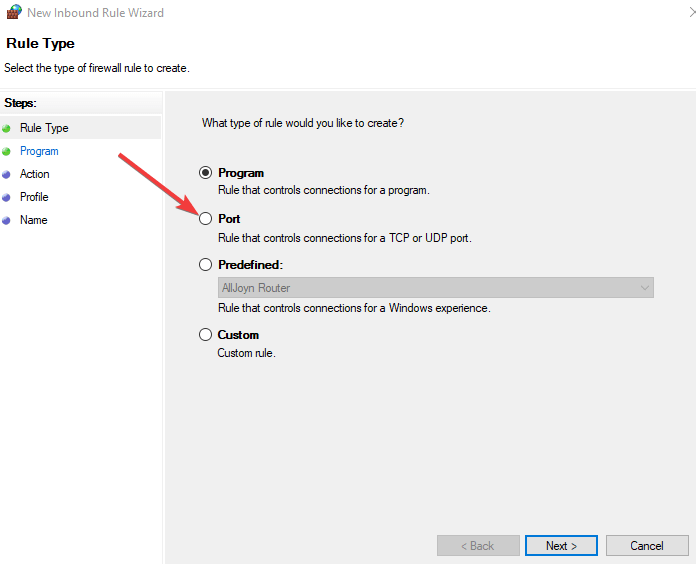

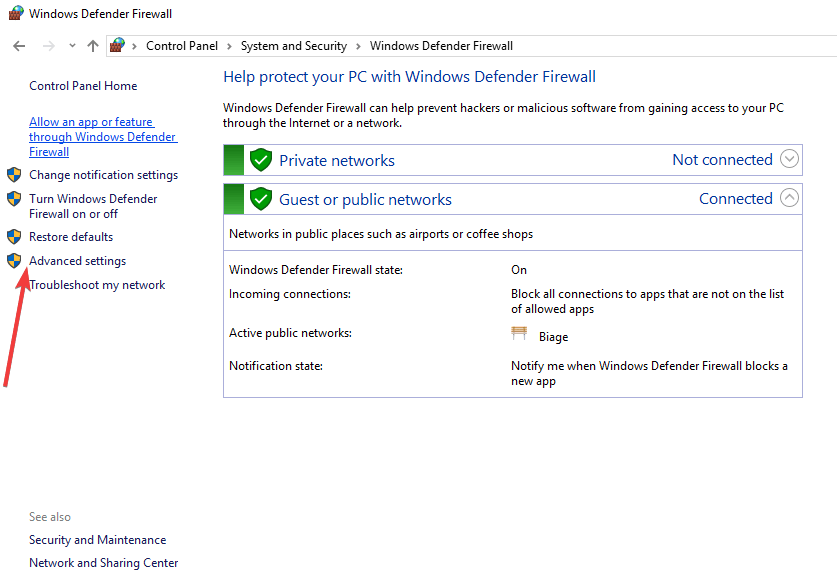
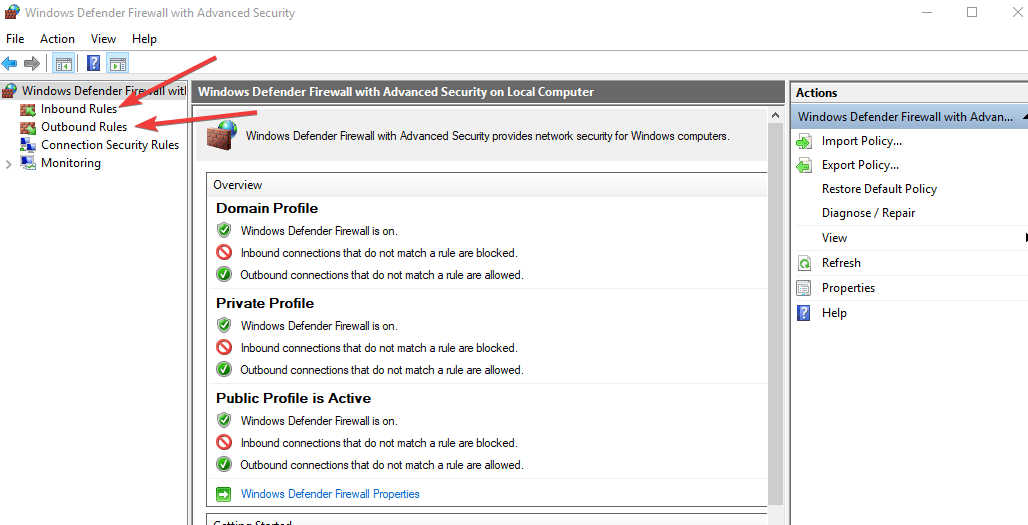
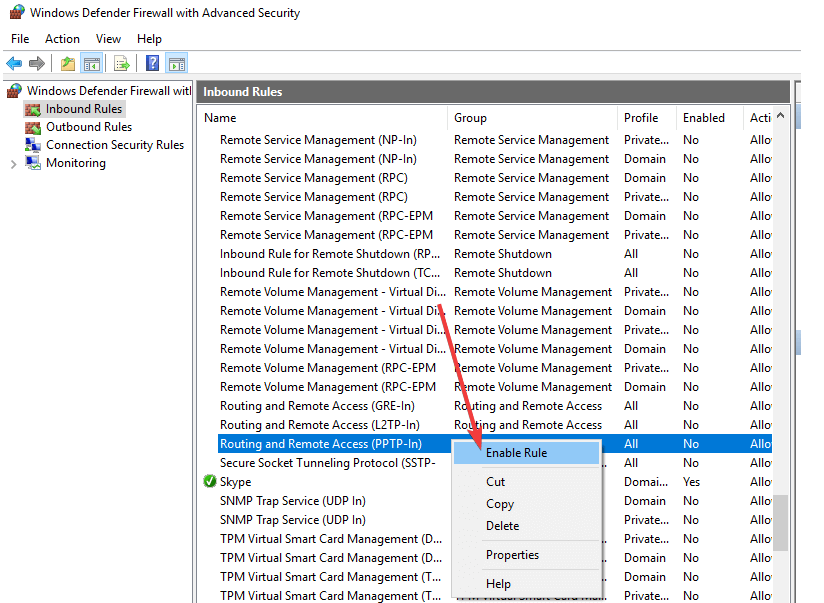
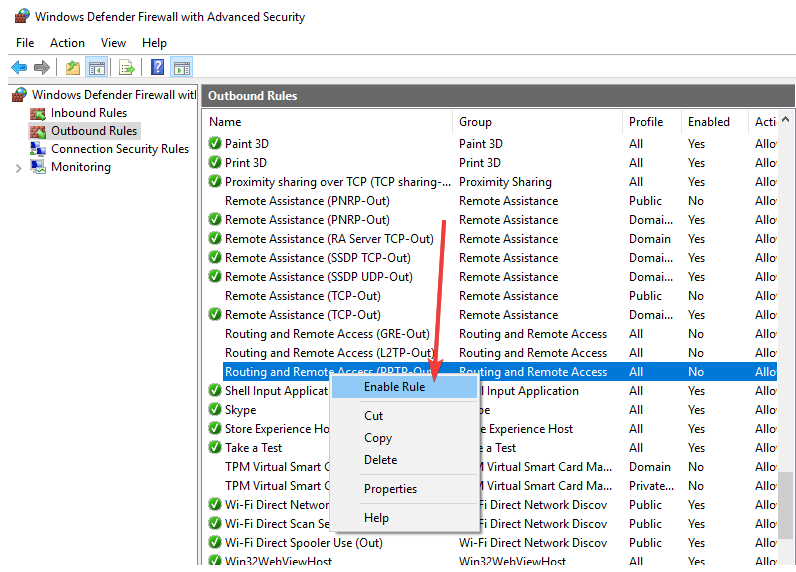




![7 najlepszych sieci VPN, które działają nawet po zablokowaniu [Powiesz dziękuję]](https://pogotowie-komputerowe.org.pl/wp-content/cache/thumb/6b/55e32431f4ca26b_150x95.png)

