
Czy używasz Windows 10 lub 8 i próbujesz zainstalować aplikacje ze sklepu? Jednak pojawia się błąd informujący, że „Coś się wydarzyło i nie można zainstalować tej aplikacji. Proszę spróbuj ponownie. Kod błędu: 0x80073cf9 ” raz za razem jest to duży problem. Gdy pojawi się ten błąd, oznacza to, że blokuje on użytkownikom instalację, a następnie aplikacji z systemu Windows 10 8
Ten irytujący błąd można naprawić, stosując kilka sztuczek podanych poniżej, ale jest to zalecane Utwórz kopię zapasową obrazu systemu w systemie Windows 10. Pomoże ci to poradzić sobie z każdym innym problemem, który generuje się podczas stosowania podanych wskazówek.

Metody naprawy „Coś się wydarzyło i nie można zainstalować tej aplikacji Kod błędu 0x80073cf9 ”
Metoda nr 1: Utwórz punkt przywracania systemu
Krok 1: Musisz uruchomić wbudowane narzędzie o nazwie Kontroler plików systemowych (SFC)
Krok 2: Usuń lub usuń „OLE” folder za pomocą Edytora rejestru
Krok 3: Teraz wykonaj następujące polecenie:
Net Stop Wuauserv
zmień nazwę c: \ windows \ SoftwareDistribution softwaredistribution.old
net start wuauserv
Krok 4: Spróbuj pobrać lub zaktualizować aplikację po wyłączeniu narzędzia antywirusowego i zapory.
Krok 5: Przejdź do C: \ Windows folder i sprawdź to AUInstallAgent katalog jest obecny czy nie. Jeśli ten folder nie jest dostępny, utwórz go ponownie i spróbuj ponownie, aby sprawdzić, czy problem został rozwiązany. Jednak w celu przywrócenia AUInstallAgent katalog w Windows 8.
- Naciśnij jednocześnie klawisz z logo Windows na klawiaturze, aby wywołać Przeglądarka plików okno.
- Następnie przejdź do Ten komputer -> Dysk lokalny (C 🙂 -> Windows.
- Następnie kliknij prawym przyciskiem myszy pusty obszar i kliknij Nowy, a następnie kliknij Folder.
- Teraz, po wyświetleniu monitu Kontrola konta użytkownika, Po prostu kliknij tak.
- A następnie nadaj temu folderowi nazwę „AUInstallAgent’.
- Teraz po prostu uruchom ponownie system Windows 10 lub 8 a następnie przejdź do Windows App Store dzięki czemu możesz ponownie zainstalować aplikację i sprawdzić, czy się powiodła.
Krok 6: Sprawdź także folder „AppReadiness”Jest obecny w C: \ Windows lub nie, jeśli nie, to utwórz go i pozostaw pusty.
Jeśli nie możesz naprawić „Coś się wydarzyło i nie można zainstalować tej aplikacji Kod błędu 0x80073cf9 ” w systemie Windows 10 lub 8 z podanymi wyżej sztuczkami, nie martw się, ponieważ poniżej podano kilka innych metod łatwego rozwiązania tego problemu.
Przeczytaj także: [Rozwiązany] Jak naprawić błąd 0x800f0900 Windows Update w systemie Windows 10 kwietnia 2018 w wersji 1803?
Metoda nr 2: Spróbuj ponownie zarejestrować aplikacje ze Sklepu Windows
Krok 1: naciśnij Windows + Q -> typ PowerShell i wybierz Windows PowerShell z wyświetlonych wyników wyszukiwania. Uruchom Windows PowerShell za pomocą uprawnienia administratora.
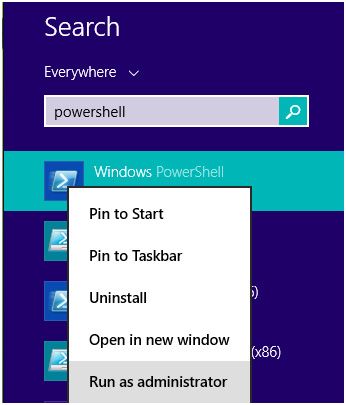
Krok 2: W oknie PowerShell wpisz poniżej podane polecenie i naciśnij klawisz Enter, a następnie:
Get-AppXPackage | Foreach {Add-AppxPackage -DisableDevelopmentMode -Register „$ ($ _. InstallLocation) \ AppXManifest.xml”}
 Po zakończeniu rywalizacji o wyżej podane polecenie zamknij Windows PowerShell i uruchom ponownie system.
Po zakończeniu rywalizacji o wyżej podane polecenie zamknij Windows PowerShell i uruchom ponownie system.
Metoda nr 3: Spróbuj zresetować pamięć podręczną Sklepu Windows za pomocą WSReset.exe
Krok 1: Przejdź do ekranu startowego lub ekranu Windows Modern UI
Krok 2: Rodzaj WSReset.exe
Krok 3: Uruchom to jako administrator
Windows Store otworzy się automatycznie, a zobaczysz komunikat potwierdzający: „Pamięć podręczna sklepu została wyczyszczona. Możesz teraz przeglądać aplikacje w poszukiwaniu sklepu ”.

Po próbie zainstalowania lub zaktualizowania aplikacji i sprawdzenia, czy działa ona bezbłędnie, należy mieć nadzieję, że podane powyżej sztuczki lub metody z łatwością rozwiążą problem.
Metoda nr 4: Wyłącz program antywirusowy
Jeśli korzystasz z antywirusa w swoim systemie, musisz go wyłączyć, a następnie sprawdzić, czy aplikacje instalują się poprawnie później, czy nie. Jeśli aplikacje instalują się poprawnie, jest to zdecydowanie związane z twoim programem antywirusowym, ponieważ blokuje proces instalacji aplikacji.
Metoda nr 5: Wyłącz zaporę
Czasami oprócz powyższych problemów zapora może powodować najbardziej irytujący błąd o nazwie Błąd Microsoft Store 0x80073cf9. W rezultacie musisz go wyłączyć za wszelką cenę, a jest to jedyne najbezpieczniejsze i najszybsze rozwiązanie, jakie możesz wypróbować w tym czasie. Po wyłączeniu zapory można ponownie pobrać i zainstalować aplikację, która może początkowo wyzwalać ten kod błędu, a następnie ponownie włączyć zaporę.
Popatrz tutaj: 10 najważniejszych poprawek dla błędu 0x8000ffff w Windows 10 i 8.1 — Łatwe do zastosowania rozwiązania!
Metoda nr 6: Uruchom narzędzie do rozwiązywania problemów ze Sklepem Windows
Jeśli po wypróbowaniu powyższych rozwiązań nadal występuje błąd, spróbuj uruchomić narzędzie do rozwiązywania problemów z wbudowanym systemem Windows. Jeśli uruchomisz narzędzie do rozwiązywania problemów, możesz naprawić ogólne problemy techniczne, które wpływają na aplikacje ze Sklepu Windows.
Jeśli jednak chcesz go uruchomić, możesz wykonać następujące czynności:
Iść do Ustawienia -> Aktualizacja Bezpieczeństwo -> Narzędzie do rozwiązywania problemów -> Wybierz aplikacje ze Sklepu Windows a następnie po prostu uruchom narzędzie do rozwiązywania problemów.
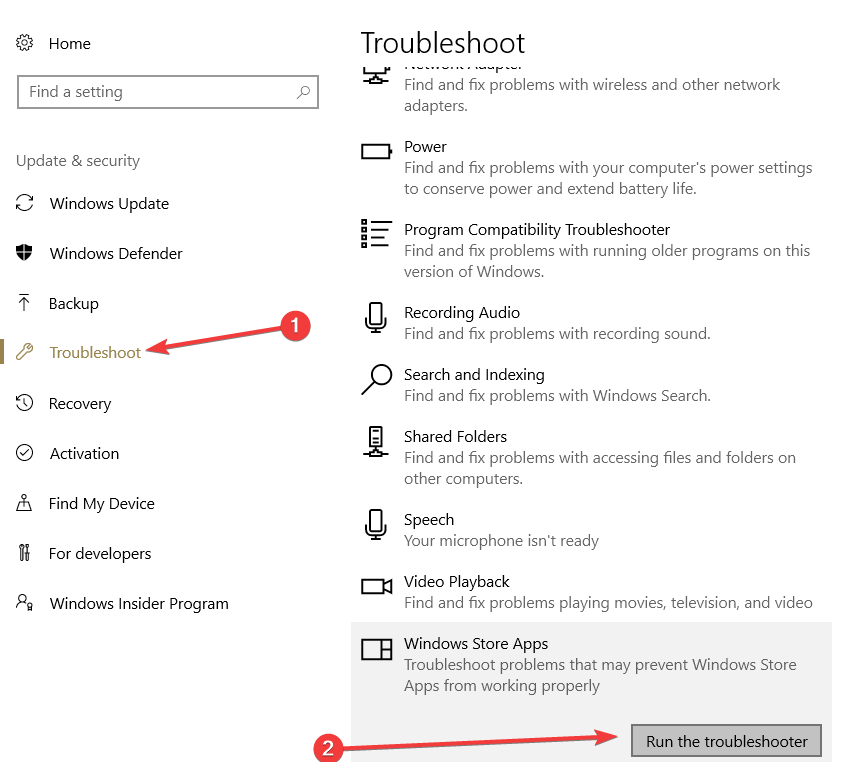
Metoda nr 7: Użyj Przywracania systemu
Możesz także użyć Przywracania systemu, wykonując poniższe czynności:
Krok 1: Możesz nacisnąć i przytrzymać przyciski „Windows» i «X”Razem.
Krok 2: Następnie konieczne będzie kliknięcie lewym przyciskiem myszy funkcji „System”Pokazane na ekranie.
Krok 3: Teraz po otwarciu „Panel sterowania systemu”, Kliknij lewym przyciskiem myszy na funkcję„ Ochrona systemu ”, którą już masz w tym oknie.
Krok 4: Teraz możesz kliknąć lewym przyciskiem myszy lub nawet nacisnąć przycisk „Przywracanie systemu”.

Krok # 5: Następnie musisz postępować zgodnie z instrukcjami wyświetlanymi na ekranie, a następnie wybrać punkt przywracania widziany wcześniej, aby przywrócić ustawienia systemowe, aby wiedzieć, jak wyglądały, zanim pojawił się ten błąd.
Zalecane przez profesjonalistów
Według profesjonalistów z systemu Windows zaleca się, aby komputer był czysty w taki sposób, aby uniknąć wszelkiego rodzaju błędów lub innych problemów. Możesz ułatwić sobie zadanie, wybierając Profesjonalny program do czyszczenia komputera z systemem Windows 10. To narzędzie pozwala na utrzymanie komputera poprzez usuwanie niepotrzebnych plików i innych niechcianych obiektów z systemu. Jest również w stanie naprawić każdy błąd wewnętrzny, który może wpłynąć na wydajność twojego systemu.
Wniosek
Możesz więc zobaczyć, że możesz Błąd 0x80073cf9 Podczas instalowania aplikacji ze Sklepu Windows w systemie Windows 10 8. Możesz jednak rozwiązać ten problem z komputerem za pomocą wyżej wymienionych siedmiu najbardziej skutecznych metod naprawienia tego błędu. Ale w przypadku, jeśli okaże się, że błąd nadal występuje, możesz skorzystać Narzędzie do naprawy błędów komputera. To narzędzie ma możliwość naprawienia wszelkiego rodzaju błędów, które mogą wystąpić podczas korzystania z systemu Windows 10, 8.1, 8, 7 lub nawet XP. Więc nie martw się wcale, ponieważ rozwiązanie jest tylko tutaj. Po prostu spróbuj i ciesz się pracą na komputerze, popijając kawę.
Wykonaj 3 proste kroki, aby natychmiast naprawić komputer!
Krok 1 — Pobierz Zainstaluj narzędzie do naprawy komputera.
Krok 2 — Kliknij przycisk „Skanuj”, aby zdiagnozować komputer.
Krok 3 — Kliknij „Napraw błędy”, aby naprawić problemy i gotowe.
(Uwaga: To potężne narzędzie może zwiększyć wydajność o 97%)

![[ROZWIĄZANE] 7 metod naprawy błędu 0x80073cf9 podczas instalowania aplikacji ze sklepu Windows Store w systemie Windows 10 i 8](https://pogotowie-komputerowe.org.pl/wp-content/cache/thumb/99/6dc166333397699_320x200.png)



