
Jeśli chodzi o budowę niedrogich i niezawodnych laptopów, najpierw przychodzi na myśl Lenovo. Ale czasami może pojawić się kilka problemów z różnych powodów. Niektóre problemy są bardzo złożone, ale niektóre są bardzo proste.
Podczas aktualizacji Laptopy Lenovo do systemu Windows 10, możesz uzyskać kilka rodzajów problemów i błędów. Jednak w tym momencie istnieje ogromna potrzeba rozwiązania tych problemów. Cóż, aby rozwiązać te problemy, musisz przejść przez ten kompletny blog.
Użytkownicy laptopów Lenovo zarejestrowali wiele skarg; niektóre z nich mają problemy z kamerą internetową, niektóre nie mogą korzystać z klawiatury i touchpada, a inne po uaktualnieniu do systemu Windows 10.
Ale nie musisz się w ogóle martwić, ponieważ ten samouczek poprowadzi Cię, jak naprawić różne błędy pojawiające się na laptopie Lenovo.
Jeśli jesteś osobą, która nie może zaktualizować swojego laptopa lub cierpisz z powodu wyżej omówionych problemów tuż po uaktualnieniu systemu do Windows 10, to jesteś we właściwym miejscu, w tym artykule przeczytasz o kompletnym rozwiązaniu dotyczącym różnych rodzajów błędów laptopa Lenovo.
Problem 1: Laptop Lenovo nie uruchamia się po nieudanej instalacji sterownika
Po uaktualnieniu laptopa Lenovo czasami proces uruchamiania się kończy od wyświetlenia logo Lenovo, ten problem jest bezpośrednio związany z oprogramowaniem. Uruchom laptopa w trybie awaryjnym i usuń problematyczny (przestarzały lub uszkodzony) sterownik, możesz użyć narzędzia do naprawy sterowników, aby rozwiązać problemy z uszkodzonymi sterownikami systemu. Możesz także użyć Odzyskiwanie systemu Windows opcja rozwiązania problemu. Wykonaj podane poniżej kroki rozwiązywania problemów, aby rozwiązać ten problem.
Opcja odzyskiwania systemu Windows pojawia się automatycznie, gdy nie można pomyślnie uruchomić systemu Windows po próbie więcej niż dwa razy.
Krok 1: Od Odzyskiwanie systemu Windows środowisko, wybierz Rozwiązywanie problemów
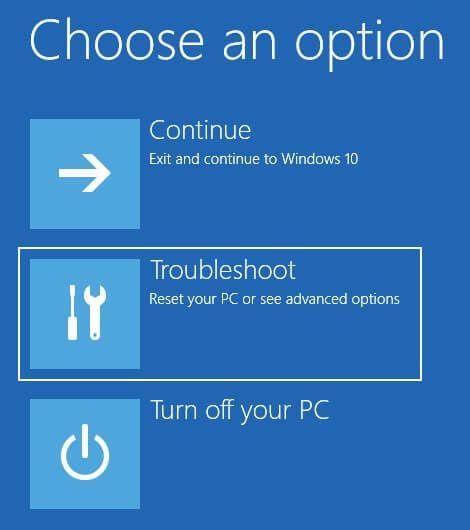
Krok 2: Wybierać Zaawansowane opcje na następnym ekranie
Krok 3: w Zaawansowane opcje wybierz okno Ustawienia uruchamiania
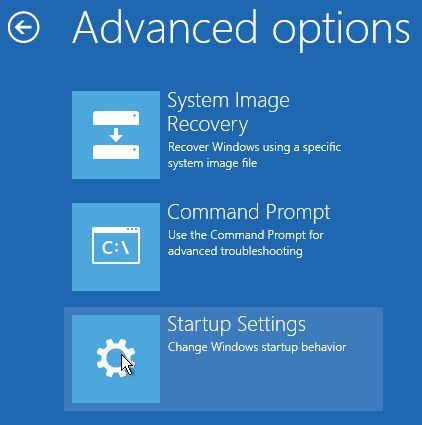
Krok 4: W następnym oknie wybierz Uruchom ponownie
Krok 5: Teraz w Ustawienia uruchamiania naciśnij przycisk F4 wejść Tryb bezpieczeństwa
Krok 6: Po wejściu do Tryb bezpieczeństwa, odinstaluj problematyczny sterownik
Krok 7: Przejdź do wyszukiwania i wpisz Menadżer urządzeń, wybierać Menadżer urządzeń z listy wyników i przejdź do problematycznego sterownika urządzenia
Krok 8: Wybierz urządzenie i kliknij Odinstaluj i po odinstalowaniu uruchom ponownie komputer
Problem 2: Błąd aktywacji lub niemożność aktywacji systemu Windows po przeprowadzeniu czystej instalacji systemu Windows 10 na laptopie Lenovo
Aby zaktualizować laptopa do systemu Windows 10 za darmo, musisz uaktualnić system Windows 8 / 8.1 do systemu Windows 10. Jeśli spróbujesz w inny sposób pobrać system Windows 10, serwer nie rozpozna twojego klucza Windows jako prawidłowego.
Główną przyczyną tego problemu jest: aktualizacja z systemu Windows 10 / 8.1 / 8 spowoduje również aktualizację klucza produktu i nie wystąpią żadne typy błędów aktualizacji.
Spójrz tutaj: 4 najważniejsze sposoby naprawy systemu Windows 10 nie budzą się z trybu uśpienia
Problem 3: Lenovo Easy Camera nie działa po aktualizacji systemu Windows 10
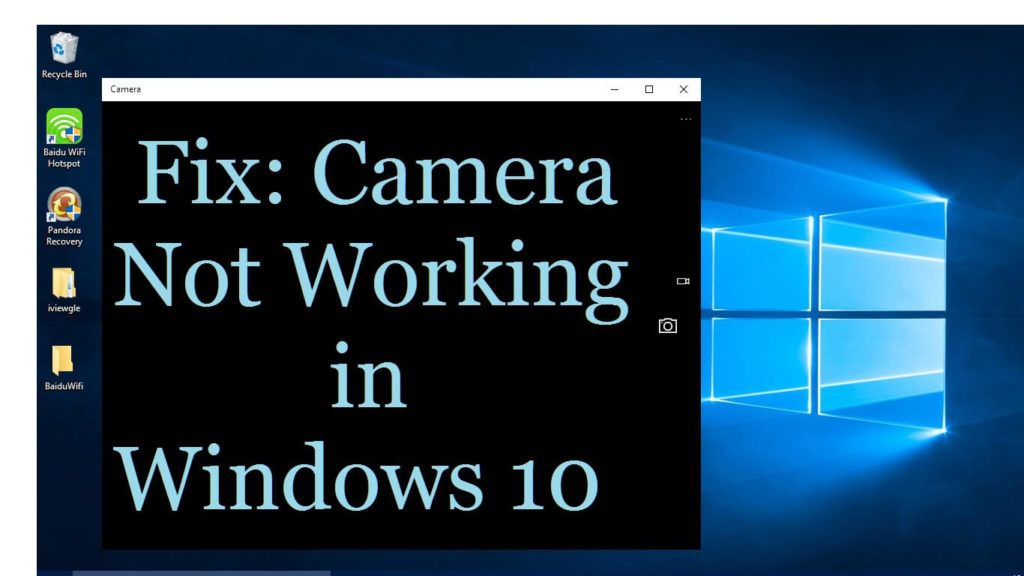
Jest to bardzo częsty problem, który pojawia się tuż po uaktualnieniu do systemu Windows 10, kamera nie działa jest bezpośrednio związana ze sterownikiem systemu. Poniżej podano niektóre kroki rozwiązywania problemów, aby rozwiązać ten problem:
Krok 1: Przejdź do pola wyszukiwania i wpisz Menadżer urządzeń
Krok 2: Wybierać Menadżer urządzeń z listy urządzeń.
Krok 3: otwarty Menadżer urządzeń i idź do Urządzenia obrazujące. Musisz zobaczyć żółty wykrzyknik (!) Dla Lenovo Easy Camera. Potwierdza to, że problem dotyczy sterowników systemu.
Krok 4: Aby to naprawić, odwiedź Witryna Lenovo i pobierz Sterowniki Lenovo Easy Camera
Krok 5: Ściągnij i zainstaluj Konfiguracja sterowników Lenovo Easy Camera.
Krok 6: Uruchom ponownie laptopa
Jeśli chcesz automatycznie rozwiązać problemy ze sterownikami, możesz skorzystać z profesjonalnego narzędzia do aktualizacji sterowników laptopa Lenovo Windows 10. To narzędzie jest jednym z najlepszych sposobów na pozbycie się wszystkich rodzajów problemów ze sterownikiem systemu Windows 10 bez potrzeby wykonywania czegokolwiek ręcznie.
Więcej numerów…
Problem 4: Po uruchomieniu laptopa pojawia się ekran Lenovo

Czasami zdarza się, że po uruchomieniu Laptop Lenovo z systemem Windows 10, ekran Lenovo pokazuje się i przykleja tylko do tego okna. Cóż, aby rozwiązać ten problem, powinieneś wykonać reset Flee-Power i BIOS. Tutaj, w poniższych krokach, dowiesz się, jak rozwiązać Problemy z laptopem Lenovo z Windows 10.
Krok 1: Najpierw musisz wyjąć baterię i inne urządzenia peryferyjne podłączone do systemu.
Krok 2: Następnie musisz przytrzymać przycisk zasilania przez nie więcej niż 10-15 sekund, a następnie podłączyć zasilacz sieciowy i ponownie spróbować włączyć system.
Krok 3: Jeśli zauważysz, że problem nadal występuje, musisz wykonać Flee Power, a następnie zresetować BIOS do ustawień domyślnych.
Krok 4: Następnie musisz przejść do menu BIOS i nacisnąć przycisk NOVO. Znajduje się obok przycisku zasilania po wyłączeniu systemu.
Krok 5: Teraz wystarczy wybrać opcję narzędzia BIOS, aby wejść do systemu BIOS.
Krok 6: Teraz, aby zresetować BIOS laptopów Lenovo do domyślnych, musisz kliknąć klawisze „F9” i wybrać TAK.
Krok 7: Last but not least, kliknij klawisz „F10”, aby zapisać zmiany wprowadzone w systemie BIOS. A następnie system powinien się automatycznie zrestartować.
Wniosek
Za pomocą Laptopy Lenovo z systemem Windows 10 są dobrze, ale staje się dość denerwujący, gdy powoduje pewne problemy. Tak, czasami laptopy Lenovo pokazują nawet pewne błędy, które sprawiają, że ludzie są trochę zaniepokojeni. Cóż, niektóre problemy i ich naprawy są wspomniane na tym blogu,
Więc jeśli używasz Laptopy Lenovo z systemem Windows 10 i w obliczu któregokolwiek z wymienionych tutaj problemów, wypróbuj ich rozwiązania, nie czekając na żadne inne rozwiązanie. Jeśli chodzi o problemy z Windows 10, rozważono tutaj najlepsze rozwiązanie. Nie przegap więc rozwiązania tutaj. Lub, oprócz wypróbowania powyższych poprawek dla konkretnego systemu Windows 10, możesz także spróbować Narzędzie do naprawy komputera. To narzędzie ma możliwość naprawy dowolnego rodzaju Problemy z systemem Windows takie jak błędy DLL, błędy rejestru, błędy uruchamiania i inne.
Wykonaj 3 proste kroki, aby natychmiast naprawić komputer!
Krok 1 — Pobierz Zainstaluj narzędzie do naprawy komputera.
Krok 2 — Kliknij przycisk „Skanuj”, aby zdiagnozować komputer.
Krok 3 — Kliknij „Napraw błędy”, aby naprawić problemy i gotowe.
(Uwaga: To potężne narzędzie może zwiększyć wydajność o 97%)

![[ROZWIĄZANE] 3 najważniejsze poprawki dotyczące rozwiązywania błędów systemu Windows 10 w laptopach Lenovo](https://pogotowie-komputerowe.org.pl/wp-content/cache/thumb/28/b849d374d856928_320x200.png)



![[Rozwiązany] Typowe błędy użytkownika i sposób ich usunięcia w systemie Windows 8.1 i 8](https://pogotowie-komputerowe.org.pl/wp-content/cache/thumb/e1/c6f4afacfbfc9e1_150x95.jpg)