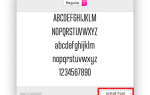Czysta instalacja systemu Windows przywraca urządzenie do stanu początkowego. Ale po pewnym czasie instalowanie i używanie różnych aplikacji i programów może spowolnić komputer w wyniku ciągłych procesów. Tak więc bez ponownej instalacji systemu Windows 10, 8, Windows 8.1 lub Windows 7 od zera powinieneś zastosować pewne operacje dostosowywania i optymalizacji w celu przyspieszenia laptopa, tabletu lub komputera stacjonarnego.
Zoptymalizowany system reprezentuje system operacyjny działający bez opóźnień i błędów, oprogramowanie wewnętrzne, w którym można instalować nowe aplikacje i uruchamiać stare procesy bez obawy, że coś złego może się zdarzyć. Zoptymalizowany system operacyjny Windows 10, 8 lub Windows 8.1 natychmiast zareaguje na twoje działania i zapewni doskonałe wrażenia dla użytkownika, niezależnie od tego, czy grasz, oglądasz film, czy planujesz harmonogram pracy, uruchamiając dedykowane oprogramowanie.
Jak można w pełni zoptymalizować system Windows 10 / Windows 8 / Windows 8.1? Jest to łatwe, zwłaszcza jeśli znasz podstawowe sztuczki i wskazówki, które są zalecane w celu zwiększenia prędkości w dowolnym systemie operacyjnym Windows. Dokładnie to sprawdzimy podczas poniższych wskazówek, więc nie wahaj się i dowiedz się, jak zwiększyć prędkość swojego laptopa, tabletu lub komputera z systemem Windows 8.
Jak przyspieszyć i zoptymalizować komputery z systemem Windows 10, 8, 8.1
1. Zastosuj ogólne operacje optymalizacji i dostosowywania
- Wyłącz animacje, cienie i inne efekty specjalne
Jak wszyscy wiemy, system operacyjny Windows 10, 8, 8.1 można łatwo spersonalizować, stosując różne animacje i cienie. Chociaż te funkcje są „dobrze wyglądające”, wiesz również, że spowalniają Twój komputer. Pierwszą rzeczą do zrobienia będzie wyłączenie niepotrzebnie animacji, cień efektów specjalnych. Możesz to zrobić, wykonując następujące kroki:
- Przejdź do ekranu głównego, a następnie uruchom sekwencję uruchamiania (naciśnij dedykowane klawisze klawiatury Wind + R).
- W polu Uruchom wpisz „sysdm.cpl” i naciśnij klawisz enter na końcu.
- Z głównego okna Właściwości systemu wybierz kartę Zaawansowane, a następnie wybierz Ustawienia w sekcji Występy.
- Wybierz Efekty wizualne, a następnie odznacz „Animuj okna podczas minimalizacji i maksymalizacji”, „Zanikaj lub przesuwaj menu do widoku” i „Zanikaj lub przesuwaj etykiety narzędzi do widoku”.
- Zapisz zmiany i zamknij okno Właściwości systemu.
- Wyłącz niepotrzebne programy startowe
Podczas ponownego uruchamiania lub uruchamiania systemu Windows 10 / Windows 8 / Windows 8.1 jest załadowanych kilka wbudowanych programów i programów, które są nazywane programami startowymi. Niektóre z tych narzędzi są dość ważne, podczas gdy inne spowalniają twoje urządzenie. Aby zoptymalizować system, należy wyłączyć niektóre programy startowe — wykonaj te same czynności, aby zrobić to samo:
- Uruchom Menedżera zadań na urządzeniu podstawowym z systemem Windows 8, 8.1 — w tym przypadku użyj sekwencji Ctrl + Alt + Del.
- Wybierz zakładkę Autostart, przejrzyj sekcję Wpływ na start i po prostu wyłącz procesy, które mają duży wpływ na start.
- Używaj tylko jednego oprogramowania antywirusowego lub antymalware
Ochrona danych jest koniecznością, jeśli masz urządzenie z systemem Windows 10, 8, szczególnie podczas nawigacji w różnych źródłach online. W tym przypadku zaleca się korzystanie z oprogramowania antywirusowego lub antymalware. Upewnij się, że wybierasz odpowiedni program, który może zapewnić pełną ochronę, a także obsługę zapory. Ponadto wybierz narzędzie, które nie wymaga zbyt dużych zasobów, w przeciwnym razie komputer może zostać spowolniony.
— POWIĄZANE: Najlepsze oprogramowanie antywirusowe do użycia w 2018 roku na komputerze z systemem Windows 10
- Wybierz idealny plan zasilania
Na dowolnym urządzeniu z systemem Windows 10, 8 lub Windows 8.1 możesz wybrać jeden z trzech różnych planów zasilania. Teraz te plany zasilania spełniają pewne wymagania, co oznacza, że możesz również podnieść prędkości, wybierając odpowiednie funkcje. Jeśli więc chcesz uzyskać pełną moc, powinieneś użyć trybu wysokiej wydajności, ponieważ w tym trybie procesor pracuje z pełną energią.
2. Zastosuj dedykowane procedury optymalizacji
- Wyczyść rejestr
Instalowanie i uruchamianie różnych programów ostatecznie będzie miało bezpośredni wpływ na bazę danych rejestru systemu Windows. Oczywiście z czasem Twoje urządzenie zostanie spowolnione przez nieprawidłowe i uszkodzone wpisy w rejestrze, więc dobrym pomysłem będzie skorzystanie z aplikacji Registry Cleaner w celu utrzymania rutynowej konserwacji rejestru.
- Zoptymalizuj wydajność dysku twardego
Wszyscy wiemy, że jeśli występują problemy z dyskiem twardym, komputer będzie działał wolniej, z opóźnieniami i różnymi błędami. Właśnie dlatego powinieneś okresowo sprawdzać wydajność swojego dysku twardego, aby go zoptymalizować i przekleństw, aby zapewnić dużą moc i lepszą wydajność. Dlatego jeśli chcesz naprawić problemy z dyskiem twardym, sprawdź poniższe kroki:
- Przejdź do ekranu głównego, a stamtąd przejdź do paska uroku.
- W polu wyszukiwania wpisz „defrag” i naciśnij klawisz enter na końcu.
- W wynikach wyszukiwania wybierz „Defragmentuj i zoptymalizuj dyski”, a na ekranie pojawią się okna Optymalizuj sterowniki.
- Po pierwsze, dla każdego sterownika wybierz „analizuj”, aby sprawdzić, czy wymagana jest operacja defragmentacji.
- Jeśli chcesz naprawić dysk twardy, wybierz opcję „optymalizuj”.
- Sprawdź, czy nie ma uszkodzonych sektorów na dyskach twardych
Innym problemem, który może być związany z dyskami twardymi, jest problem uszkodzonych sektorów. Cóż, aby poprawić sytuację i zwiększyć prędkość na urządzeniu z systemem Windows 10, 8, 8.1, należy sprawdzić, czy nie ma uszkodzonych sektorów. Jeśli występują uszkodzone sektory, system operacyjny Windows oddzieli to samo od reszty dysku twardego — jeśli wystąpią istotne problemy ze złym sektorem, najlepiej będzie wymienić dysk twardy na nowy. Oto, w jaki sposób można sprawdzić, czy występują uszkodzone sektory:
- Kliknij prawym przyciskiem myszy dysk, który chcesz analizować.
- Wybierz „Właściwości”.
- Wybierz kartę „Narzędzia” i po prostu wybierz „Sprawdź”, aby sprawdzić, czy są jakieś błędy.
- Twój system operacyjny Windows sprawdzi problemy z dyskiem, a także wyświetli odpowiednie wyniki (wtedy będziesz mógł sprawdzić, czy występują złe sektory, czy nie).
— ZWIĄZANE Z: 14 najlepszych programów sprawdzających kondycję HDD dla użytkowników komputerów PC
- Nie wyłączaj komputera
Przy każdym ponownym uruchomieniu lub włączeniu komputera zostaną załadowane różne wbudowane programy i funkcje. Zasadniczo sekwencja restartu będzie musiała zainicjować wszystkie podstawowe procesy wraz ze wszystkimi programami startowymi. Oznacza to, że będziesz musiał poczekać, aż wszystko zostanie skonfigurowane. Możesz to wszystko pominąć, przełączając komputer w tryb hibernacji lub uśpienia. W ten sposób po włączeniu urządzenie zostanie przywrócone z miejsca, w którym je pozostawiłeś, bez konieczności inicjowania procesu uruchamiania.
- Odinstaluj niepotrzebne aplikacje i programy
Jeśli nie korzystasz regularnie z określonych aplikacji i oprogramowania, łatwo zapomnieć, że zainstalowałeś je na swoim komputerze. Niektóre z tych aplikacji mogą nawet działać w tle, wykorzystując zasoby komputera. Najlepszym rozwiązaniem jest po prostu przejrzenie listy aplikacji i programów zainstalowanych na komputerze i odinstalowanie tych, których już nie potrzebujesz.
- Zainstaluj niezawodny optymalizator do komputera
Na rynku dostępnych jest kilkadziesiąt rozwiązań optymalizacyjnych dla komputerów PC, a wybranie odpowiedniego dla swoich potrzeb nie jest łatwym zadaniem. Aby Ci pomóc, opracowaliśmy listę najlepszych optymalizatorów komputerów z systemem Windows 10, które możesz zainstalować na swoim komputerze, aby był on szybszy.
Oto główne porady i wskazówki dotyczące optymalizacji, które można zastosować w celu poprawy prędkości na urządzeniu z systemem Windows 10, 8 lub Windows 8.1. Wszystkie operacje z góry mogą być łatwo wykonane nawet przez początkującego, więc nie wahaj się i przetestuj to samo, aby sprawdzić wyniki. Oczywiście ostatecznie nie zapomnij o nas i przekaż opinię o swoich doświadczeniach.
Zatwierdź