Pierwsza wersja Microsoft Visual Studio została wydana w 1998 roku. Obecnie najnowsza oferta nazywa się Visual Studio 2017 i zawiera mnóstwo funkcji. Przeszedł długą drogę, odkąd został wydany w 1998 roku. Cóż, pozwólmy sobie szybko zapoznać się z tym, jak początkujący może zacząć od VS. Przede wszystkim musisz zdecydować, czy chcesz użyć instalatora online, czy najpierw przejść do trybu offline. To dziwnie skomplikowane. Ze względu na obecność komponentów innych firm, takich jak Android Emulator i iOS SDK itp. W pakiecie, Microsoft nie może bezpośrednio hostować offline obrazów ISO, jak to miało miejsce do VS 2015. Dlatego istnieją dwa różne sposoby pobierania oprogramowania w zależności od na, jeśli chcesz instalatora offline lub online. Przeanalizujmy je po kolei.
Jak zainstalować program Visual Studio
Metoda offline
Uzyskiwanie odpowiedniej edycji
Przede wszystkim musisz się upewnić, której edycji Microsoft Visual Studio naprawdę chcesz pobrać. Następnie będziesz musiał uzyskać odpowiedni instalator internetowy dla tej konkretnej edycji. Poniższe linki dotyczą instalatora internetowego wybranej wersji VS 2017.
- Pobierz Visual Studio Community 2017 stąd.
- Znajdź tutaj Visual Studio Professional 2017.
- Pobierz Visual Studio Enterprise 2017 stąd.
Pobieranie wszystkich plików do pamięci podręcznej offline
Ten obszar jest nieco trudny. Tutaj musisz najpierw ocenić, które komponenty programistyczne musisz pobrać. Istnieje osobne polecenie (tak! Polecenie) dla pakietów programistycznych .NET i komputerów. Oddzielny dla .NET Office Development i odpowiednio więcej.
Zacznijmy od każdego komponentu. Mówię to; nie potrzebujesz wszystkich komponentów. Zdobądź tylko te, które są dla Ciebie ważne.
Najpierw otwórz wiersz polecenia z uprawnieniami administratora.
Następnie przejdź do lokalizacji, w której znajduje się właśnie pobrany instalator.
Teraz zacznij wykonywać następujące instrukcje wiersza polecenia zgodnie z potrzebami.
- W przypadku programowania .NET Web i .NET Desktop uruchom to:
vs_community.exe --layout c: \ vs2017layout --add Microsoft.VisualStudio.Workload.ManagedDesktop --add Microsoft.VisualStudio.Workload.NetWeb --add Component.GitHub.VisualStudio --includeOptional - język angielski
- W przypadku .NET Desktop and Office Development uruchom to:
vs_community.exe --layout c: \ vs2017layout --add Microsoft.VisualStudio.Workload.ManagedDesktop --add Microsoft.VisualStudio.Workload.Office --includeOptional --lang en-US
- W przypadku projektowania pulpitu w C ++ uruchom to:
vs_community.exe --layout c: \ vs2017layout --add Microsoft.VisualStudio.Workload.NativeDesktop --includeRecommended --lang en-US
- Aby uzyskać pełną kolekcję składników w trybie offline, uruchom to:
vs_community.exe --layout c: \ vs2017layout --lang en-US
Jeśli nie chcesz używać języka angielskiego jako języka oprogramowania, po prostu zamień en-US w powyższych poleceniach na żądany język.
Instalowanie programu Visual Studio z pobranej pamięci podręcznej
Na wypadek, gdybyś chciał upewnić się, że instalujesz tylko te pliki, które pobrałeś, możesz uruchomić tę instrukcję wiersza polecenia, aby to sprawdzić.
vs_community.exe --layout c: \ vs2017layout --add Microsoft.VisualStudio.Workload.ManagedDesktop --add Microsoft.VisualStudio.Workload.NetWeb --add Component.GitHub.VisualStudio --includeOptional - język angielski
Teraz, aby wreszcie zainstalować VS z pobranych plików, uruchom tę instrukcję wiersza polecenia.
c: \ vs2017layout \ vs_community.exe --add Microsoft.VisualStudio.Workload.ManagedDesktop --add Microsoft.VisualStudio.Workload.NetWeb --add Component.GitHub.VisualStudio --includeOptional
Instalacja online
Aby pobrać program Visual Studio za pomocą instalatora online, wystarczy pobrać jeden z następujących plików zgodnie z żądaną edycją.
- Pobierz Visual Studio Community 2017 stąd.
- Znajdź tutaj Visual Studio Professional 2017.
- Pobierz Visual Studio Enterprise 2017 stąd.
Po prostu uruchom pobrany plik. Następnie zobaczysz ekran podobny do tego.
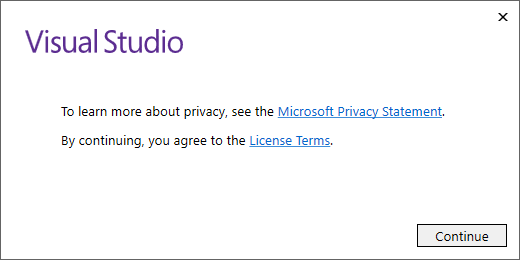
Teraz kliknij Kontynuuj, a teraz zobaczysz tę stronę.

Na tej stronie będziesz musiał wybrać składniki, które chcesz pobrać. Wybierz je i kliknij Zainstaluj.
Następnie zobaczysz, że VS pobiera i stosuje wybrane komponenty, jak pokazano na zrzucie ekranu poniżej.
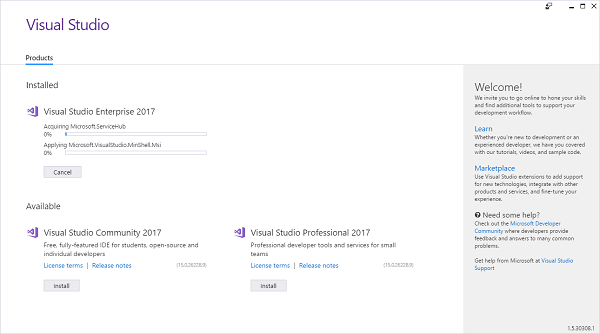
Następnie wystarczy podłączyć urządzenie na wypadek korzystania z laptopa lub urządzenia Surface. Dzieje się tak dlatego, że nie chcesz, aby komputer spał podczas instalacji. A kiedy instalator zakończy stosowanie wszystkich wymaganych komponentów, zobaczysz ten ekran.
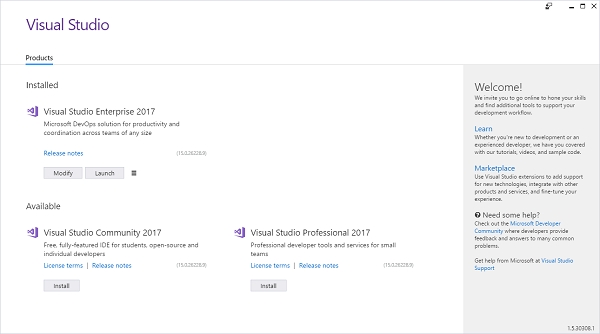
Eureka! Na komputerze jest zainstalowany program Visual Studio 2017. Możesz go znaleźć w menu Start, jak pokazano na fragmencie ekranu poniżej, lub znaleźć go jako skrót na pulpicie.
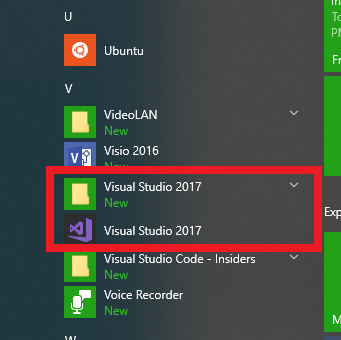
Teraz, gdy uruchomisz Visual Studio, poprosi Cię o zalogowanie się za pomocą konta Microsoft. Jeśli korzystasz z wersji Professional lub Enterprise, zalecamy zalogowanie się przy użyciu adresu e-mail użytego do zakupu subskrypcji. Po zalogowaniu zobaczysz stronę Rozpocznij.
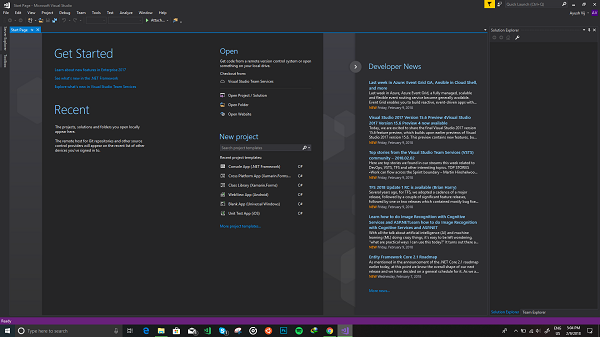
Najpierw zobaczymy, jak działają rzeczy w VS 2017. Przejdź do Plik> Nowy> Projekt. Pojawi się małe okno, które będzie podobne do tego, jak pokazano na poniższym fragmencie ekranu.
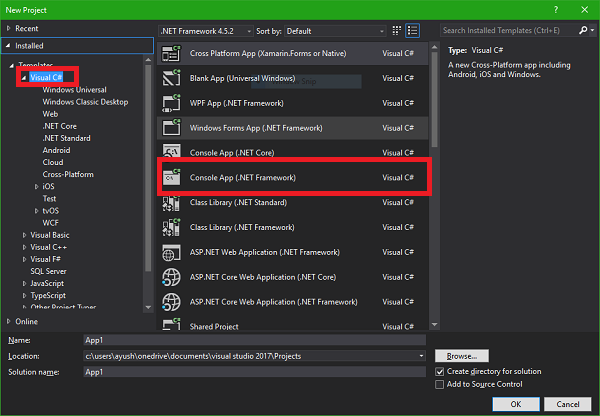
Na początek i prosty przykład programu, wybierz bibliotekę Visual C # w lewym panelu i aplikację konsoli na liście komponentów. A teraz naciśnij OK.
Spowoduje to utworzenie nowego projektu opartego na aplikacji konsoli C # i otwarcie go.
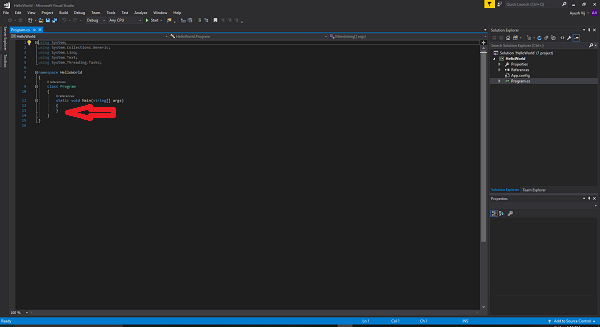
Teraz możesz zacząć pisać kod między tymi nawiasami klamrowymi, jak zaznaczono we fragmencie powyżej.
Wpisz ten kod w tym bloku kodu. (Blok kodu to obszar między dwoma nawiasami klamrowymi określonej funkcji. Tutaj funkcja główna.)
Console.WriteLine („Witamy w TheWindowsClub.com!”); Console.ReadLine ();
Po prostu teraz twój kod powinien wyglądać mniej więcej tak:
using System;
using System.Collections.Generic;
using System.Linq;
using System.Text;
using System.Threading.Tasks;
przestrzeń nazw HelloWorld
{
Program zajęć
{
static void Main (string [] args)
{
Console.WriteLine („Witamy w TheWindowsClub.com!”);
Console.ReadLine ();
}
}
}Naciśnij klawisz F5 na klawiaturze, aby uruchomić program. Teraz pojawi się okno konsoli pokazujące dane wyjściowe jako
Witamy w TheWindowsClub.com!
Możesz to zobaczyć tutaj.
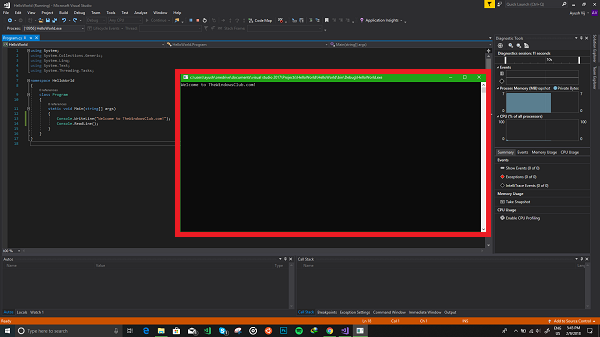
Teraz ze względu na kod jest zapisywany jako Console.ReadLine (); będziesz musiał nacisnąć dowolny klawisz na klawiaturze, aby wrócić do kodu.
To był bardzo prosty program napisany w języku C #, na wypadek gdybyś chciał dowiedzieć się więcej, polecam sprawdzenie naszych samouczków dotyczących języków obsługiwanych w .NET Framework i .NET Core. A jeśli chcesz uczyć się z oficjalnych filmów, Microsoft Virtual Academy (MVA) będzie w stanie Ci pomóc. MVA pomoże nawet bezpośrednio uzyskać certyfikat Microsoft.
WSKAZÓWKA: Aby nauczyć się języka C # od MVA, zdecydowanie polecam zapoznanie się z samouczkami Boba Tabora, które można znaleźć tutaj.
Jeśli masz dodatkowe pytania, skomentuj je, a ja postaram się jak najszybciej odpowiedzieć na nie.





