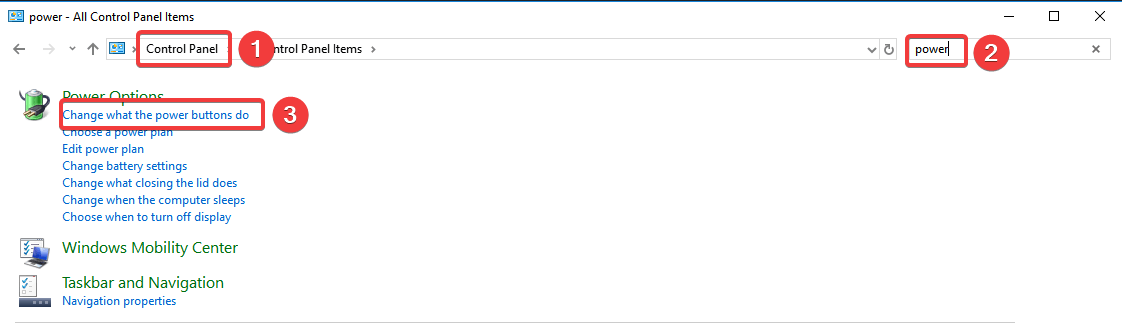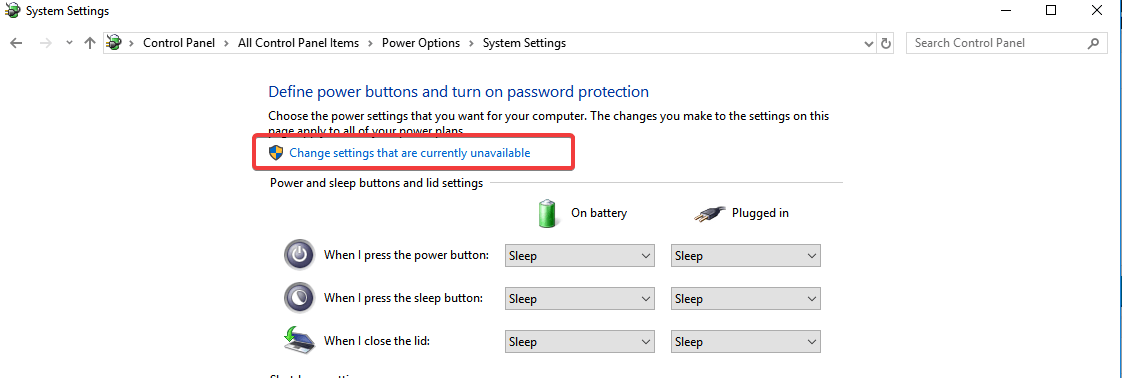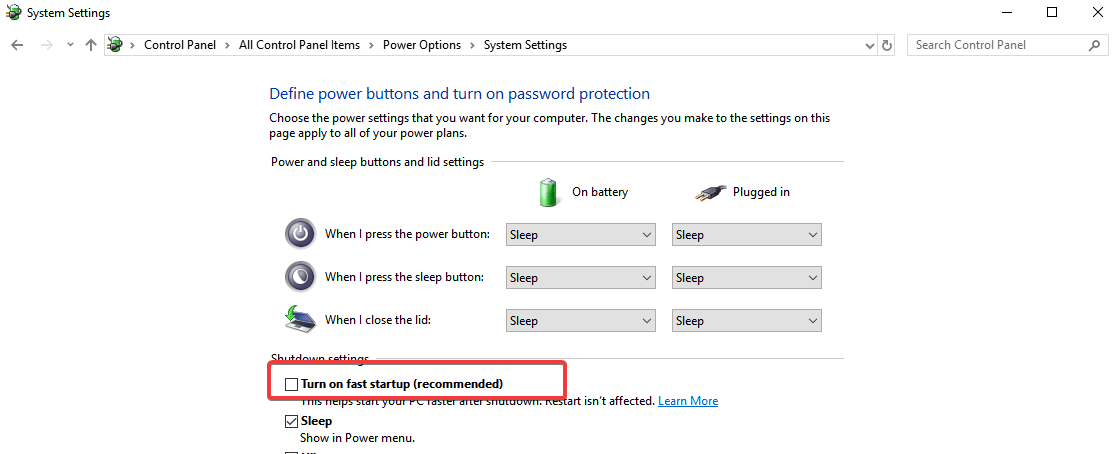Wiele osób korzysta z konfiguracji podwójnego rozruchu na swoich komputerach w zależności od swoich wymagań i potrzeb. Niektóre używają zarówno Ubuntu, jak i Windows 10, ponieważ oba mają swoje zalety i wady.
Ubuntu, podobnie jak wiele innych systemów operacyjnych innych niż Windows, obsługuje podwójne uruchamianie. Z drugiej strony, Windows 10 zwykle jest dostarczany z ustawieniami, które nie są optymalne dla konfiguracji podwójnego rozruchu.
GRUB (akronim GRand Unified Bootloader) to program ładujący używany przez Ubuntu do zarządzania systemami operacyjnymi zainstalowanymi na twoim komputerze.
Zasadniczo jest to oprogramowanie, które patrzy na systemy operacyjne zainstalowane na twoim komputerze i pozwala wybrać, który chcesz uruchomić po włączeniu komputera.
Większość problemów dotyczy GRUB, więc jeśli nie możesz uruchomić się z Grubem, a system wielokrotnie uruchamia się bezpośrednio do systemu Windows, poniżej znajdziesz kilka rozwiązań tego problemu.
Możesz użyć tego przewodnika, aby rozwiązać następujące problemy z systemem Windows 10-Ubuntu:
- Opcja podwójnego rozruchu nie jest wyświetlana w systemie Windows 10
- Menu GRUB nie wyświetla się w Ubuntu
- Ubuntu nie uruchomi się podwójnie w systemie Windows 10
Co mogę zrobić, jeśli nie ma GRUB na podwójnym rozruchu systemu Windows 10 Ubuntu:
- Napraw z systemu Windows — wiersz polecenia
- Wyłącz szybkie uruchamianie
- Użyj narzędzia do naprawy rozruchu
- Windows 10 i Ubuntu są instalowane w innym trybie
Rozwiązanie 1: Napraw z systemu Windows — wiersz polecenia
Najprostszym sposobem rozwiązania tego problemu jest użycie wiersza polecenia z systemu Windows. Aby to zrobić, wykonaj czynności opisane poniżej:
- W systemie Windows przejdź do menu i wyszukaj Wiersz polecenia
- Kliknij prawym przyciskiem myszy Wiersz polecenia i wybierz opcję Uruchom jako administrator
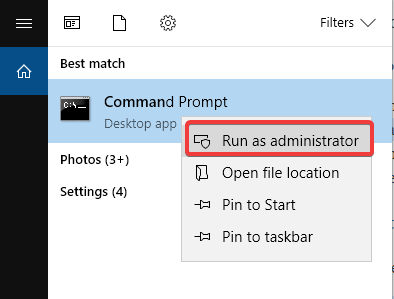
- Skopiuj i wklej polecenie bcdedit / set {bootmgr} ścieżka EFIubuntugrubx64.efi

- Uruchom ponownie Twój komputer
Jeśli masz problemy z dostępem do wiersza polecenia jako administrator, lepiej zapoznaj się z tym przewodnikiem.
Rozwiązanie 2: Wyłącz szybkie uruchamianie
Możesz także spróbować wyłączyć funkcję szybkiego rozruchu systemu Windows 10, aby uzyskać dostęp do menu GRUB. Aby to zrobić, wykonaj następujące czynności:
- Dostęp Panel sterowania
- Wyszukaj termin moc w pasku wyszukiwania w prawym górnym rogu
- Kliknij Zmień sposób działania przycisków zasilania

- Kliknij na Zmień ustawienia obecnie niedostępne

- Odznacz przedmiot Włącz szybkie uruchamianie (zalecane)

- naciśnij Zapisz zmiany aby zapisać ustawienia
Nie możesz otworzyć Panelu sterowania? Przejrzyj ten przewodnik krok po kroku, aby znaleźć rozwiązanie.
Windows gra na tobie sztuczki i nie pozwala Ci wyłączyć szybkiego uruchamiania? Wyłącz teraz w kilku prostych krokach.
Rozwiązanie 3: Użyj narzędzia do naprawy rozruchu
Boot Repair Tool to małe oprogramowanie, które może rozwiązać większość problemów związanych z bootowaniem. Aby go zainstalować i używać:
- Uruchom system operacyjny
- Wprowadź następujące polecenia:
sudo add-apt-repository -y ppa: yannubuntu / boot-repair
sudo apt-get update
sudo apt-get install -y boot-repair naprawa rozruchu - Po zakończeniu instalacji możesz uruchomić narzędzie Boot Repair z menu aplikacji
- Przeprowadzi skanowanie, więc niech skończy swoje zadanie
- Następnie pojawi się ekran z zalecaną naprawą na podstawie skanowania
- Po wybraniu zalecanych aktualizacji rozpocznie się naprawa
- Otwórz terminal i skopiuj i wklej zaznaczone polecenie w terminalu jeden po drugim.
- Wybierz tak za pomocą klawiszy strzałek lub przycisków tab i naciśnij Enter, aby wybrać
- w ekranie Boot Repair Tool naciśnij przycisk do przodu
- Skopiuj wspomniane tam polecenie i wklej je do terminala, naciśnij enter i pozwól mu wykonać zadanie
- Jeśli pojawi się monit, niektóre opcje konfiguracji, gdzie zainstalować GRUB Wybierz Tak, a następnie naciśnij Enter
- Użyj spacji, aby wybrać opcję i TAB, aby poruszać się po opcjach
- Po zakończeniu instalacji GRUB, możesz zamknąć Terminal
- wybierz opcję przesyłania dalej na ekranie Boot Repair Tool
- Wybierz Tak dla każdej opcji dotyczącej potwierdzenia
- komunikat potwierdzający zostanie wyświetlony na ekranie
- zrestartuj swój komputer
Rozwiązanie 4: Windows i Ubuntu są instalowane w różnych trybach
Nie jest możliwe podwójne uruchomienie dwóch systemów operacyjnych, jeśli są one zainstalowane w różnych trybach — jeden w trybie UEFI, a drugi w trybie BIOS Legacy.
Dlatego, aby rozwiązać problem i przywrócić podwójny rozruch, musisz przekonwertować instalację Ubuntu na ten sam tryb, w którym zainstalowany jest system Windows.
Aby rozwiązać ten problem, możesz użyć narzędzia Boot Repair Utility i będziesz potrzebować rozruchowej płyty DVD z zainstalowanym systemem operacyjnym. Następnie możesz wykonać jeden z poniższych kroków, w zależności od sytuacji.
- Aby przekonwertować Ubuntu do trybu UEFI, musisz uruchomić Boot Repair i aktywować panel za pomocą Zaawansowane opcje, następnie wybierz Pozycja GRUB na karcie, zaznacz pole wyboru osobno Partycja / boot / efi i kliknij Zastosować.
- Aby przekonwertować Ubuntu do trybu BIOS Legacy, uruchom Boot Repair i aktywuj panel za pomocą Zaawansowane opcje, następnie wybierz Pozycja GRUB usuń zaznaczenie oddzielnej karty Partycja / boot / efi element i kliknij Zastosować.
Następnie wejdź do panelu konfiguracji oprogramowania układowego UEFI i wybierz, czy uruchomić komputer w trybie UEFI czy starszym.
Większość użytkowników nie wie, jak włączyć Starsze uruchamianie w systemie Windows. Sprawdź ten przewodnik i bądź o krok do przodu. Jeśli masz problemy z uruchamianiem systemu UEFI w systemie Windows, ten przewodnik powinien pomóc Ci je rozwiązać w mgnieniu oka.
Masz problemy ze starszym uruchomieniem? Rozwiąż je szybko za pomocą tego dedykowanego przewodnika.
Mamy nadzieję, że jedno z opisanych powyżej rozwiązań pomogło ci rozwiązać problemy z podwójnym uruchomieniem i teraz wita Cię znajomy ekran Grub.
Jeśli masz więcej pytań, opublikuj je w sekcji komentarzy poniżej.