ROZWIĄZANE: Problem z wysunięciem urządzenia pamięci masowej USB
- Sprawdź porty USB
- Zaktualizuj sterowniki USB
- Sprawdź ustawienia usługi wsparcia Bluetooth
- Upewnij się, że nie jest używany plik USB
- Przeskanuj komputer
- Uruchom narzędzie do rozwiązywania problemów ze sprzętem i urządzeniami
Nawet jeśli aktualizacja systemu Windows 10, Windows 8.1 naprawia wiele błędów i usterek, które występowały w poprzednich wersjach systemu Windows, wciąż pozostaje wiele. Próbujemy rozwiązać problem z dyskami USB, których nie można wysunąć w systemie Windows 10 i Windows 8.1.
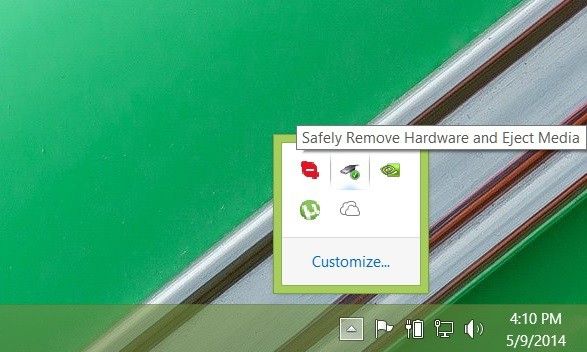 Kilku użytkowników systemów Windows 10 i Windows 8.1 skarżyło się, że nie mogą wysunąć dysków USB z ikony „Bezpieczne usuwanie sprzętu i wysuwanie nośników”, która zwykle pojawia się w prawym dolnym rogu po podłączeniu dysku USB, podobnie jak w powyższy obraz. Jest to dość poważny problem, ponieważ jeśli masz ważne dane na swoim urządzeniu, musisz się upewnić, że się nie zgubi. Oto skarga jednego z cierpiących na to:
Kilku użytkowników systemów Windows 10 i Windows 8.1 skarżyło się, że nie mogą wysunąć dysków USB z ikony „Bezpieczne usuwanie sprzętu i wysuwanie nośników”, która zwykle pojawia się w prawym dolnym rogu po podłączeniu dysku USB, podobnie jak w powyższy obraz. Jest to dość poważny problem, ponieważ jeśli masz ważne dane na swoim urządzeniu, musisz się upewnić, że się nie zgubi. Oto skarga jednego z cierpiących na to:
Cześć, laptop mojego partnera właśnie został uaktualniony do Win 8.1. Większość rzeczy wydaje się być w porządku po aktualizacji (dziękuję za przycisk Start / Windows…), ale gdzie przed kliknięciem ikony „Bezpiecznie usuń sprzęt i wysuń nośnik” na pasku zadań pokazane zostały wszystkie dyski USB podłączone do wysunięcia, nazwa dysk jest dostępny, ale jest teraz wyszarzony i nie można go kliknąć. Próbowałem tego z kilkoma dyskami USB i jest tak samo dla każdego z nich. Mogę otworzyć Mój komputer / Ten komputer i wysunąć tam dysk, chociaż niektóre z ikon dziwnie migają, co utrudnia kliknięcie prawym przyciskiem myszy i wysunięcie urządzenia.
Rozwiązania problemów z odłączaniem USB w Windows 10, 8.1
1. Sprawdź porty USB
Może to wydawać się głupią, jeśli nie głupią radą, ale w moim przypadku to był właśnie problem — upewnij się, że port USB jest czysty i nie ma w nim kurzu, a nawet gorzej, że nie jest uszkodzony. Być może występują wadliwe obwody, które nie zostaną naprawione, jeśli rozwiążesz to za pomocą oprogramowania.
— ZWIĄZANE: Jak poprawić transfer danych USB w systemie Windows 10
2. Zaktualizuj sterowniki USB
Iść do Menadżer urządzeń i stamtąd wybierz kontrolery Universal Serial Bus. Pierwszą rzeczą, którą możesz zrobić, jest skanowanie w poszukiwaniu zmian sprzętu zaraz po podłączeniu dysku USB, aby zmusić go do lepszego „rozpoznania”.

Jeśli widzisz rynek wykrzykników, zainstaluj ponownie sterowniki. Nawet jeśli go nie ma, odinstaluj i ponownie zainstaluj sterowniki urządzenia, którego dotyczy problem, jak pokazano na zrzucie ekranu poniżej.
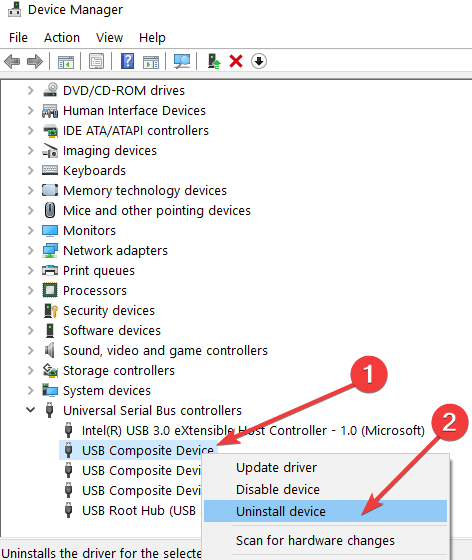
3. Sprawdź ustawienia usługi wsparcia Bluetooth
Wpisz Services.msc w poleceniu uruchomienia, poszukaj usługi wsparcia Bluetooth, kliknij dwukrotnie, aby otworzyć okno Właściwości, a następnie upewnij się, że typ uruchomienia NIE jest ustawiony na Wyłączony. Powinieneś ustawić go na Automatyczny (Opóźniony Start); i kliknij Zastosuj po tym.
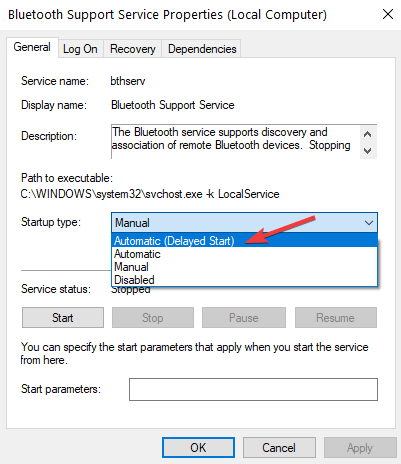
4. Upewnij się, że plik USB nie jest używany
Twój komputer nie wysunie dysków USB, jeśli jest używany plik, folder lub aplikacja. Upewnij się, że z dysku flash USB nie działa żaden plik ani program. Upewnij się również, że Twój program antywirusowy nie skanuje obecnie urządzenia USB w poszukiwaniu złośliwego oprogramowania i infekcji wirusowych, ponieważ może to również uniemożliwić usunięcie urządzenia USB.
— ZWIĄZANE: Jak wysunąć urządzenia USB z Windows 10, 8.1 bez żadnych zmartwień
5. Przeskanuj komputer
Szczególne infekcje złośliwym oprogramowaniem lub wirusami mogą wpływać na zdolność komputera do wysuwania urządzeń USB. W rezultacie uruchom pełne skanowanie antywirusowe systemu, a następnie spróbuj ponownie wysunąć problematyczne urządzenie.
6. Uruchom narzędzie do rozwiązywania problemów ze sprzętem i urządzeniami
Jeśli nic nie działa, być może narzędzie do rozwiązywania problemów ze sprzętem i urządzeniami może pomóc rozwiązać ten problem. Przejdź do Ustawienia> Aktualizacja Bezpieczeństwo> Rozwiązywanie problemów> wybierz i uruchom narzędzie do rozwiązywania problemów, jak pokazano na zrzucie ekranu poniżej.

W systemie Windows 8.1 narzędzie do rozwiązywania problemów można uruchomić z Panelu sterowania.

Będziemy gromadzić więcej znanych nam rozwiązań, które mają bezpośredni wpływ na to, a jeśli zdarzy się, że znasz jakieś działające poprawki, daj nam znać, zostawiając swój komentarz w polu od dołu.


![Problem z pustym ekranem w aktualizacji systemu Windows 10 [FIXED BY EXPERTS]](https://pogotowie-komputerowe.org.pl/wp-content/cache/thumb/5b/1c3a40ec130745b_150x95.png)
![Nie można utworzyć nośnika instalacyjnego dla systemu Windows 10, 8.1 [FIX]](https://pogotowie-komputerowe.org.pl/wp-content/cache/thumb/19/e77511cb794f019_150x95.png)

