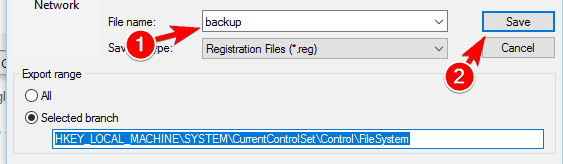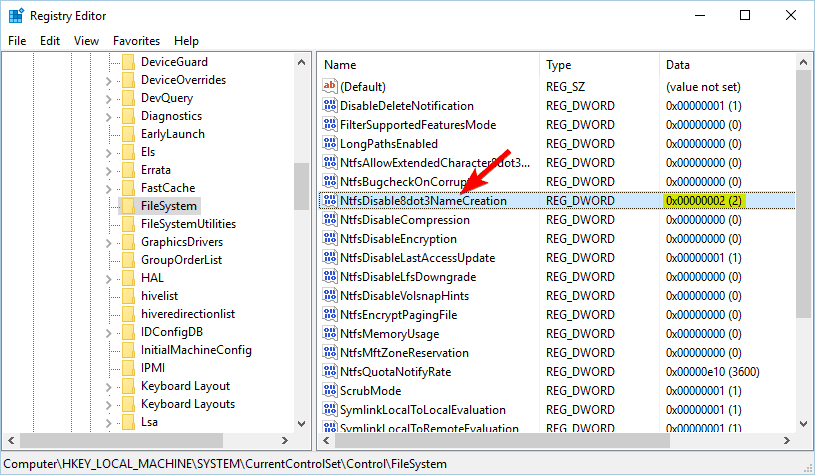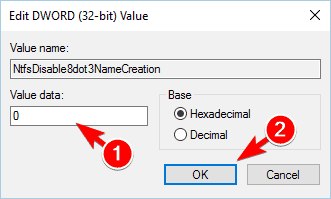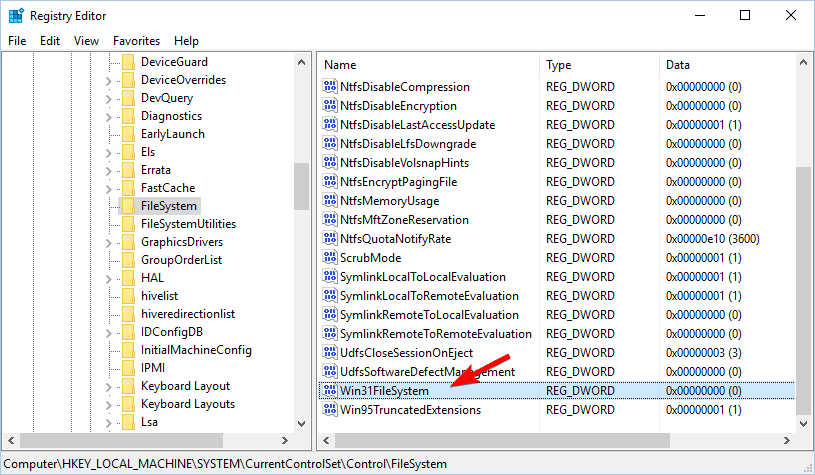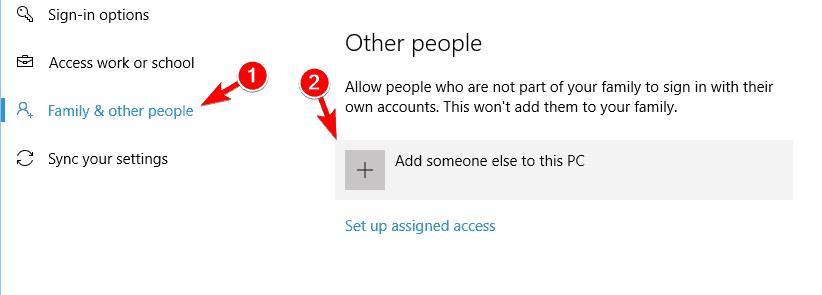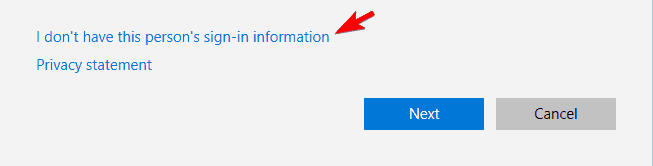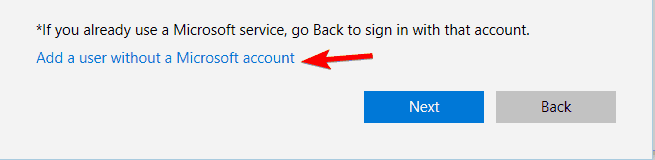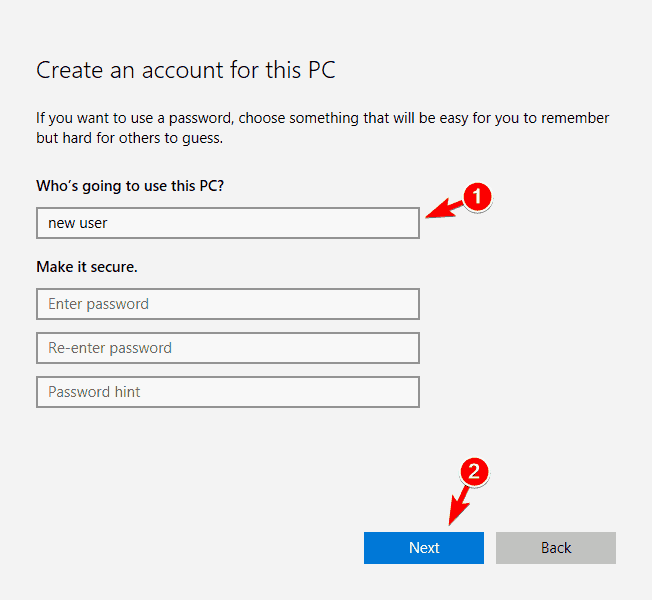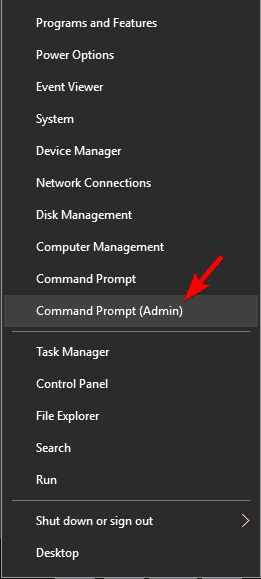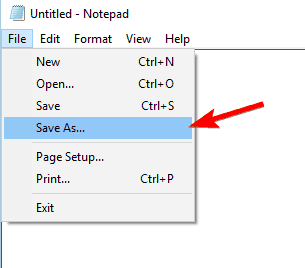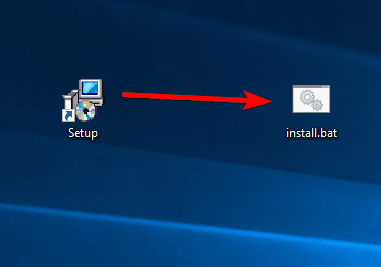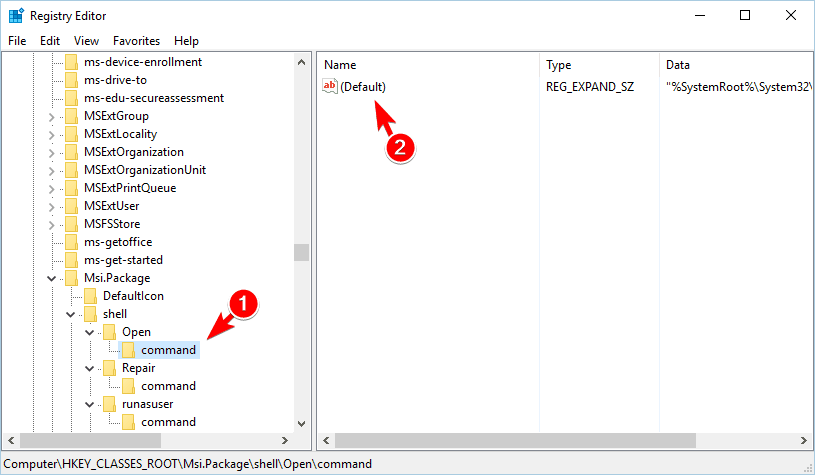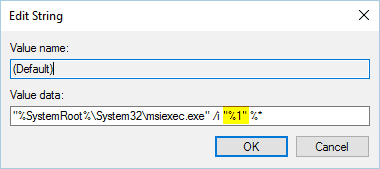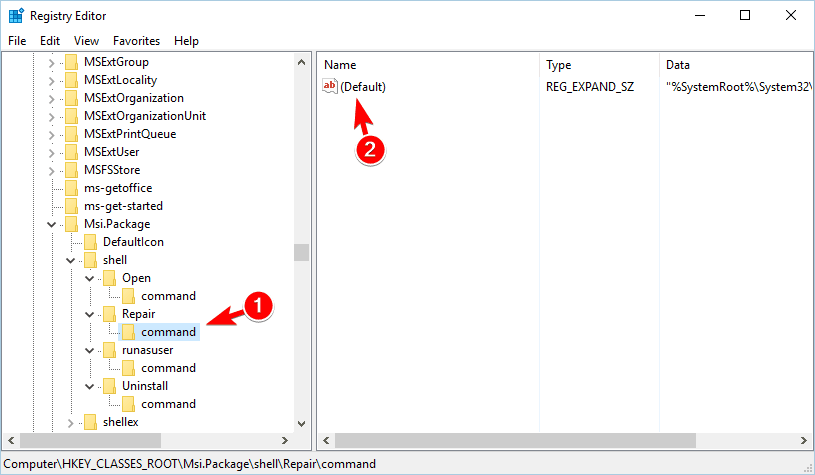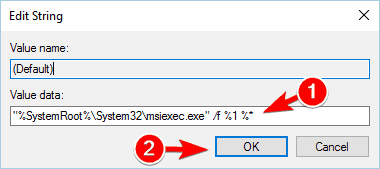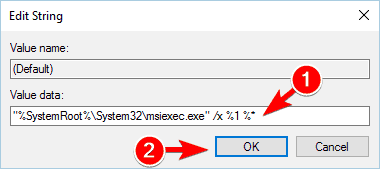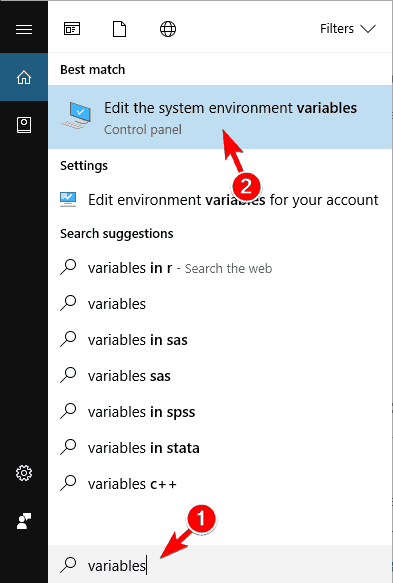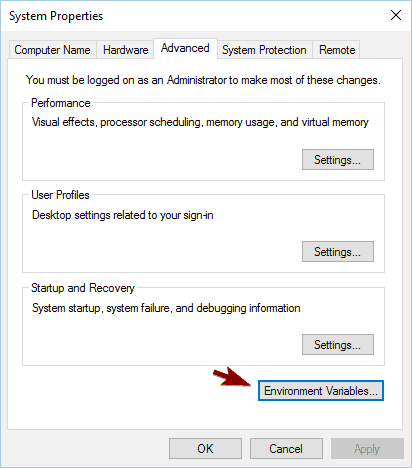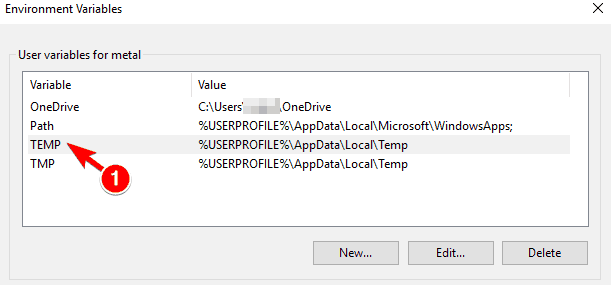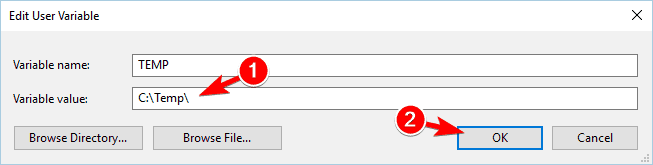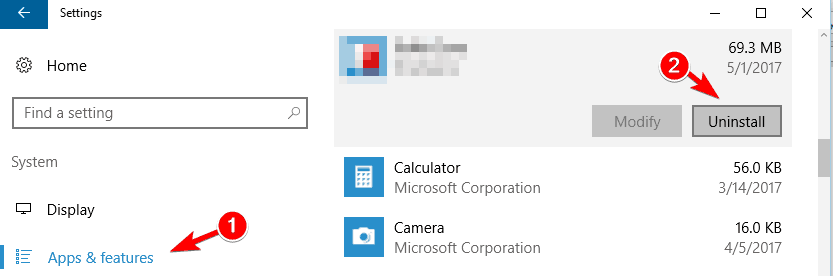Wszyscy mamy różne aplikacje innych firm na naszych komputerach, ale czasami mogą wystąpić problemy podczas instalowania aplikacji.
Według użytkowników otrzymują komunikat o błędzie Nie można otworzyć tego pakietu instalacyjnego podczas próby zainstalowania niektórych aplikacji.
Na szczęście istnieją sposoby, aby to naprawić w systemie Windows 10.
Kroki, aby rozwiązać problemy z otwieraniem pakietu instalacyjnego
- Upewnij się, że aplikacja jest odblokowana
- Tymczasowo wyłącz swój program antywirusowy
- Sprawdź, czy usługa Instalatora Windows jest uruchomiona
- Zmodyfikuj rejestr
- Utwórz nowe konto użytkownika
- Włącz ukryte konto administratora
- Przenieś plik instalacyjny do katalogu głównego
- Utwórz plik .bat
- Spróbuj użyć innej przeglądarki
- Upewnij się, że plik instalacyjny znajduje się na dysku lokalnym
- Ponownie zarejestruj Instalatora Windows
- Zmień zmienne środowiskowe
- Całkowicie usuń iTunes i QuickTime
Rozwiązanie 1 — Upewnij się, że aplikacja jest odblokowana
W zależności od ustawień zabezpieczeń system Windows 10 może czasami blokować instalację niektórych aplikacji, powodując błąd „Nie można otworzyć tego pakietu instalacyjnego”. Aby rozwiązać ten problem, wystarczy znaleźć plik instalacyjny i odblokować go. To jest raczej proste:
- Znajdź problematyczny plik instalacyjny, kliknij go prawym przyciskiem myszy i wybierz Nieruchomości z menu.
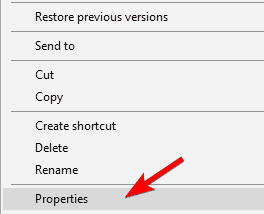
- Po otwarciu okna Właściwości przejdź do Generał i znajdź Odblokować pole wyboru u dołu. Upewnij się, że Odblokować opcja jest zaznaczona.
- Teraz kliknij Zastosować i dobrze aby zapisać zmiany.
- Jeśli zobaczysz komunikat potwierdzający, kliknij dalej.
Po odblokowaniu pliku instalacyjnego spróbuj ponownie uruchomić aplikację. Jeśli nie masz opcji Odblokuj, oznacza to, że ten plik jest już odblokowany, więc musisz użyć innego rozwiązania.
Rozwiązanie 2 — Tymczasowo wyłącz swój program antywirusowy
Twój program antywirusowy jest jedną z najważniejszych aplikacji na twoim komputerze, chroniąc cię przed niebezpiecznymi i złośliwymi plikami. Może jednak także uniemożliwić uruchomienie niektórych plików. Jeśli tak się stanie, możesz napotkać komunikat o błędzie Nie można otworzyć tego pakietu instalacyjnego.
Według użytkowników możesz rozwiązać ten problem, wyłączając oprogramowanie antywirusowe. Po wyłączeniu programu antywirusowego spróbuj ponownie uruchomić plik instalacyjny i sprawdź, czy pojawia się komunikat o błędzie.
Pamiętaj, że system Windows 10 jest wyposażony we wbudowany program antywirusowy z programem Windows Defender, więc nawet jeśli wyłączysz program antywirusowy innej firmy, Twój komputer pozostanie bezpieczny.
Jeśli wyłączenie antywirusa rozwiązuje problem, możesz sprawdzić jego konfigurację i spróbować znaleźć przyczynę problemu.
Z drugiej strony, jeśli ten błąd pojawia się często, możesz spróbować zaktualizować program antywirusowy. W najgorszym przypadku może być konieczne całkowite przejście na inne oprogramowanie antywirusowe.
Rozwiązanie 3 — Sprawdź, czy usługa Instalatora Windows jest uruchomiona
Aby zainstalować dowolną aplikację, należy uruchomić Instalatora Windows. Czasami jednak usługa ta może zostać wyłączona, co może spowodować błąd otwarcia tego pakietu instalacyjnego.
Aby to naprawić, musisz ręcznie uruchomić Instalatora Windows. Jest to stosunkowo proste:
- naciśnij Klawisz Windows + R. i wejdź services.msc. Kliknij dobrze lub naciśnij Wchodzić.

- Pojawi się lista wszystkich dostępnych usług. Znajdź instalator Windows usługi i kliknij dwukrotnie, aby otworzyć jego właściwości.

- Jeśli możesz, ustaw Typ uruchomienia na Automatyczny. Teraz sprawdź status usługi. Jeśli usługa jest zatrzymana, kliknij Początek przycisk, aby go uruchomić. Następnie kliknij Zastosować i dobrze aby zapisać zmiany.

- Zamknij okno Usługi i spróbuj ponownie zainstalować aplikację.
Proces instalacji jest ściśle związany z usługą Instalatora Windows, więc jeśli masz ten problem, sprawdź, czy usługa jest uruchomiona.
Rozwiązanie 4 — Zmodyfikuj rejestr
Według użytkowników rozwiązaniem tego problemu może być po prostu modyfikacja rejestru. Modyfikowanie rejestru może być potencjalnie niebezpieczne i może prowadzić do niestabilności systemu, dlatego zalecamy ostrożność.
Aby zmodyfikować rejestr, wykonaj następujące czynności:
- naciśnij Klawisz Windows + R. i wejdź regedit. Kliknij dobrze lub naciśnij Wchodzić.

- Po otwarciu Edytora rejestru w lewym okienku przejdź do HKEY_LOCAL_MACHINE \ SYSTEM \ CurrentControlSet \ Control \ FileSystem.
- Opcjonalnie: kliknij prawym przyciskiem myszy System plików klucz i wybierz Eksport z menu.
 Wprowadź żądaną nazwę pliku, wybierz lokalizację zapisu i kliknij Zapisać przycisk.
Wprowadź żądaną nazwę pliku, wybierz lokalizację zapisu i kliknij Zapisać przycisk.

Możesz użyć tego pliku, aby przywrócić rejestr na wypadek, gdyby coś poszło nie tak. Ten krok nie jest obowiązkowy, ale zawsze dobrze jest wykonać kopię zapasową przed wprowadzeniem jakichkolwiek zmian w rejestrze. - Po przejściu do System plików klucz, zlokalizuj NtfsDisable8dot3NameCreation DWORD w prawym okienku. Sprawdź wartość danych dla tego DWORD. Jeśli Dane nie są ustawione na 0, kliknij dwukrotnie NtfsDisable8dot3NameCreation aby otworzyć jego właściwości.

- Teraz ustaw Dane wartości na 0 i kliknij dobrze aby zapisać zmiany.

- Znajdź Win31FileSystem DWORD i sprawdź jego wartość danych. Jeśli jego wartość Data nie jest ustawiona na 0, pamiętaj, aby ją zmienić, korzystając z tych samych metod, których użyliśmy powyżej.

- Zamknij Edytor rejestru.
Po wprowadzeniu zmian spróbuj ponownie rozpocząć instalację.
Jeśli po zmianie rejestru pojawią się nowe problemy, możesz je przywrócić w dowolnym momencie, po prostu uruchamiając plik kopii zapasowej utworzony w kroku 3.
Rozwiązanie 5 — Utwórz nowe konto użytkownika
Zdaniem użytkowników można naprawić błąd Nie można otworzyć tego pakietu instalacyjnego po prostu poprzez utworzenie nowego konta użytkownika. Czasami zwykłe konto użytkownika może nie mieć niezbędnych uprawnień lub może być uszkodzone, co może spowodować wystąpienie tego problemu.
Aby rozwiązać problem, musisz utworzyć nowe konto użytkownika i spróbować zainstalować aplikację z tego konta:
- naciśnij Klawisz Windows + I aby otworzyć aplikację Ustawienia.
- Po otwarciu aplikacji Ustawienia przejdź do Konta sekcji i wybierz Rodzina inni ludzie patka. W sekcji Inne osoby kliknij Dodaj kogoś innego do tego komputera przycisk.

- Kliknij Nie mam danych logowania tej osoby.

- Teraz kliknij Dodaj użytkownika bez konto Microsoft.

- Wprowadź żądaną nazwę użytkownika i kliknij Kolejny.

Po utworzeniu nowego konta użytkownika wyloguj się z bieżącego konta i przejdź na nowe.
Teraz zlokalizuj plik instalacyjny i spróbuj go uruchomić. Jeśli uda ci się zainstalować aplikację, możesz wrócić do swojego konta głównego i spróbować uruchomić go ponownie.
Po wykonaniu tej czynności możesz usunąć nowo utworzone konto, ponieważ nie będzie już potrzebne.
Kilku użytkowników zgłosiło, że ten błąd występuje, ponieważ mają oni znak specjalny w nazwie użytkownika.
Niektóre pliki instalacyjne nie obsługują znaków specjalnych, dlatego wyświetlają ten komunikat o błędzie. W takim przypadku musisz utworzyć nowe konto, które ma tylko znaki alfanumeryczne i użyć go do zainstalowania problematycznej aplikacji.
Rozwiązanie 6 — Włącz ukryte konto administratora
Jeśli utworzenie nowego konta użytkownika nie rozwiązuje problemu Nie można otworzyć tego pakietu instalacyjnego, konieczne może być włączenie ukrytego konta administratora. To jest raczej proste:
- naciśnij Klawisz Windows + X aby otworzyć menu Win + X. Wybierać Wiersz poleceniat (Admin) z menu.

- Po otwarciu wiersza polecenia wprowadź administrator użytkownika netto / aktywny: tak.
- Zamknij wiersz polecenia.
Umożliwi to ukryte konto administratora. Teraz wyloguj się z bieżącego konta i przejdź do nowego konta administratora. Po wykonaniu tego zlokalizuj plik instalacyjny i spróbuj ponownie zainstalować aplikację.
Jeśli uda ci się zainstalować aplikację, wróć do swojego konta głównego.
Po powrocie do głównego konta sprawdź, czy aplikacja działa poprawnie.
Jeśli tak, uruchom Wiersz polecenia jako administrator i uruchom administrator użytkownika netto / aktywny: nie polecenie, aby wyłączyć konto administratora.
Rozwiązanie 7 — Przenieś plik instalacyjny do katalogu głównego
Czasami, aby naprawić błąd Nie można otworzyć tego pakietu instalacyjnego, musisz przenieść plik instalacyjny do katalogu głównego na komputerze.
Aby to zrobić, wystarczy zlokalizować plik instalacyjny i przenieść go do DO: lub dowolny inny katalog główny. Po wykonaniu tej czynności po prostu rozpocznij instalację i powinna ona działać bez żadnych problemów.
Pamiętaj, że możesz przenieść plik instalacyjny do dowolnego katalogu głównego na dysku twardym.
Rozwiązanie 8 — Utwórz plik .bat
Według użytkowników problem ten można rozwiązać, tworząc plik .bat i uruchamiając instalację. Aby to zrobić, wykonaj następujące kroki:
- otwarty Notatnik.
- Po otwarciu Notatnika wpisz msiexec / i% 1.

- Teraz kliknij Plik> Zapisz jako.

- Ustaw Zapisz jako typ na Wszystkie pliki i wejdź install.bat jako nazwa pliku. Wybierz lokalizację zapisu i kliknij Zapisać.

- Aby zainstalować określoną aplikację, po prostu przeciągnij plik instalacyjny do install.bat plik. Należy pamiętać, że to rozwiązanie działa tylko z plikami .msi.

Jeśli ta metoda działa, musisz jej używać za każdym razem, gdy pojawia się ten komunikat.
Kilku użytkowników sugeruje również wprowadzenie pewnych zmian w rejestrze, aby rozwiązać ten problem. Zanim zaczniemy, zalecamy na wszelki wypadek wykonać kopię zapasową rejestru.
Musimy wspomnieć, że to rozwiązanie jest potencjalnie niebezpieczne, więc używaj go na własne ryzyko. Aby wprowadzić te zmiany, wykonaj następujące czynności:
- otwarty Edytor rejestru. Aby zobaczyć, jak to sprawdzić Rozwiązanie 4.
- Po otwarciu Edytora rejestru przejdź do HKEY_CLASSES_ROOT \ Msi.Package \ shell w lewym okienku. Zalecamy eksport muszla klucz na wypadek, gdybyś potrzebował kopii zapasowej. Aby zobaczyć, jak wyeksportować klucz, zaznacz Krok 3 w Rozwiązanie 4.
- Nawigować do Otwórz> polecenie w lewym okienku i kliknij dwukrotnie (Domyślna) w prawym okienku.

- Pojawi się okno właściwości. W polu Dane wartości usuń cudzysłowy % 1. Uważaj, aby nie usunąć niczego innego z tego pola. Jeśli przypadkowo usuniesz coś innego, możesz spowodować problemy z komputerem. Podsumowując, zmień „% SystemRoot% \ System32 \ msiexec.exe” / i „% 1”% * do „% SystemRoot% S \ ystem32 \ msiexec.exe” / i% 1% *. Kliknij dobrze aby zapisać zmiany.

- Teraz idź do Napraw> polecenie w lewym okienku i kliknij dwukrotnie (Domyślna) w prawym okienku.

- Po otwarciu okna Właściwości zamień „% SystemRoot% \ System32 \ msiexec.exe” / f „% 1”% * z „% SystemRoot% System32msiexec.exe” / f% 1% * w polu Dane wartości. Kliknij dobrze aby zapisać zmiany.

- Nawigować do Odinstaluj> polecenie w lewym okienku i kliknij dwukrotnie (Domyślna) w prawym okienku.
- Zmień dane wartości z „% SystemRoot% \ System32 \ msiexec.exe” / x „% 1”% * do „% SystemRoot% \ System32 \ msiexec.exe” / x% 1% *. Kliknij dobrze aby zapisać zmiany.

- Zamknij Edytor rejestru i spróbuj ponownie zainstalować aplikację.
Jest to trochę zaawansowane rozwiązanie, dlatego musisz zachować szczególną ostrożność podczas wykonywania kroków od 3 do 8.
Jak już wspomniano, zdecydowanie zaleca się utworzenie kopii zapasowej rejestru, aby można go było łatwo przywrócić na wypadek awarii.
Rozwiązanie 9 — Spróbuj użyć innej przeglądarki
Według użytkowników nie można otworzyć tego pakietu instalacyjnego. Może wystąpić błąd, ponieważ pobieranie jest uszkodzone. Aby rozwiązać ten problem, musisz ponownie pobrać plik instalacyjny za pomocą innej przeglądarki.
Kilku użytkowników zgłosiło, że to rozwiązanie działało dla nich, dlatego zalecamy wypróbowanie go.
Rozwiązanie 10 — Upewnij się, że plik instalacyjny znajduje się na dysku lokalnym
Użytkownicy zgłosili, że nie można otworzyć pakietu instalacyjnego. Błąd pojawia się, jeśli plik instalacyjny znajduje się na dysku sieciowym.
W takim przypadku po prostu przenieś plik instalacyjny z dysku sieciowego i spróbuj zainstalować go ponownie.
Rozwiązanie 11 — Ponownie zarejestruj Instalatora Windows
Naprawienie tego pakietu instalacyjnego może być niemożliwe, po prostu rejestrując ponownie Instalatora Windows. Jest to stosunkowo proste:
- Początek Wiersz polecenia jako administrator.
- Po otwarciu wiersza polecenia wprowadź następujące wiersze:
- msiexec / unregister
- msiexec / regserver
- Po uruchomieniu obu poleceń zamknij Wiersz polecenia.
Po wykonaniu tej czynności spróbuj ponownie zainstalować aplikację i sprawdź, czy problem został rozwiązany.
Rozwiązanie 12 — Zmień zmienne środowiskowe
Możesz być w stanie rozwiązać ten problem, po prostu zmieniając zmienne środowiskowe. Jest to stosunkowo proste i możesz to zrobić, wykonując następujące kroki:
- naciśnij Klawisz Windows + S. i wejdź zmienne. Wybierz Edytuj systemowe zmienne środowiskowe z menu.

- Pojawi się okno Właściwości systemu. Na karcie Zaawansowane kliknij przycisk Zmienne środowiska przycisk.

- Pojawi się lista zmiennych środowiskowych. Kliknij dwukrotnie TEMP zmienna, aby to zmienić.

- Po otwarciu okna właściwości zmień wartość zmiennej na C: Temp. Kliknij dobrze aby zapisać zmiany.

- Powtórz te same kroki dla TMP zmienna i zapisz zmiany.
Po wykonaniu tej czynności spróbuj ponownie zainstalować aplikację. Jeśli problem będzie się powtarzał, możesz przywrócić zmienne środowiskowe do ich wartości domyślnych.
Rozwiązanie 13 — Całkowicie usuń iTunes i QuickTime
Według użytkowników ten błąd pojawia się podczas próby zainstalowania iTunes.
Aby rozwiązać problem, musisz odinstalować iTunes i QuickTime. Aby to zrobić, wykonaj następujące kroki:
- naciśnij Klawisz Windows + I aby otworzyć aplikację Ustawienia.
- Iść do System sekcja i wybierz Aplikacje cechy patka. Wybierz iTunes lub QuickTime i kliknij Odinstaluj przycisk.

- Po usunięciu problematycznych aplikacji spróbuj ponownie zainstalować iTunes.
Kilku użytkowników zgłosiło, że aby rozwiązać problem, musisz usunąć wszystkie pliki związane z iTunes i Quicktime, więc pamiętaj, aby to zrobić. Następnie powinieneś być w stanie zainstalować aplikację bez żadnych problemów.
Nie można otworzyć tego pakietu instalacyjnego. Błąd może uniemożliwić instalację nowych aplikacji i nawet jeśli ten błąd może być uciążliwy, powinieneś być w stanie go rozwiązać, korzystając z jednego z naszych rozwiązań.
- naciśnij Klawisz Windows + R. i wejdź regedit. Kliknij dobrze lub naciśnij Wchodzić.
- naciśnij Klawisz Windows + R. i wejdź services.msc. Kliknij dobrze lub naciśnij Wchodzić.

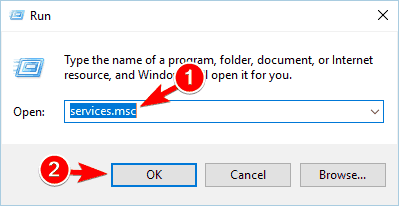
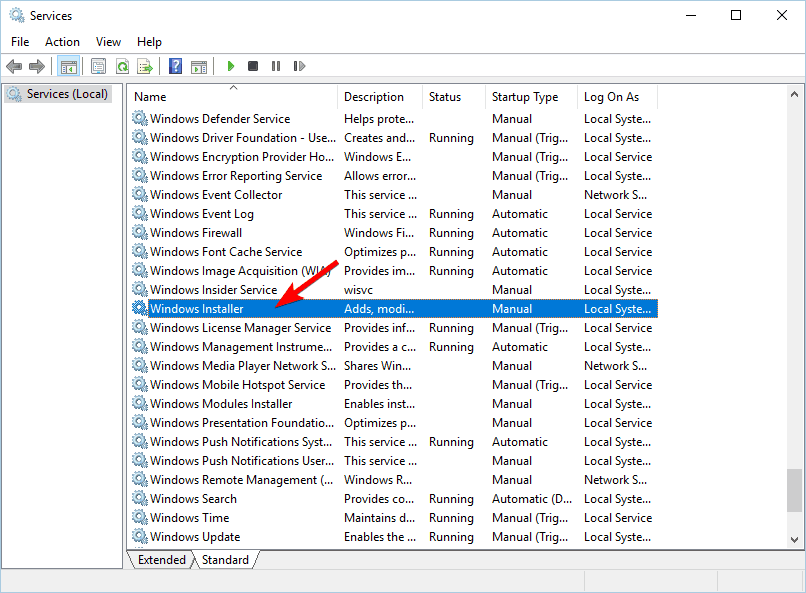
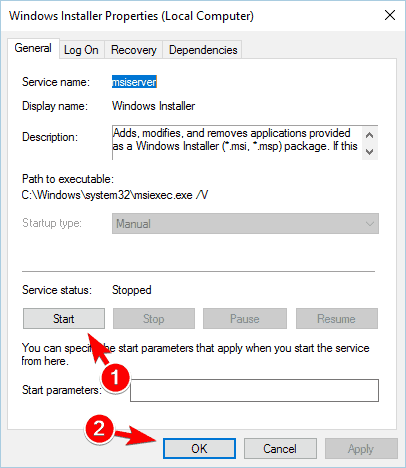
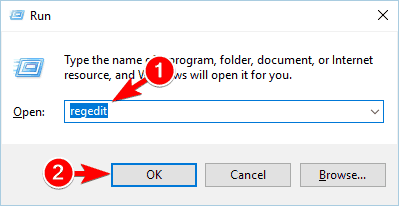
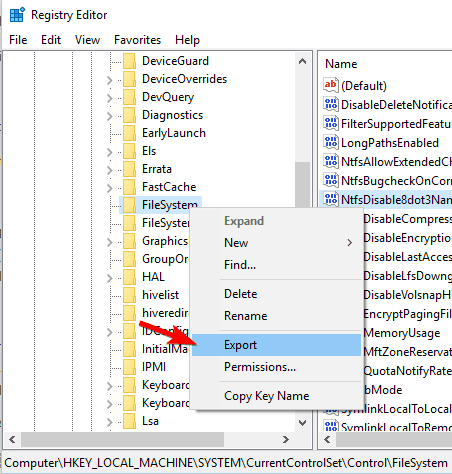 Wprowadź żądaną nazwę pliku, wybierz lokalizację zapisu i kliknij Zapisać przycisk.
Wprowadź żądaną nazwę pliku, wybierz lokalizację zapisu i kliknij Zapisać przycisk.