Pozbądź się monitu „Gotowy do instalacji systemu Windows 10”
- Wstępne poprawki
- Uruchom SFC
- Uruchom CHKDSK
- Uruchom czyszczenie dysku
- Wyłącz Windows Defender i zaporę ogniową
- Wyłącz automatyczne aktualizacje
- Odbuduj BCD
- Wyczyść instalację systemu Windows 10
Jesteś Utknąłem z gotowym do zainstalowania systemu Windows 10 monit podczas aktualizacji systemu operacyjnego Windows? Nie martw się, raport systemu Windows pokaże, jak obejść ten problem.
Microsoft ułatwił przechodzenie ze starych wersji Windows na Windows 10. Jednak niektórzy użytkownicy systemu Windows mają problemy z aktualizacją do systemu Windows 10.
Można to przypisać wielu przyczynom. Czasami problemy z aktualizacją mogą być spowodowane oprogramowaniem antywirusowym i rozdętym oprogramowaniem. Dlatego opracowaliśmy odpowiednie obejścia pozwalające rozwiązać problem z gotową do instalacji aktualizacją systemu Windows 10.
Jak naprawić gotowy do instalacji monit Windows 10
Rozwiązanie 1: Wstępne poprawki
- Odłącz niepotrzebne urządzenia peryferyjne, takie jak zewnętrzny dysk twardy, dysk SSD itp.
- Upewnij się, że sterowniki drukarki, Ethernet / bezprzewodowej kamery internetowej, kontrolera SATA / RAID, mikroukładu i układu dźwiękowego są w pełni zaktualizowane. Możesz użyć narzędzia TweakBit Driver Updater.
- Nie wyłączaj tylko swojego programu antywirusowego, ale odinstaluj go.
- Odinstaluj wszelkie narzędzia płyty głównej lub OC, takie jak MSI Afterburner, Speedfan, narzędzia do podkręcania płyt głównych itp.
- Odinstaluj oprogramowanie urządzeń peryferyjnych, takich jak mysz, klawiatura, napędy USB, kamera internetowa itp., Jeśli takie posiadasz.
- Upewnij się, że masz co najmniej 20 GB wolnego miejsca na dysku lokalnym.
Niektórzy użytkownicy systemu Windows zgłosili szybki sukces, wypróbowując jedną ze wstępnych poprawek wymienionych powyżej. Z drugiej strony możesz przejść do innych rozwiązań, aby przygotować problem z instalacją systemu Windows 10.
- CZYTAJ TAKŻE: Pełna poprawka: błędy instalacji systemu Windows 10 0xC1900101, 0x20017
Rozwiązanie 2: Uruchom SFC
Czasami ważne pliki systemowe mogą być uszkodzone lub zmodyfikowane z kilku powodów, takich jak infekcja złośliwym oprogramowaniem, odinstalowanie programu, stare aktualizacje systemu Windows i wiele innych. Uszkodzenie plików systemowych powoduje uszkodzenie rejestru systemu Windows.
Dlatego musisz uruchomić System File Checker (SFC). To wbudowane narzędzie sprawdza i naprawia uszkodzone naruszenia plików systemowych.
Oto jak uruchomić skanowanie SFC w niższym systemie Windows 10:
- Przejdź do Start> Wpisz „wiersz polecenia”> Kliknij „Wiersz polecenia uruchom jako administrator”
- W wierszu polecenia wpisz sfc / scannow.
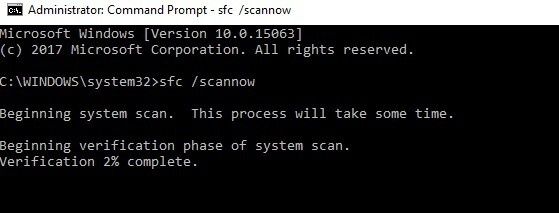
- Poczekaj na zakończenie procesu.
- Następnie zamknij wiersz polecenia
Alternatywnie możesz użyć proaktywnych narzędzi, takich jak CCleaner lub inne narzędzia do czyszczenia komputera, aby naprawić rejestr komputera.
Tymczasem, jeśli skanowanie SFC nie rozwiązało problemu „gotowy do zainstalowania systemu Windows 10”, możesz przejść do następnej metody.
Rozwiązanie 3: Uruchom CHKDSK
Innym sposobem naprawienia błędu instalacji systemu Windows 10, zgłaszanego przez niektórych użytkowników systemu Windows, jest wykonanie programu CHKDSK na dysku twardym. CHKDSK weryfikuje integralność systemu plików dysku i naprawia wykryte błędy systemowe.
Oto jak uruchomić CHKDSK:
- Przejdź do Start> Wpisz „wiersz polecenia”> Kliknij go prawym przyciskiem myszy i wybierz „Uruchom jako administrator”.
- Teraz wpisz „CHKDSK C: / F”.
- Dlatego w wierszu polecenia wpisz CHKDSK C: / R bez cudzysłowów i naciśnij klawisz „Enter”.
- Po zakończeniu procesu CHKDSK uruchom ponownie komputer.
— POWIĄZANE: 14 najlepszych programów sprawdzających kondycję dysku twardego dla użytkowników komputerów PC
Rozwiązanie 4: Uruchom czyszczenie dysku
Ponadto można również rozwiązać problem z gotowym do zainstalowania systemem Windows 10, uruchamiając funkcję Oczyszczanie dysku na komputerze z systemem Windows. Disk Cleanup to program narzędziowy systemu Windows, który usuwa pliki tymczasowe lub niechciane pliki systemowe, aby zwolnić miejsce na dysku i przygotować go do instalacji systemu Windows 10.
Wykonaj następujące kroki, aby uruchomić Oczyszczanie dysku:
- Przejdź do Start> Wpisz Oczyszczanie dysku i naciśnij „Enter”.

- Poczekaj, aż czyszczenie dysku przeskanuje dyski.

- Po zakończeniu skanowania zaznacz pola plików, a następnie kliknij „OK”, aby je usunąć.

- Wybierz „Usuń pliki”, aby kontynuować.

Rozwiązanie 5: Wyłącz Windows Defender i zaporę ogniową
Jak wspomniano w „Rozwiązaniu 1”, program antywirusowy może uniemożliwić aktualizację systemu Windows do systemu Windows 10, powodując problem z gotową instalacją systemu Windows 10. Ponadto wiele programów antywirusowych może również uniemożliwić uaktualnienie do systemu Windows 10. Musisz więc wyłączyć ochronę antywirusową, odinstalować ją, a następnie przystąpić do uaktualnienia komputera z systemem Windows do systemu Windows 10.
Tymczasem programu Windows Defender nie można odinstalować, ponieważ jest to wbudowane oprogramowanie systemu Windows. Możesz jednak całkowicie wyłączyć program Windows Defender i uniemożliwić mu wykonanie aktualizacji systemu Windows.
Oto jak wyłączyć program Windows Defender w aplikacji Ustawienia
- Przejdź do Start> Otwórz Windows Defender.
- Teraz wybierz Wirus ochrona przed zagrożeniami.

- Przejdź do wirusa ustawienia ochrony przed zagrożeniami.

- Teraz zlokalizuj ochronę w czasie rzeczywistym i wyłącz ją.

Ponadto można również wyłączyć Zaporę systemu Windows Defender. Aby to zrobić, wykonaj następujące kroki:
- Otwórz Uruchom za pomocą klawisza Windows + R.
- Wpisz „Panel sterowania” w polu tekstowym Uruchom i kliknij przycisk OK.
- Następnie wpisz „zapora” w polu wyszukiwania w Panelu sterowania i kliknij Zapora systemu Windows Defender, aby otworzyć dalsze opcje.
- Kliknij opcję Włącz lub wyłącz Zaporę systemu Windows Defender, aby otworzyć opcje pokazane bezpośrednio poniżej.

- Wybierz obie opcje „Wyłącz Zaporę systemu Windows Defender” i naciśnij przycisk OK.
— CZYTAJ TAKŻE: Windows Defender SmartScreen uniemożliwił uruchomienie nierozpoznanej aplikacji
Rozwiązanie 6: Wyłącz automatyczne aktualizacje
Innym sposobem rozwiązania problemu z gotowym do instalacji systemem Windows 10 jest wyłączenie automatycznych aktualizacji. Zapobiega to pobieraniu i instalowaniu przez komputer z systemem Windows (starszymi wersjami systemu Windows 10) aktualizacji przeznaczonych dla nowszych wersji systemu Windows 10.
Jeśli nie wiesz, jak to zrobić w systemie Windows 7, wykonaj następujące kroki:
- Przejdź do Start i otwórz Panel sterowania
- Przejdź do System i zabezpieczenia> Windows Update
- Wybierz Zmień ustawienia
- Upewnij się, że pole wyboru Zalecane aktualizacje nie jest zaznaczone
Rozwiązanie 7: Przebuduj BCD
BCD (dane konfiguracji rozruchu) rzadko jest zagrożone, ale nadal może ulec uszkodzeniu. Niekompletna instalacja systemu operacyjnego, niekompatybilne aktualizacje systemu operacyjnego, złośliwe oprogramowanie, oprogramowanie ransomware i wiele innych może mieć wpływ na BCD, uniemożliwiając zainstalowanie ekranu systemu Windows 10.
Aby to naprawić, musisz odbudować BCD / MBR. Oto jak to zrobić:
- Włóż nośnik startowy systemu Windows 7 (pamięć USB lub DVD) i uruchom ponownie komputer.
- Ustaw USB / DVD jako podstawowe urządzenie rozruchowe. Albo wchodząc do menu Boot (F10, F11 lub F12) lub z ustawień BIOS.
- Proces ładowania pliku instalacyjnego powinien się rozpocząć.
- Wybierz język, godzinę / format i wybór klawiatury i kliknij przycisk „Dalej”.
- Wybierz „Napraw komputer” w lewym dolnym rogu.
- Otwórz opcję Rozwiązywanie problemów.

- Wybierz opcje zaawansowane.
- Otwórz wiersz polecenia. Wybierz swoje konto i wprowadź hasło, jeśli zostaniesz o to poproszony.
- Skopiuj i wklej następujące polecenia i naciśnij klawisz Enter po każdym:
- bootrec / FixMbr
- bootrec / FixBoot
- bootrec / ScanOs
- bootrec / RebuildBcd
- Poczekaj na zakończenie procesu.
Uwaga: Po przebudowaniu BCD za pomocą dysku instalacyjnego systemu Windows 7 można przejść do następnego rozwiązania, aby wyczyścić instalację systemu Windows 10 zgodnie z przeznaczeniem.
— CZYTAJ TAKŻE: POPRAWKA: Błąd konfiguracji aktualizacji systemu Windows, przywracanie zmian
Rozwiązanie 8: Wyczyść instalację systemu Windows 10
Czysta instalacja systemu Windows 10 zapobiega utknięciu podczas aktualizacji do systemu Windows 10 z komunikatem „upewniając się, że jesteś gotowy do instalacji”.
Przed kontynuowaniem należy wykonać kopię zapasową wszystkich ważnych plików na dysku zewnętrznym lub dysku flash USB. Ponadto należy utworzyć plik ISO za pomocą „narzędzia do tworzenia multimediów” i nagrać go na dysku DVD lub utworzyć za jego pomocą rozruchowy dysk USB.
Uwaga: Proponowany dysk USB do instalacji w systemie Windows 10 musi mieć co najmniej 6 GB i lepiej jest mieć 2.0 zamiast 3.0 lub 3.1.
Oto jak wyczyścić zainstalować system Windows 10:
- Pobierz tutaj narzędzie do tworzenia multimediów.
- Podłącz napęd flash USB o pojemności co najmniej 4 GB.
- Uruchom narzędzie do tworzenia multimediów i zaakceptuj warunki licencji.

- Wybierz opcję „Utwórz nośnik instalacyjny (dysk flash USB, dysk DVD lub plik ISO) dla innego komputera”.

- Wybierz preferowany język, architekturę i edycję, a następnie kliknij Dalej.
- Wybierz dysk flash USB, a następnie kliknij przycisk Dalej.

- Narzędzie Media Creation Tool pobierze plik instalacyjny i skopiuje pliki instalacyjne na dysk flash USB.
- Na koniec uruchom ponownie komputer.
- Podłącz USB i rozpocznij instalację.
Podsumowując, każde z wyżej wymienionych rozwiązań powinno uniemożliwić utknięcie w „upewnieniu się, że jesteś gotowy do zainstalowania” systemu Windows 10.
Czy wypróbowałeś którąś z powyższych poprawek? Doceniamy to, jeśli dzielisz się z nami swoimi doświadczeniami. Daj nam znać w sekcji komentarzy poniżej.

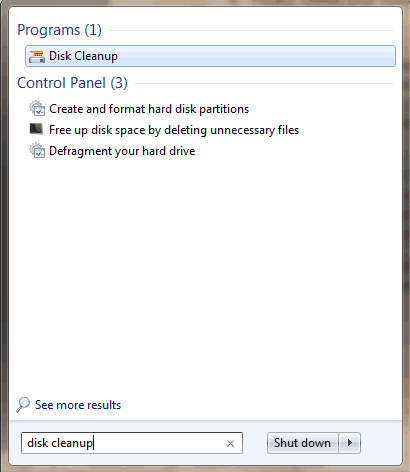
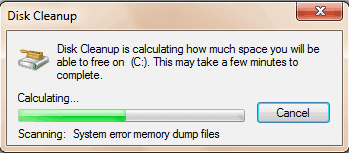
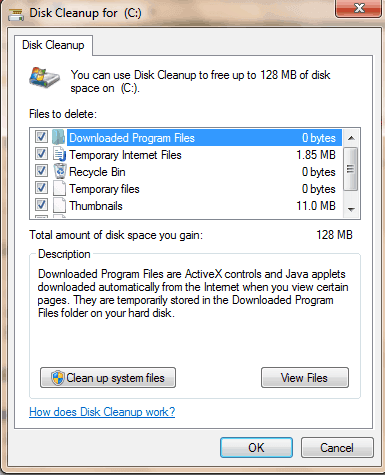
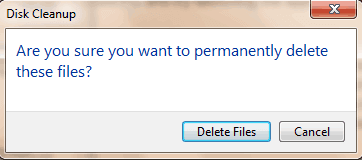
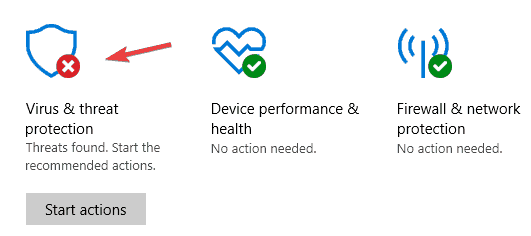
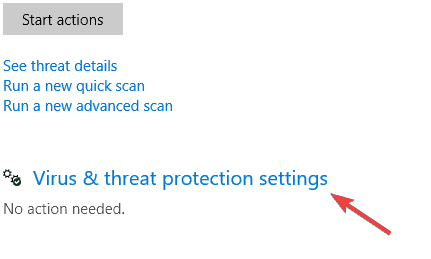
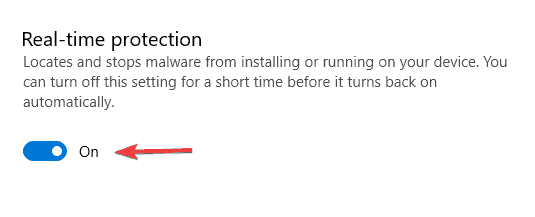
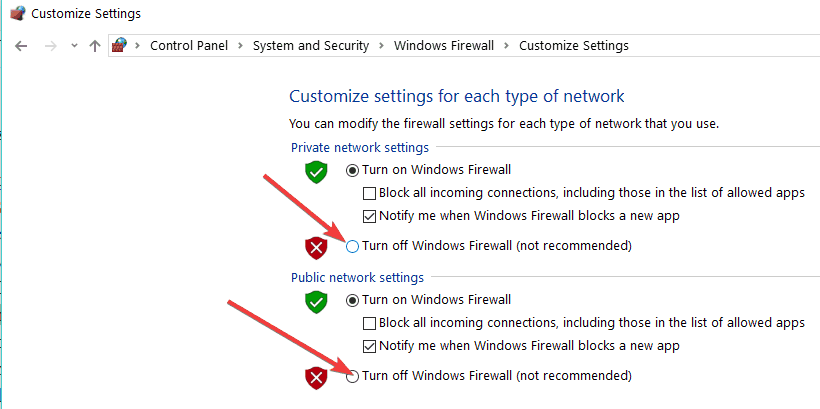
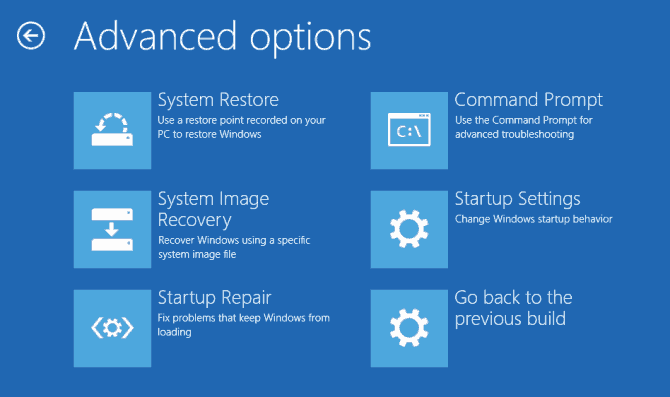
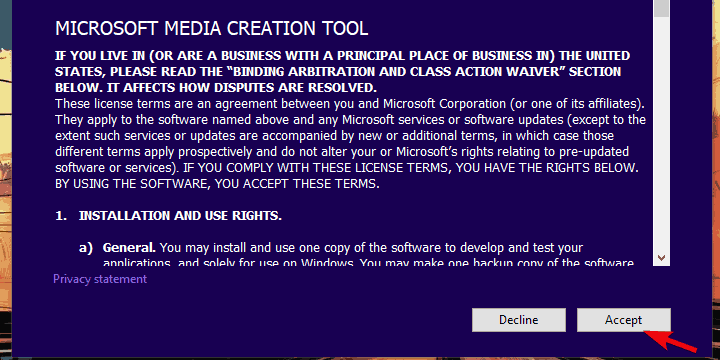
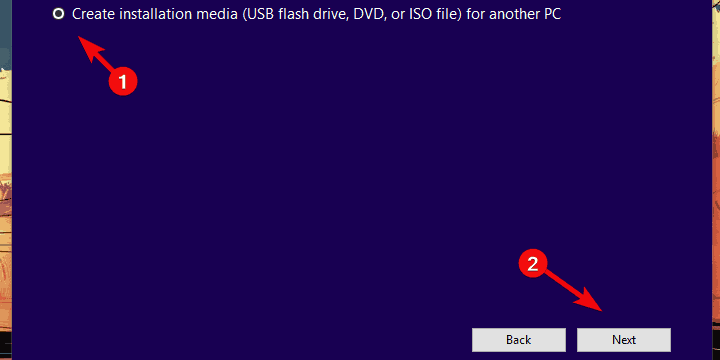
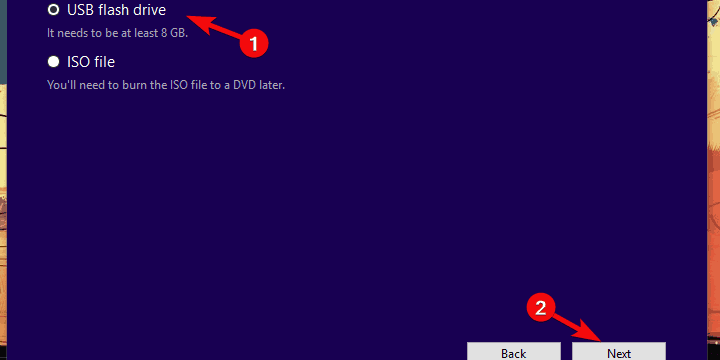

![Klucz produktu nie pasuje do błędu SKU systemu Windows [NAPRAWIONO]](https://pogotowie-komputerowe.org.pl/wp-content/cache/thumb/01/7887d31017e5901_150x95.jpg)

![Silhouette Studio nie zaktualizuje się [EXPERT FIX]](https://pogotowie-komputerowe.org.pl/wp-content/cache/thumb/f3/d68e74c8cd413f3_150x95.png)
