Napraw Centrum akcji: kliknij tutaj, aby wprowadzić najnowsze hasło (ważne)
- Zmień ustawienia poświadczeń systemu Windows
- Zmień ustawienia powiadomień
- Wyłącz czyste hasło sieciowe w CCleaner
- Przełącz na lokalne konto
W systemie Windows 8, Windows 8.1 lub Windows 10 występuje szczególny błąd, który wyświetli komunikat o konieczności wprowadzenia ostatniego hasła. Znaleźliśmy naprawę tego problemu. Postępując zgodnie z poniższymi wierszami, dowiesz się dokładnie, co zrobić, aby rozwiązać problem z „Kliknij tutaj, aby wprowadzić najnowsze hasło „ wiadomość w Windows 8.1 lub Windows 10.
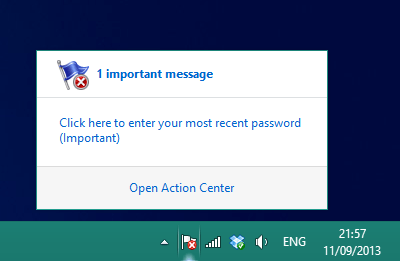
W ramach funkcji Centrum akcji w systemie Windows 8.1 lub Windows 10 pojawi się również czerwony znak X z komunikatem „Kliknij tutaj, aby wprowadzić najnowsze hasło (ważne)”. Chociaż możesz tam wpisać hasło i tymczasowo rozwiązać ten problem, po ponownym uruchomieniu systemu operacyjnego ponownie pojawi się monit z tym komunikatem.
ROZWIĄZANE: Kliknij tutaj, aby wprowadzić najnowsze hasło
1. Zmień ustawienia poświadczeń systemu Windows
- W oknie Start w systemie Windows 8.1 lub Windows 10 musisz zacząć pisać: „Panel sterowania” bez cudzysłowów.
- Powinno automatycznie znaleźć funkcję Panelu sterowania.
- Kliknij lewym przyciskiem myszy lub dotknij ikony „Panel sterowania” po zakończeniu wyszukiwania.
- W lewym okienku panelu sterowania kliknij lub dotknij funkcji „Konta użytkowników i bezpieczeństwo rodzinne”.
- W „Kontach użytkowników i bezpieczeństwie rodziny” kliknij lewym przyciskiem myszy lub dotknij funkcji „Credential Manager”, aby ją otworzyć.
- Kliknij lewym przyciskiem myszy lub dotknij funkcji „Poświadczenia systemu Windows”, aby ją otworzyć.

- Poszukaj tematu „Ogólne poświadczenia” w tym oknie.
- Kliknij lewym przyciskiem lub naciśnij, aby wybrać „MicrosoftAccount: user = twoja nazwa użytkownika”
Uwaga: Zamiast „Twoja nazwa użytkownika” w powyższym wierszu powinien to być użytkownik, którego używasz.
- Kliknij lewym przyciskiem myszy lub naciśnij przycisk „Edytuj” w tym temacie.
- W oknie „Edycja” powinieneś być w stanie zmienić używane hasło.
- Po zmianie hasła kliknij lewym przyciskiem myszy lub naciśnij przycisk „Zapisz”.
- Zamknij wszystkie dotychczas otwarte okna.
- Uruchom ponownie urządzenie z systemem Windows 8.1 lub Windows 10.
- Po uruchomieniu urządzenia sprawdź ponownie, czy nadal pojawia się komunikat „Kliknij tutaj, aby wprowadzić najnowsze hasło (Ważne)”.
2. Zmień ustawienia powiadomień
Jeśli tylko samo powiadomienie wciąż powoduje bóle głowy, dowiesz się, jak je wyłączyć w poniższym kroku.
- Na ekranie Start w systemie Windows 8.1 przesuń kursor myszy w prawą górną część ekranu.
- Kliknij lewym przyciskiem lub dotknij funkcji „Ustawienia”
- Kliknij lewym przyciskiem myszy lub dotknij funkcji „Zmień ustawienia komputera”.
- Kliknij lewym przyciskiem myszy lub dotknij funkcji „Wyszukaj i aplikacje”.
- Kliknij lewym przyciskiem myszy lub dotknij funkcji „Powiadomienia”.
- Teraz w wyświetlonym menu możesz wyłączyć powiadomienia dotyczące tego konkretnego problemu.
Aby zmienić ustawienia powiadomień w systemie Windows 10, wybierz Ustawienia> System> Powiadomienia akcje i wyłącz odpowiednie powiadomienia.

3. Wyłącz czyste hasło sieciowe w CCleaner
Jeśli używasz aplikacji CCleaner z urządzeniem z systemem Windows 8.1 lub Windows 10, musisz postępować zgodnie z poniższymi instrukcjami, ponieważ ta aplikacja może również zakłócać działanie systemu, dając ci „Kliknij tutaj, aby wprowadzić najnowsze hasło (Ważne) ”Wiadomość.
- Otwórz menu aplikacji CCleaner.
- Przejdź do sekcji „Eksplorator Windows” w CCleaner.
- Teraz musisz wyłączyć opcję czyszczenia „Hasła sieciowego”.
- Zapisz wprowadzone zmiany i zamknij aplikację CCleaner.
- Uruchom ponownie urządzenie z systemem Windows 8.1 lub Windows 10.
- Sprawdź ponownie, czy nadal pojawia się ten komunikat po uruchomieniu urządzenia.
4. Przełącz na konto lokalne
Niektórzy użytkownicy systemu Windows 10 potwierdzili, że udało im się rozwiązać ten problem, przechodząc na konto lokalne. Następnie wróć do swojego konta Microsoft i to powinno być to.
Powyższe kroki powinny pomóc rozwiązać problem z komunikatem „Kliknij tutaj, aby wprowadzić najnowsze hasło (ważne)” w systemie Windows 8.1 i Windows 10. Jeśli masz dodatkowe pytania na ten temat, napisz do nas w sekcji komentarzy poniżej i pomożemy ci dalej z tym problemem.
Zatwierdź

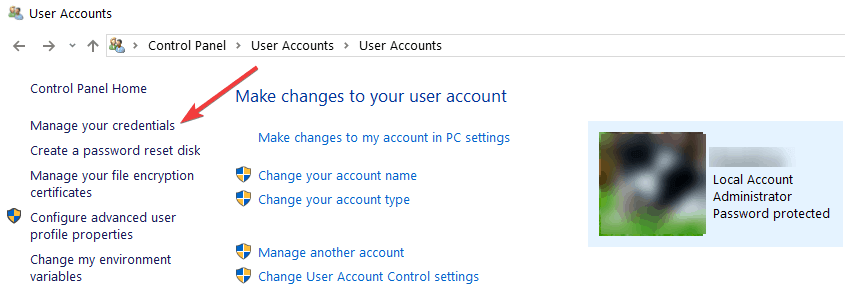
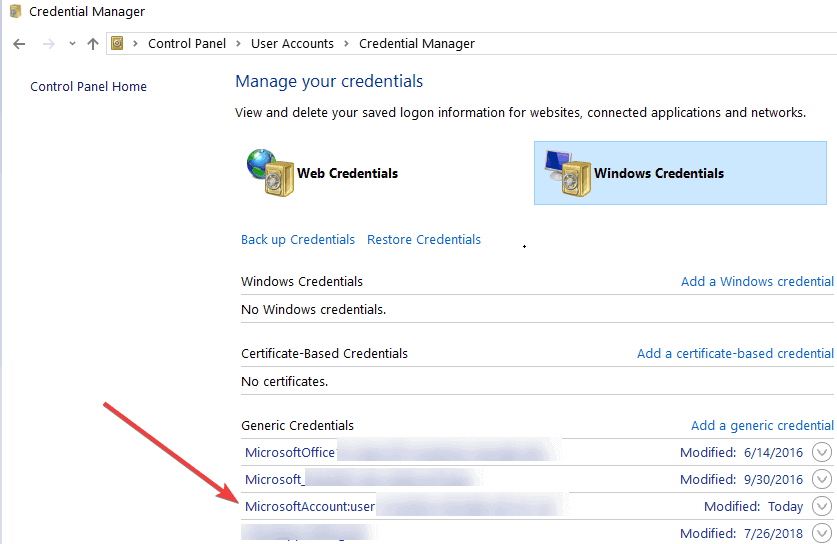
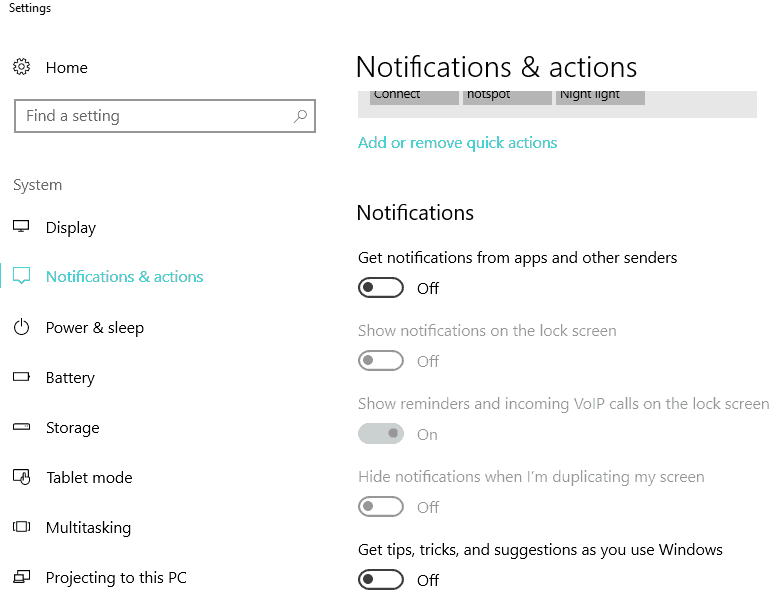




![Cross-play Minecraft na Windows 10 i Xbox [SIMPLE GUIDE]](https://pogotowie-komputerowe.org.pl/wp-content/cache/thumb/b3/e6317fea76945b3_150x95.jpg)