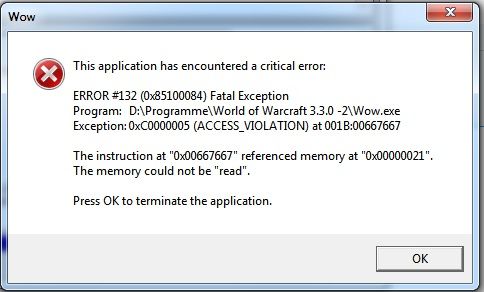
Błąd World of Warcraft 132 jest jednym z irytujących problemów dla World Of Warcraft miłośnicy gier. Ten problem pojawia się głównie wtedy, gdy komputer lub laptop nie może odczytać Zapisz «pliki tymczasowe”, Które są niezbędne do uruchomienia tej gry.
Zasadniczo po uaktualnieniu do systemu Windows 10 komputer zacznie generować błąd 132.
Kiedy PC lub Laptop staje się niezdolny do obsługi plików tymczasowych, musisz zastosować kilka rozwiązań, aby ta sytuacja była normalna i cieszyć się tą grą bez żadnych błędów.
Przed naprawą Błąd World of Warcraft 132 omówimy kilka głównych przyczyn tego problemu.
Przyczyny błędów związanych z plikiem World of Warcraft 132
Powyżej omówiono, że ten błąd zaczyna pojawiać się, gdy komputer nie może poprawnie przetworzyć „plików tymczasowych”, wszystkie te pliki tymczasowe są niezbędne do uruchomienia gry WOW bez żadnego błędu. Może pojawić się błąd w podanym poniżej formacie:
- BŁĄD # 132 (0x85100084) Wyjątek krytyczny
- Program: C: \ Program Files \ World of Warcraft \ WoW.exe
- Wyjątek: 0xC0000096 (PRIV_INSTRUCTION) w 001B: 023327B0
Sztuczki, aby naprawić błąd 132 World of Warcraft
Sztuczka 1 — Wyczyść pliki tymczasowe World of Warcraft
Gra WOW wykorzystuje serię plików tymczasowych do przechowywania informacji niezbędnych do uruchomienia. A gdy wystąpi jakikolwiek błąd w tych plikach tymczasowych lub ŁAŁ nie może odczytać plików tymczasowych, należy wykonać poniższe podane kroki:
- Iść do «Mój komputer„-> Przejdź do„C: / Program Files / WarCraft”(Lub miejsce, w którym ta gra jest zainstalowana)
- Znaleźć «Berło”I Przemianować to do „InterfaceBackup”
- Następnie znajdź „Pamięć podręczna” „WTF”Foldery i Przemianować im
Wszystkie te foldery zostaną odtworzone automatycznie z wartościami domyślnymi przy następnym uruchomieniu tej gry.
Jeśli nie możesz rozwiązać problemu, przejdź do następnej sztuczki.
Gorąco polecam
Pobierz Game Booster, aby ulepszyć grę FPS Więcej !
Podnieść: Zwiększ grę.
Zapisz Game Managera: Nigdy więcej nie trać zapisanej gry.
Program uruchamiający grę: Doświadcz ulepszonej gry na PC.
Galeria zrzutów ekranu: Uwiecznij swoje najlepsze momenty gry
FPS: Uzyskaj lepszą szybkość FPS.
Trick 2 — Zaktualizuj sterowniki wideo
Jeśli nie możesz naprawić błędu po zastosowaniu powyższej sztuczki 1, powinieneś naprawić zainstalowane sterowniki wideo. Czasami z powodu nieaktualnego błędu sterownika karty graficznej World Of Warcraft nie może poprawnie przetworzyć danych gry. Albo ręcznie zaktualizujesz sterownik wideo systemu Windows, albo możesz wypróbować profesjonalny sposób aktualizacji sterownika systemu.
Trick 3 — Ponownie zainstaluj program World Of Warcraft
Spróbuj ponownie zainstalować grę WOW, aby rozwiązać problem,
Idź do „Start> Panel sterowania> Dodaj / Usuń programy” i odinstaluj formularz zgłoszeniowy WOW na swoim komputerze / laptopie.
Uwaga: Po odinstalowaniu wydaje się, że niektóre foldery złomu mogą nadal znajdować się w komputerze, co może uniemożliwić nową instalację. Wypróbuj PC Cleaner, aby automatycznie wyczyścić komputer / laptop.
Po usunięciu tej gry całkowicie zrestartuj komputer i zainstaluj ją za pomocą instalacyjnej płyty CD lub pliku wykonywalnego.
Przeczytaj także: [Naprawiono] Resident Evil 7 Biohazard Awarie, błędy Więcej!
Sztuczka 4 — Wyczyść rejestr
Zdecydowanie zaleca się usunięcie wszystkich niepotrzebnych wpisów rejestru z systemu komputerowego oraz innych niepotrzebnych plików, które uniemożliwiają płynne działanie komputera. Wiemy, że rejestr jest bardzo ważną częścią systemu Windows, więc kiedy zostanie zanieczyszczony lub ogromny, system operacyjny nie będzie w stanie pobrać informacji z tej bazy danych.
Więc posprzątaj Baza danych rejestru komputera stacjonarnego / laptopa przy pomocy profesjonalnego skanera komputerowego ta aplikacja pozwala przeskanować komputer lub laptop i naprawić wszystkie związane z tym problemy rejestr, DLL, plik systemowy, sterowniki i inne.
Sztuczka 5- Wyłącz aplikację DVR na konsoli Xbox
Włączone DVR z gry może wpływać na gry WoW, a gra może ulec awarii z kodem błędu 132. Aby rozwiązać ten problem, spróbuj wyłączyć funkcję Game DVR w systemie. Wykonaj kolejno podane poniżej kroki:
Kroki dla systemu Windows 10 kompilacji 14393 i wcześniejszych użytkowników:
Krok 1: Przejdź do wyszukiwania Wybierz opcję i wyszukaj Xbox, i otwórz to.
Jeśli system poprosi o zalogowanie się do twojego konto Microsoft następnie zaloguj się do niego.
Krok 2: Następnie kliknij Koło zębate przycisk znajdujący się po lewej stronie, otworzy się Ustawienia.
Krok 3: Następnie kliknij przycisk DVR z gry kartę, a następnie obróć ją poza.
Krok 4: Uruchom ponownie komputer i otwórz World of Warcraft sprawdzić błąd.
Kroki dla Windows 10 później niż kompilacja 14393:
Krok 1: Otwórz ustawienia, aby to zrobić, naciśnij Klawisz Windows i X jednocześnie i wybierz Ustawienia.
Krok 2: Kliknij na Hazard sekcji, a następnie kliknij DVR z gry obecny po lewej i wyłączyć Rekord w tle, gdy gram w grę.
Krok 3: Uruchom ponownie komputer i uruchom World of Warcraft.
Trick 6 — Uruchom skanowanie plików systemowych
Jak już mówiliśmy, główna przyczyna tego problemu jest związana z plikiem tymczasowym. Tak więc w tej sztuczce uruchomimy Kontroler plików systemowych (SFC), aby naprawić problemy związane z plikami systemowymi.
Krok 1: Otworzyć Wiersz polecenia naciskając Windows + X i wybranie Wiersza polecenia (admin)
Krok 2: W wierszu polecenia musisz wpisać sfc / scannow polecenie i naciśnij Wchodzić klawisz.
Krok 3: To polecenie skanuje teraz wszystkie pliki systemowe i automatycznie naprawia każdy problem utrzymujący się na plikach systemowych.
Po zakończeniu skanowania plików systemowych, teraz wyjdź z wiersza polecenia i ponownie uruchom grę, aby sprawdzić błąd.
Wniosek
Mamy nadzieję, że po zastosowaniu wyżej omówionych rozwiązań jeden po drugim twój system stanie się wolny od błędów i będziesz mógł cieszyć się grą bez żadnych błędów.
Zaleca się również przeskanowanie komputera lub laptopa za pomocą profesjonalnego narzędzia do naprawy błędów komputera. Jest to oprogramowanie, dzięki któremu można łatwo pozbyć się wszelkiego rodzaju błędów systemowych obecnych w systemie. Istnieje wiele błędów systemowych, których nie można rozwiązać ręcznie, dlatego powinieneś wypróbować to narzędzie naprawcze, aby automatycznie pozbyć się błędów komputera.
Wykonaj 3 proste kroki, aby natychmiast naprawić komputer!
Krok 1 — Pobierz Zainstaluj narzędzie do naprawy komputera.
Krok 2 — Kliknij przycisk „Skanuj”, aby zdiagnozować komputer.
Krok 3 — Kliknij „Napraw błędy”, aby naprawić problemy i gotowe.
(Uwaga: To potężne narzędzie może zwiększyć wydajność o 97%)

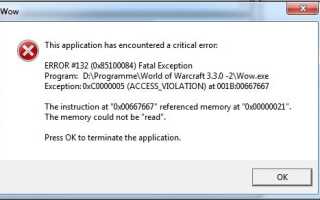
![[NAPRAWIONO] Dragon Dogma: Dark Arisen Errors- Crash, niski dźwięk, czarny ekran, panoramiczny i więcej](https://pogotowie-komputerowe.org.pl/wp-content/cache/thumb/51/c7da620c2497651_150x95.png)
![[NAPRAWIONO] Błędy Rise of the Tomb Raider, awarie, upuszczanie FPS, NTDLL, nie udało się uruchomić i więcej](https://pogotowie-komputerowe.org.pl/wp-content/cache/thumb/51/636423d0195de51_150x95.png)

![[Rozwiązany] Problemy z czarnym ekranem i jąkaniem Dota 2 w systemie Windows 10!](https://pogotowie-komputerowe.org.pl/wp-content/cache/thumb/4b/f3a397a08bb8e4b_150x95.png)