
Dota 2 jest jedną ze słynnych gier wieloosobowych z milionami graczy na całym świecie, ale użytkownicy Windows 10 cierpią z powodu różnego rodzaju problemów, gdy próbują grać w tę grę na swoim komputerze / laptopie z systemem Windows 10.
W tym artykule dowiesz się, jak się go pozbyć Dota 2 Problemy z czarnym ekranem i jąkaniem w systemie Windows 10. Najpierw sprawdź wymaganie systemowe, jeśli twój system nie ma wymagań minimalnych, możesz zobaczyć czarny ekran problemy z migawką w Dota 2.
Wymagania systemowe do gry w Dota 2
Minimum
- OS: System Windows 7
- Edytor: Dwurdzeniowy od Intela lub AMD o częstotliwości 2,8 GHz
- Pamięć: 4 GB pamięci RAM
- Grafika: Nvidia GeForce 8600 / 9600GT, ATI / AMD Radeon HD2600 / 3600
- DirectX: Wersja 9.0c
- Sieć: Szerokopasmowy Internet
- Twardy dysk: 8 GB dostępnego miejsca
- Karta dźwiękowa: Kompatybilny z DirectX
Zalecana
- OS: Windows 7 64
- Edytor: Intel Core 2 Duo E7400 2,80 GHz / AMD Athlon 64 X2 Dual Core 5600+
- Grafika: AMD Radeon HD 2600 Pro lub NVIDIA GeForce 8600 GTS 512 MB
- Pamięć systemowa: 4 GB pamięci RAM
- Przechowywanie: 8 GB miejsca na dysku twardym
- DirectX 9 Kompatybilna karta graficzna
Jak naprawić problemy z czarnym ekranem i jąkaniem Dota 2?
# Poprawka 1 — Spróbuj wyłączyć skalowanie wyświetlacza w ustawieniach wysokiej DPI
Jeśli cierpisz na czarny ekran w Dota 2 musisz spróbować wyłączyć Skalowanie wyświetlacza na wysokim poziomie DPI ustawienia dla Dota 2.
Zastosuj poniższy przewodnik, aby to zrobić:
Krok 1: Przejdź do folderu instalacyjnego Dota 2 z Eksploratora plików. Domyślnie musi znajdować się w folderze instalacyjnym Steam @: Steam \ SteamApps \ common \ dota 2 beta \ game \ dota \
Krok 2: Znajdź plik dota2.exe i kliknij prawym przyciskiem myszy -> Wybierz Właściwości
Krok 3: Teraz przejdź do zakładki Kompatybilność i potwierdź, że zaznaczyłeś Wyłącz skalowanie wyświetlacza w ustawieniach wysokiej DPI i Uruchom jako administrator. Odznacz także tryb zgodności.
Krok 4: Na koniec zapisz wszystkie zmiany, klikając przycisk dobrze i zastosować.
# Poprawka 2 — Sprawdź integralność pamięci podręcznej gry
Problem jąkania się gry można również rozwiązać, sprawdzając integralność pamięci podręcznej gry. Wykonaj poniższe czynności, aby to zrobić:
Krok 1: Otwórz Steam.
Krok 2: Wyszukaj Dota 2 na liście gier z biblioteki i kliknij ją prawym przyciskiem myszy.
Krok 3: Wybierz właściwości z menu.
Krok 4: Przejdź do zakładki Lokalne i kliknij zweryfikuj integralność pamięci podręcznej gry.
Krok 5: Poczekaj na zakończenie procesu.
Krok 6: Po zakończeniu całego procesu spróbuj ponownie uruchomić grę.
# Poprawka 3 — Usuń folder Steam z Windows Defender i wyłącz usługi lokalizacyjne
Dodaj swój katalog Steam do listy wykluczeń w Windows Defender:
Krok 1: Otwórz aplikację Ustawienia i przejdź do Aktualizacji i bezpieczeństwa.
Krok 2: Wybierz Windows Defender> Dodaj wykluczenie. Po przejrzeniu folderu Steam i dodaniu całego folderu Steam na tej liście wykluczeń.
Wykonaj poniższe kroki, aby wyłączyć usługi lokalizacyjne:
Krok 1: Ponownie otwórz aplikację Ustawienia.
Krok 2: Wybierz Prywatność> Lokalizacja.
Krok 3: Upewnij się, że przełącznik Lokalizacja jest wyłączony.
# Poprawka 4 — Spróbuj zmienić powinowactwo procesu
Jeśli cierpisz na niski FPS w Dota 2, możesz rozwiązać ten problem, zmieniając powinowactwo procesu.
Krok 1: Uruchom Dota 2-> zminimalizuj ( naciśnij klawisze Alt + Tab).
Krok 2: Otwórz Menedżera zadań (naciśnij Ctrl + Shift + Esc )
Krok 3: Przejdź do zakładki Szczegóły i znajdź Dota 2 na liście procesów.
Krok 4: Kliknij go prawym przyciskiem myszy i wybierz z menu Ustaw powinowactwo.
Krok 5: Potwierdź również, że wszystkie rdzenie są wybrane.
Krok 6: Kliknij OK, zamknij Menedżera zadań i wróć do gry.
Mam nadzieję, że powyższa poprawka została rozwiązana Problem Dota 2 Low FPS. Ale jeśli nadal nie możesz przezwyciężyć błędu, spróbuj użyć Game Booster.
- Pomoże Ci poprawić wydajność gry.
- Dostaje lepszą szybkość FPS
# Poprawka 5 — Zmień ustawienia Panelu sterowania Nvidia
Krok 1: Najpierw musisz otworzyć panel sterowania z Nvidia.
Krok 2: Kliknij Wybierz zadanie obecne na lewym panelu.
Krok 3: Wybierz Ustawienia 3D i kliknij Zarządzaj ustawieniami 3D.
Krok 4: Następnie kliknij przycisk Ustawienia programu-> kliknij Dodaj w wybierz kategorię programu.
Krok 5: Przejdź do folderu instalacyjnego Dota 2 i wybierz dota2.exe. Ten plik jest domyślnie obecny w C: Program Files (x86) / Steam / SteamApps / common / dota 2 beta / game / bin / dota2.exe.
Krok 6: Ustaw preferowaną grafikę: Wydajny procesor Nvidia.
Krok 7: Kliknij Zastosuj do zapisać wszystkie zmiany w ustawieniach.
Wniosek
Oto poprawki rozwiązania Dota 2 bbrak ekranu i problemy z migawką.
Wiele razy zdarza się, że z powodu problemów z komputerem użytkownicy napotykają błędy w grach, aby temu zapobiec Narzędzie do naprawy komputera. To narzędzie pomaga rozwiązać wszystkie problemy związane z komputerem, a tym samym sprawia, że rozgrywka jest tak przyjemna, jak wcześniej.
Mam nadzieję, że ten artykuł pomoże ci rozwiązać błędy i problemy w grze.

![[Rozwiązany] Problemy z czarnym ekranem i jąkaniem Dota 2 w systemie Windows 10!](https://pogotowie-komputerowe.org.pl/wp-content/cache/thumb/4b/f3a397a08bb8e4b_320x200.png)
![[NAPRAWIONO] Błąd komputera Pro Evolution Soccer 2016 — awarie, migawki, błędy i inne](https://pogotowie-komputerowe.org.pl/wp-content/cache/thumb/04/dae914a6f748e04_150x95.png)
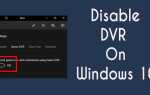
![[ROZWIĄZANE] 5 rozwiązań naprawiających awarie Fallout 4, błędy, problemy z wydajnością: opóźnienie, niski FPS](https://pogotowie-komputerowe.org.pl/wp-content/cache/thumb/23/24c43204f0c8a23_150x95.png)
