Większość, jeśli nie wszyscy gracze, napotykają komunikaty o błędach, próbując grać w swoje ulubione gry na konsolach Xbox lub komputerach z systemem Windows.
Błędy te mogą być spowodowane utratą łączności sieciowej lub niedostępnością usługi gier online. Mogą być również wyświetlane podczas próby zapisania gry lub uszkodzenia plików gry.
Zazwyczaj Microsoft publikuje kody błędów (najczęściej znane) i odpowiadające im problemy, więc jeśli kod błędu zaczyna się od 101, coś jest nie tak z funkcją wiadomości lub brakuje pliku w manifeście.
Błąd z kodem 107 oznacza, że coś uniemożliwia pobieranie gry, dlatego musisz sprawdzić połączenie internetowe, program antywirusowy i upewnić się, że gra znajduje się na białej liście.
Jeśli dostajesz Błąd pasjansa 124 lub błąd 101_107, prawdopodobnie mieści się w tym zakresie problemów, ale oto kilka znanych rozwiązań, które pomogą rozwiązać problem.
Jak naprawić błędy Solitaire 124 / 101_107
- Uruchom narzędzie do rozwiązywania problemów z aplikacjami
- Uruchom narzędzie do rozwiązywania problemów z Windows Update
- Sprawdź, czy aktualizacje systemu Windows nie „utknęły”
- Sprawdź, czy Xbox Live nie działa
- Utwórz nowy profil użytkownika i spróbuj skonfigurować od tego miejsca
- Odinstaluj i ponownie zainstaluj Microsoft Solitaire Collection
- Upewnij się, że zapora sieciowa / program antywirusowy nie blokuje aplikacji
- Wyczyść pamięć podręczną Sklepu Windows
- Odinstaluj i ponownie zainstaluj grę z czystą pamięcią podręczną Sklepu Windows
- Wyczyść pamięć podręczną dysku
Rozwiązanie 1: Uruchom narzędzie do rozwiązywania problemów z aplikacjami
Rozwiązuje to niektóre problemy, które uniemożliwiają uruchamianie aplikacji, takie jak rozdzielczość ekranu oraz nieprawidłowe ustawienia konta lub zabezpieczeń.
- Kliknij prawym przyciskiem myszy Początek
- Wybierz Panel sterowania
- Przejdź do prawego górnego rogu i zmień Widok przez
- Wybierz Duże ikony
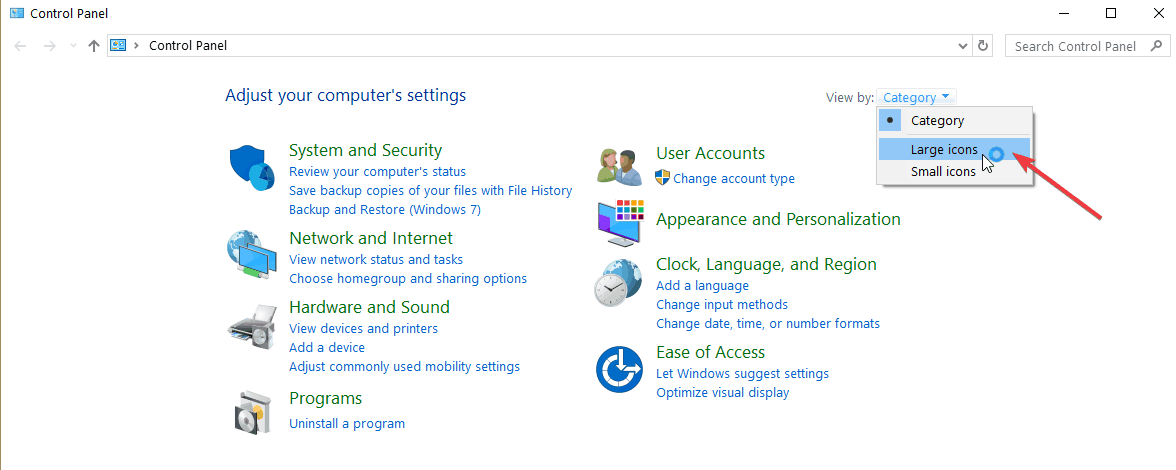
- Kliknij Rozwiązywanie problemów
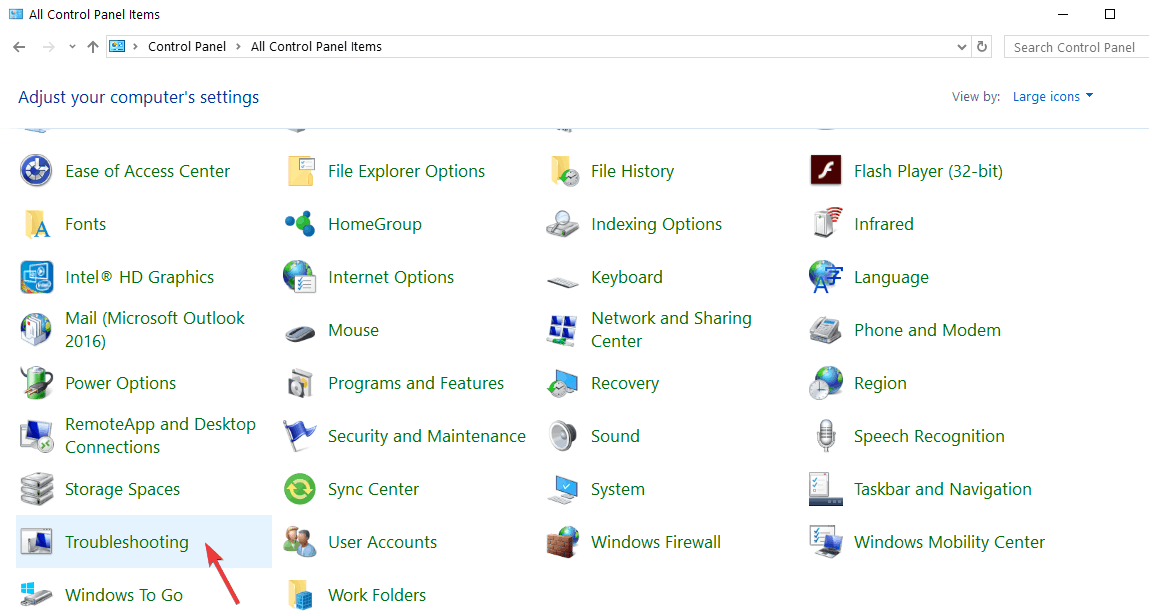
- Kliknij Pokaż wszystkie opcja na lewym panelu
- Wybierz Aplikacje ze sklepu Windows
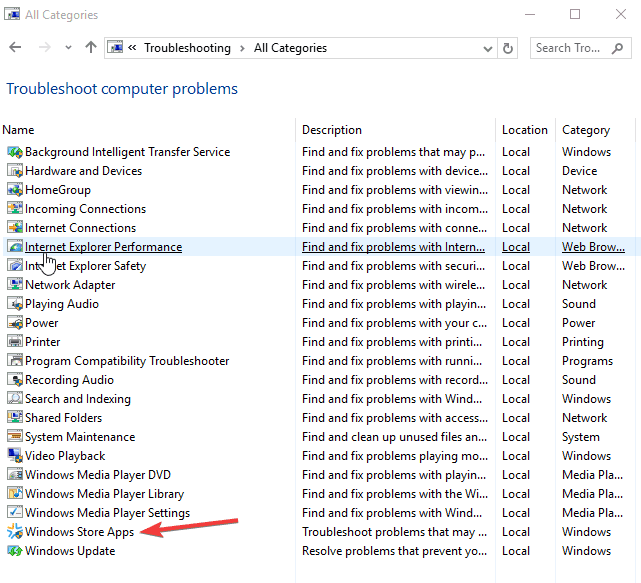
- Postępuj zgodnie z instrukcjami, aby uruchomić narzędzie do rozwiązywania problemów z aplikacjami
Sprawdź, czy możesz ponownie zagrać w pasjansa. Jeśli nie, przejdź do następnego rozwiązania.
- Przeczytaj także: Microsoft Solitaire utknął przy ładowaniu: Oto jak to naprawić
Rozwiązanie 2: Uruchom narzędzie do rozwiązywania problemów z Windows Update
To narzędzie automatycznie wykrywa i naprawia większość niepoprawnych ustawień na komputerze, które powodują błąd Solitaire 124 / 101_107 /, i uniemożliwiają uruchomienie jakichkolwiek aktualizacji.
- Kliknij Początek
- W polu wyszukiwania wpisz Rozwiązywanie problemów > naciśnij Enter
- Kliknij Pokaż wszystkie w lewym okienku
- Wybierz Aktualizacja systemu Windows
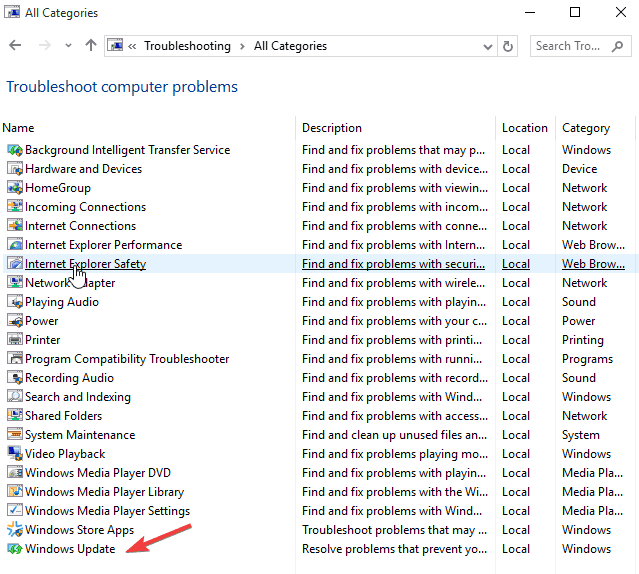
- Uruchom narzędzie do rozwiązywania problemów z Windows Update i postępuj zgodnie z instrukcjami wyświetlanymi na ekranie
Rozwiązanie 3: Sprawdź, czy aktualizacje systemu Windows nie „utknęły”
Jeśli po sprawdzeniu dostępności aktualizacji systemu Windows nie wystąpił problem, spróbuj sprawdzić, czy niektóre aktualizacje utknęły, ponieważ niektóre z nich utknęły z różnych powodów.
- Kliknij Początek
- W polu wyszukiwania wpisz Aktualizacje systemu Windows
- Kliknij Sprawdź aktualizacje
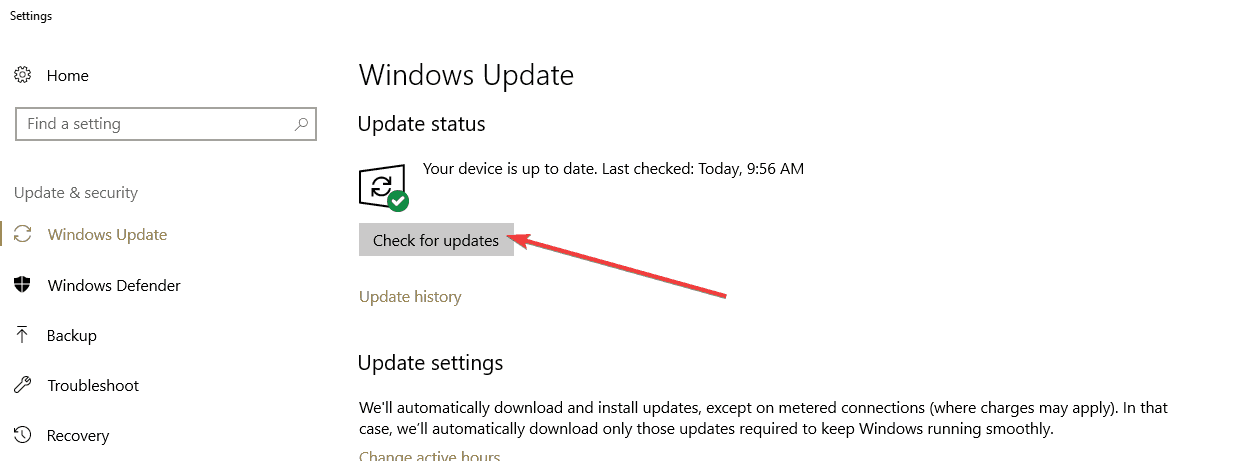
- Kliknij Sprawdź teraz
- Kliknij Pokaż szczegóły
- Zainstaluj wszelkie aktualizacje, które mogą nie zostać zainstalowane, w tym opcjonalne
- Zrestartuj swój komputer
Rozwiązanie 4: Sprawdź, czy Xbox Live nie działa
Czasami sieć na Xbox ulega awarii, w takim przypadku możesz sprawdzić i zalogować się, a następnie kliknąć Wsparcie, aby zobaczyć, czy wyświetla się komunikat „Usługa Xbox jest uruchomiona”, „Usługa Xbox jest ograniczona” lub „Usługa Xbox jest wyłączona”. Jest ograniczony lub ograniczony, możesz nie być w stanie zalogować się do gry, dopóki nie zostanie naprawiony.
- Przeczytaj także: Najlepsze aplikacje Solitaire dla użytkowników Windows 10, 8.1 lub 7
Rozwiązanie 5: Utwórz nowy profil użytkownika i spróbuj skonfigurować z tego miejsca
Możesz utworzyć nowy profil użytkownika, a następnie zmienić ustawienia na uprawnienia administratora i sprawdzić, czy błąd Solitaire 124 / 101_107 / nadal występuje.
Oto jak możesz utworzyć nowy profil użytkownika:
- Kliknij Początek
- Wybierz Ustawienia
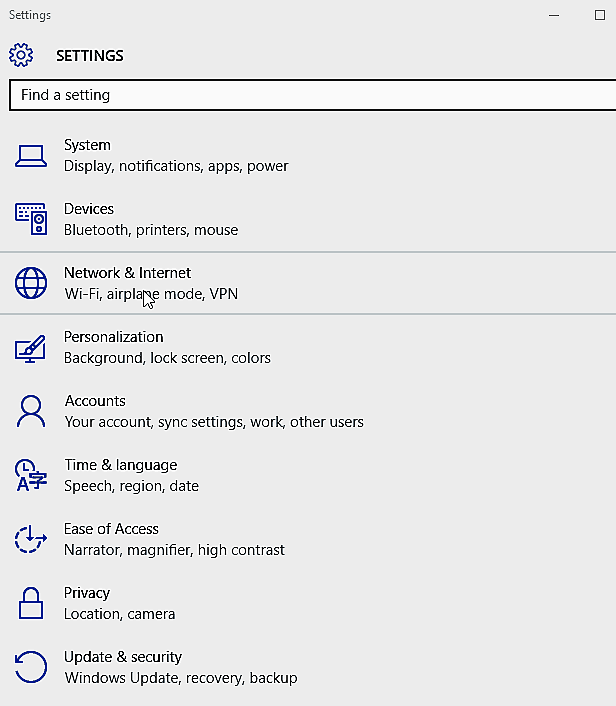
- Wybierz Konta
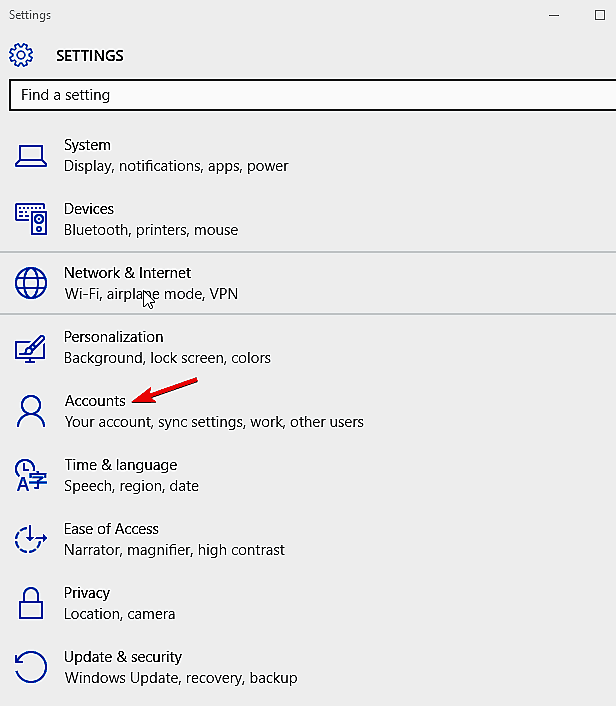
- Kliknij Rodzina i inni użytkownicy
- Kliknij Dodaj kogoś innego do tego komputera
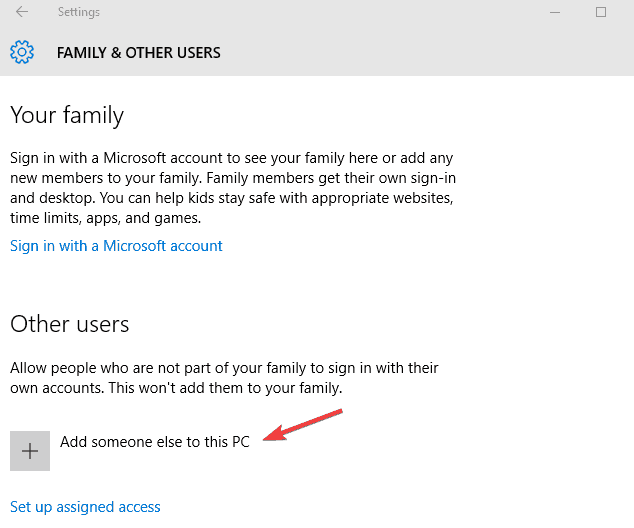
- Wypełnij formularz nazwą użytkownika i hasłem. Twoje nowe konto użytkownika zostanie utworzone.
- Kliknij Zmień typ konta
- Kliknij strzałkę rozwijaną i wybierz Administrator ustawić konto na poziomie administratora
- Zrestartuj swój komputer
- Zaloguj się do nowego konta, które właśnie utworzyłeś
Jeśli problem zniknie, może to oznaczać, że inny profil użytkownika jest uszkodzony. W przypadku uszkodzonego profilu użytkownika możesz spróbować wykonać następujące czynności:
- Na nowym koncie użyj go do obniżenia standardowego konta
- Kliknij Zastosować lub Dobrze
- Przywróć stare konto do domyślnego poziomu administratora
- Opłucz i powtórz kilka razy, ponieważ pomoże to usunąć wszelkie uszkodzenia
- Pozostaw konto włączone jako Administrator
Sprawdź, czy błąd pasjansa 124 / 101_107 / nie ustępuje podczas korzystania z nowo utworzonego konta. Jeśli tak, to możesz albo Napraw stare konto użytkownika lub migruj na nowe konto.
- Przeczytaj także: Kolekcja Microsoft Solitaire nie uruchamia się w systemie Windows 10 [FIX]
Rozwiązanie 6: Odinstaluj i ponownie zainstaluj Microsoft Solitaire Collection
Jeśli zwykle nie logujesz się do Solitaire, odinstalowanie aplikacji spowoduje usunięcie wszystkich gier i postępów. Jeśli zalogujesz się do Solitaire przed odinstalowaniem, wszystkie dane zostaną zapisane w chmurze, a wszystkie zapisane gry nie zostaną utracone podczas odinstalowywania i ponownej instalacji Microsoft Solitaire Collection. Następnie możesz wybrać miejsce, w którym skończyłeś w grze, w którą obecnie grasz.
- Kliknij Początek
- W polu wyszukiwania wpisz Kolekcja Microsoft Solitaire
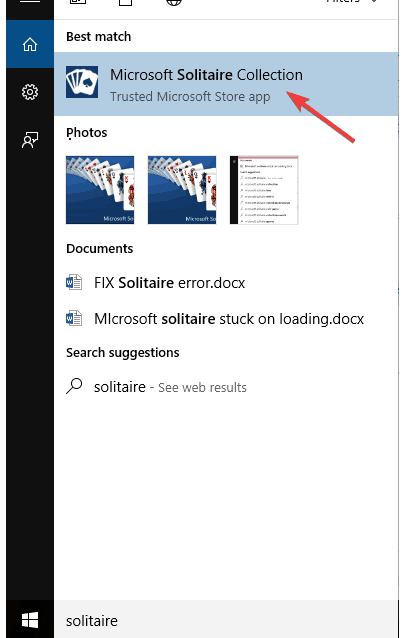
- Kliknij prawym przyciskiem myszy Kolekcja Microsoft Solitaire kafelek aplikacji i wybierz Odinstaluj
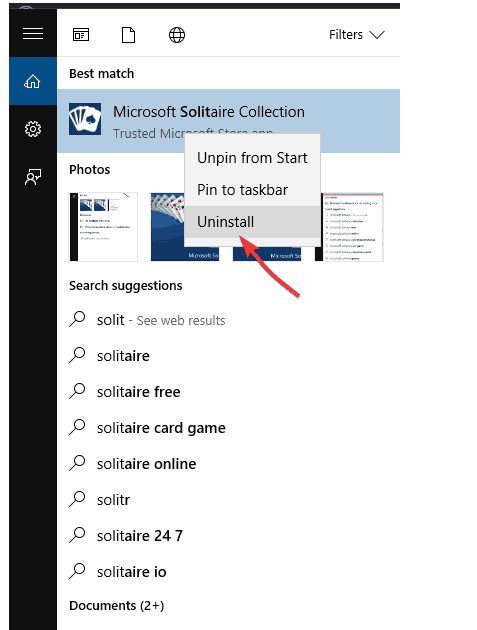
- Zrestartuj swój komputer
- Kliknij prawym przyciskiem myszy Początek
- Wybierz Biegać
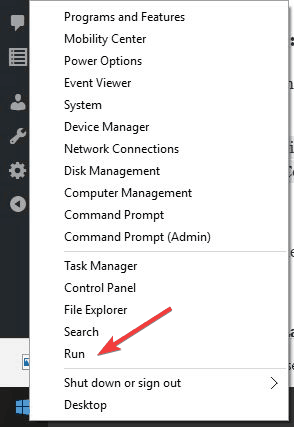
- Rodzaj wsreset.exe, a następnie naciśnij Enter. Zostanie otwarty sklep Microsoft Store, aby można było ponownie zainstalować kolekcję Microsoft Solitaire.
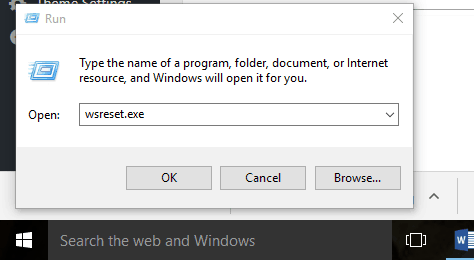
Rozwiązanie 7: Upewnij się, że zapora sieciowa / program antywirusowy nie blokuje aplikacji
Czasami posiadanie wielu zapór ogniowych, programów antywirusowych lub złośliwego oprogramowania może czasami uniemożliwić wykonanie niektórych zadań lub uruchomienie procesów na komputerze.
Jeśli to jest przyczyną problemu, tymczasowo wyłącz jedną z trzech opcji, a następnie spróbuj zalogować się ponownie.
Pamiętaj, aby ponownie włączyć te programy natychmiast po zakończeniu, aby hakerzy, wirusy i robaki nie uszkodziły twojego systemu.
Kroki odblokowania gry (lub dowolnej aplikacji wymagającej dostępu do Xbox Live) będą się różnić w zależności od używanego oprogramowania antywirusowego lub zapory. Sprawdź dokumentację oprogramowania antywirusowego lub zapory, aby otworzyć ustawienia i upewnić się, że oprogramowanie nie blokuje aplikacji. Jeśli Twój program antywirusowy lub zapora ma „białą listę” aplikacji, upewnij się, że gry obsługujące Xbox Live znajdują się na tej liście.
- Przeczytaj także: Oto, co zrobić, gdy program antywirusowy blokuje pliki EXE wbrew twojej woli
Rozwiązanie 8: Wyczyść pamięć podręczną Sklepu Windows
- Kliknij prawym przyciskiem myszy Początek
- Wybierz Biegać
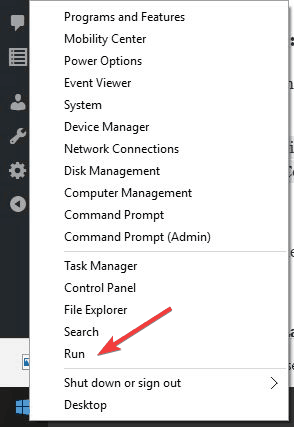
- Rodzaj wsreset.exe i naciśnij enter. Spowoduje to uruchomienie Windows Store z wyczyszczoną pamięcią podręczną. Możesz sprawdzić, czy błąd Solitaire 124 / 101_107 / znika po wykonaniu tej czynności.
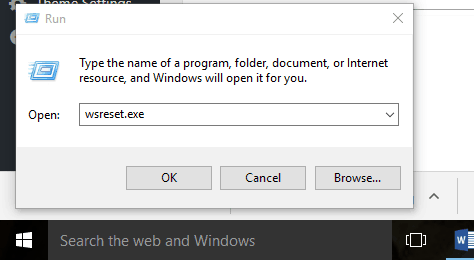
Rozwiązanie 9: Odinstaluj i ponownie zainstaluj grę z czystą pamięcią podręczną Sklepu Windows
To powinna być jedna z metod ostatecznych. Upewnij się, że masz połączenie z Xbox i zapisz dane gry. Jeśli nie zostanie podłączony, możesz stracić cały postęp w grze.
- Kliknij prawym przyciskiem myszy ikonę aplikacji Solitaire i wybierz Odinstaluj
- Kliknij prawym przyciskiem myszy Początek
- Wybierz Biegać
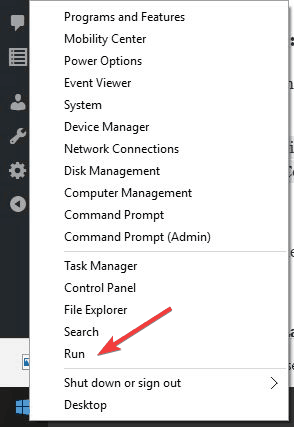
- Rodzaj wsreset.exe i naciśnij Enter
- Windows Store uruchomi się z czystą pamięcią podręczną
- Iść do Ustawienia

- W menu Ustawienia przejdź do Aktualizacje aplikacji
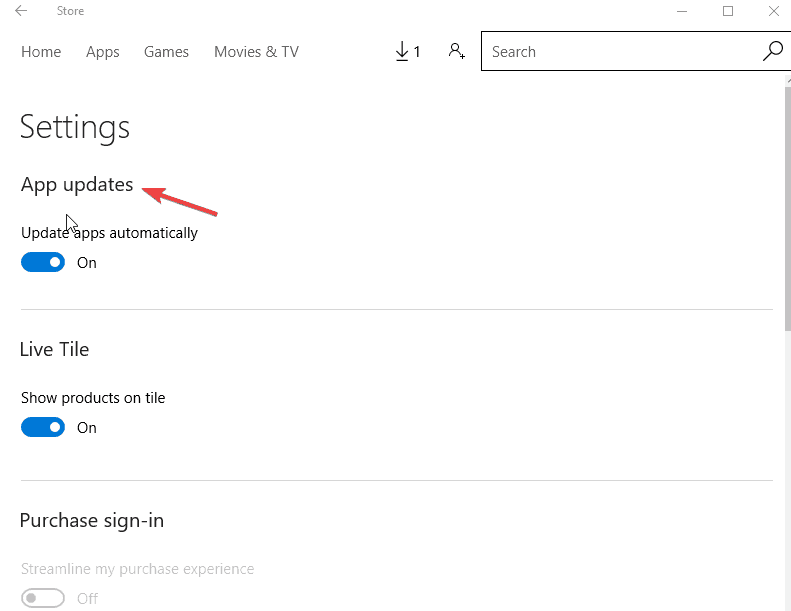
- W menu Aktualizacje aplikacji naciśnij Sprawdź aktualizacje I Synchronizuj licencje
- Naciśnij klawisz strzałki w lewym górnym rogu, aby wrócić
- W pasku wyszukiwania po prawej stronie wpisz nazwę gry — Microsoft Solitaire
- Zainstaluj ponownie grę
Rozwiązanie 10: Wyczyść pamięć podręczną dysku
To kolejna metoda ostateczna. Połącz się z Xbox Live i zapisz swoje dane, zanim to zrobisz, w przeciwnym razie stracisz cały postęp gry.
- Zamknij wszystkie gry, używając ALT + F4 podczas działania
- Kliknij Początek
- Wybierz Przeglądarka plików
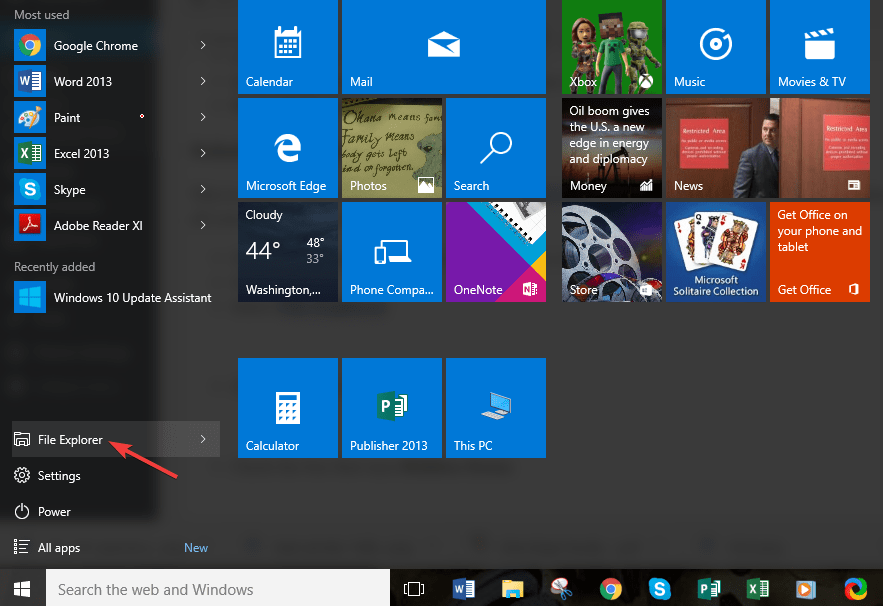
- Kliknij Widok zakładka u góry
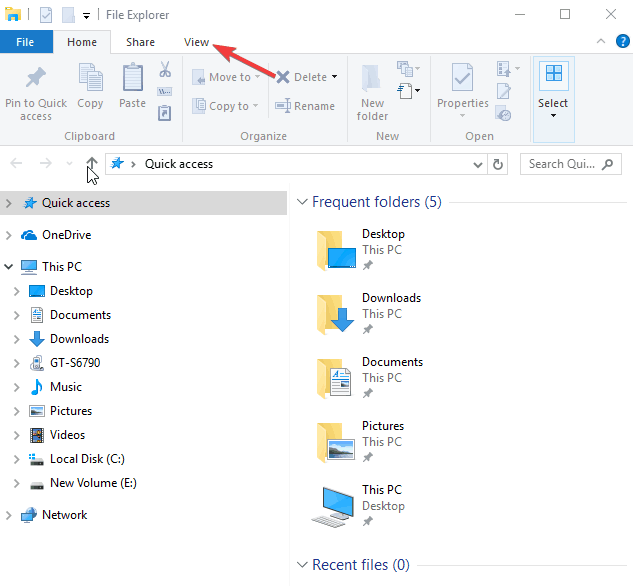
- Zaznacz pole z napisem Ukryte przedmioty
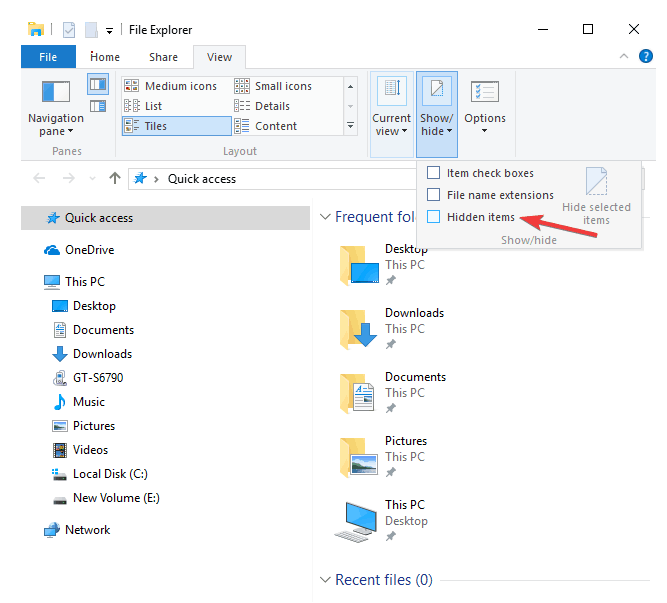
- Przejdź do następującego folderu: C: \ Users \ [NAZWA UŻYTKOWNIKA] \ AppData \ Local \ Packages \ [GAMENAME] \ LocalState \
- [NAZWA UŻYTKOWNIKA] — to nazwa, której używasz do logowania się na komputerze, na przykład John Doe
- [GAMENAME] — to coś z nazwą gry. Coś takiego jak na przykład: Microsoft.Solitaire_8wekyb3d8bbwe
- Usuń folder DiskCache.
- Uruchom ponownie grę Microsoft Solitaire.
Czy któreś z tych rozwiązań było pomocne? Daj nam znać w sekcji komentarzy poniżej.


![Klucz produktu nie pasuje do błędu SKU systemu Windows [NAPRAWIONO]](https://pogotowie-komputerowe.org.pl/wp-content/cache/thumb/01/7887d31017e5901_150x95.jpg)

![Silhouette Studio nie zaktualizuje się [EXPERT FIX]](https://pogotowie-komputerowe.org.pl/wp-content/cache/thumb/f3/d68e74c8cd413f3_150x95.png)
