Windows 10 stara się chronić Cię przed szkodliwym oprogramowaniem, ale czasami ochrona systemu Windows 10 jest zbyt drastyczna i może uniemożliwić instalację aplikacji.
Użytkownicy zgłosili, że Twój administrator zablokował ten błąd programu w systemie Windows 10, a dzisiaj postaramy się go naprawić.
Co zrobić, jeśli administrator zablokuje Twój program w systemie Windows 10?
Administrator zablokował Ten komunikat o błędzie programu może czasami pojawić się na komputerze i uniemożliwić uruchomienie lub instalację niektórych aplikacji. Mówiąc o tym błędzie, użytkownicy zgłosili następujące problemy:
- Administrator zablokował tę aplikację, ponieważ potencjalnie stanowi zagrożenie bezpieczeństwa — Jest to stosunkowo częsty problem, który może pojawić się na twoim komputerze. Omówiliśmy ten temat bardziej szczegółowo w naszym artykule Jak odblokować artykuł wydawcy, dlatego zachęcamy do sprawdzenia go, aby uzyskać więcej informacji.
- Administrator zablokował ci możliwość uruchamiania tej aplikacji Windows 10 — Ten błąd może pojawić się, jeśli nie masz niezbędnych uprawnień do uruchomienia określonej aplikacji. Możesz to jednak łatwo naprawić, korzystając z jednego z naszych rozwiązań.
- Administrator systemu zablokował ten program Zasady grupy, GPO, Regedit — Ten komunikat o błędzie może pojawić się na komputerze z powodu niektórych zasad bezpieczeństwa. Aby zmienić te zasady, musisz użyć Edytora zasad grupy lub Edytora rejestru.
- Administrator systemu zablokował ten program uTorrent, Avast, AVG — Ten błąd może czasem pojawić się podczas próby zainstalowania niektórych aplikacji. W takim przypadku możesz tymczasowo wyłączyć program antywirusowy i sprawdzić, czy to pomoże.
Podobnie jak w większości systemów operacyjnych, tylko w systemie Windows 10 administratorzy mogą instalować oprogramowanie, co jest główną przyczyną błędu „Administrator zablokował ten program” w systemie Windows 10.
Jeśli nie jesteś administratorem systemu, ale musisz zainstalować określone oprogramowanie, dzisiaj pokażemy, jak rozwiązać ten błąd w systemie Windows 10.
1. Sprawdź oprogramowanie antywirusowe
Według użytkowników czasami oprogramowanie antywirusowe może egzekwować określone zasady, które mogą uniemożliwić instalację lub uruchomienie niektórych aplikacji.
Aby to naprawić, musisz sprawdzić ustawienia antywirusa i sprawdzić, czy antywirus blokuje aplikację.
Jeśli nie możesz znaleźć tych opcji, możesz spróbować wyłączyć program antywirusowy. Możesz też tymczasowo odinstalować oprogramowanie antywirusowe i sprawdzić, czy to rozwiąże problem.
Jeśli przyczyną problemu jest Twój program antywirusowy, możesz rozważyć przejście na inne rozwiązanie antywirusowe.
Obecnie najlepszymi aplikacjami antywirusowymi na rynku są Bitdefender i BullGuard, więc jeśli twój program antywirusowy sprawia ci problemy, możesz rozważyć przejście na jedną z tych aplikacji.
Możesz też użyć jednego z tych programów antywirusowych, aby chronić swój komputer!
2. Użyj wiersza polecenia, aby zainstalować aplikację
Jest to proste obejście i musisz z niego korzystać za każdym razem, gdy chcesz zainstalować nowe oprogramowanie na nieadministracyjnym koncie Windows 10.
- W pasku wyszukiwania wpisz cmd, i na liście wyników, które powinieneś zobaczyć Wiersz polecenia. Kliknij go prawym przyciskiem myszy i wybierz Uruchom jako administrator.
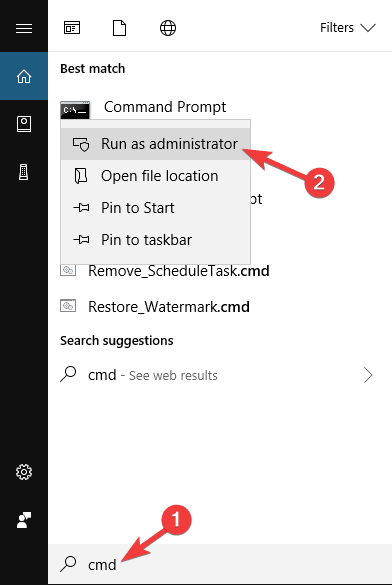
- Za pomocą wiersza polecenia musisz zlokalizować plik, który chcesz uruchomić. Aby to zrobić, wpisz cd, a następnie lokalizację folderu, w którym przechowywana jest aplikacja.
- Po pomyślnej zmianie lokalizacji folderu wystarczy wpisać nazwę pliku, który chcesz uruchomić, a następnie rozszerzenie pliku.
- Plik powinien teraz działać bez żadnych problemów.
Korzystając z tej metody, wymusisz uruchomienie aplikacji z uprawnieniami administratora na komputerze.
Praca w wierszu polecenia będzie jak spacer po parku po przeczytaniu tego przewodnika!
3. Aktywuj ukryte konto administratora
Jeśli masz konto administratora, możesz po prostu przełączyć się na to i zainstalować aplikację, ale jeśli nie masz konta administratora, możesz aktywować ukryte konto administratora i użyć go do zainstalowania aplikacji.
Aby aktywować ukryte konto administratora, wykonaj następujące czynności:
- Początek Wiersz polecenia tak jak administrator. Możesz to zrobić, wykonując krok 1 z poprzedniego rozwiązania.
- Po uruchomieniu wiersza polecenia wpisz następujące polecenie i naciśnij Wchodzić aby to uruchomić:
- administrator użytkownika netto / aktywny: tak

- administrator użytkownika netto / aktywny: tak
- Wyloguj się z bieżącego konta.
- Powinieneś zobaczyć nowe konto administratora dostępne. Zaloguj się do niego.
- Znajdź aplikację, którą chcesz zainstalować, i uruchom ją.
- Powinieneś być w stanie zainstalować go bez żadnych problemów.
- Po zakończeniu wróć do zwykłego konta.
- Jeśli chcesz wyłączyć konto administratora, uruchom Wiersz polecenia jak w kroku 1 i wpisz następujące polecenie:
- administrator użytkownika netto / aktywny: nie
Ponownie, nie jest to trwałe rozwiązanie, ponieważ musisz przełączyć się na konto administratora za każdym razem, gdy chcesz zainstalować nową aplikację.
4. Wyłącz Windows SmartScreen
- Zaloguj się do konta administratora. Jeśli nie masz konta administratora, włącz takie, jak wyjaśniono w poprzednim rozwiązaniu.
- Otworzyć Aplikacja ustawień.
- Nawigować do Aktualizacja bezpieczeństwo Sekcja.

- Wybierz Windows Defender z menu po lewej stronie. W prawym okienku kliknij Otwórz Centrum bezpieczeństwa Windows Defender przycisk.

- Teraz kliknij App kontrola przeglądarki.

- Ustaw wszystkie opcje na Poza. Aby wyłączyć funkcję SmartScreen, musisz ustawić Sprawdź aplikacje i pliki, SmartScreen dla Microsoft Edge, i SmartScreen dla Windows Store aplikacje do Poza.
Jest to trwałe rozwiązanie, ale jeśli z jakiegoś powodu nie chcesz, aby użytkownicy niebędący administratorami instalowali oprogramowanie, możesz wrócić i włączyć Windows SmartScreen.
Musimy również wspomnieć, że wyłączenie SmartScreen może obniżyć bezpieczeństwo systemu, więc miej to również na uwadze.
5. Konwertuj konto, którego dotyczy problem, na konto administratora
Jeśli pojawia się komunikat o błędzie administratora zablokował ten program, przyczyną może być to, że twoje obecne konto nie ma niezbędnych uprawnień do instalowania aplikacji.
Może się to zdarzyć, jeśli nie używasz konta administratora na komputerze.
Aby rozwiązać ten problem, użytkownicy sugerują konwersję konta, którego dotyczy problem, na konto administratora. Jest to stosunkowo proste i możesz to zrobić, wykonując następujące kroki:
- Upewnij się, że jesteś zalogowany na konto administratora. Jeśli nie masz konta administratora, zawsze możesz zalogować się przy użyciu ukrytego konta administratora.
- Otworzyć Aplikacja ustawień. Możesz to zrobić szybko, naciskając Klawisz Windows + I.
- Po otwarciu aplikacji Ustawienia przejdź do Konta Sekcja.

- W lewym okienku kliknij Rodzina inni ludzie. W prawym okienku kliknij swoje konto, a następnie kliknij Zmień typ konta przycisk.

- Pojawi się okno zmiany typu konta. Ustaw typ konta na Administrator i kliknij dobrze aby zapisać zmiany.

Po zmianie konta lokalnego na konto administracyjne powinieneś mieć wszystkie uprawnienia i móc instalować aplikacje bez żadnych problemów.
Pamiętaj, że to rozwiązanie może nie być idealne, jeśli chcesz mieć tylko jedno konto administratora na komputerze.
6. Zaloguj się i zaloguj ponownie do swojego konta
Według użytkowników, czasami Twój Administrator zablokował ten program, może pojawić się komunikat o błędzie, jeśli nie wylogujesz się z konta przez jakiś czas.
Jeśli jesteś jednym z tych użytkowników, którzy nigdy nie zamykali całkowicie komputera, możesz napotkać ten problem.
Funkcje uśpienia i hibernacji to świetny sposób na oszczędzanie energii, ale czasami mogą wystąpić problemy, jeśli nie wylogujesz się z komputera przez jakiś czas.
Jednym z tych problemów jest komunikat Administrator zablokował ten program, ale możesz łatwo rozwiązać problem, wylogowując się z konta, którego dotyczy problem. Teraz poczekaj 10 sekund i zaloguj się ponownie i sprawdź, czy problem został rozwiązany.
7. Przenieś plik instalacyjny w inne miejsce
Wielu użytkowników napotkało ten problem po próbie zainstalowania niektórych aplikacji.
Według nich pliki instalacyjne niezbędne do instalacji zostały wyodrębnione do katalogu Temp, co uniemożliwi użytkownikom zainstalowanie żądanej aplikacji.
Aby to naprawić, zaleca się znalezienie problematycznego pliku instalacyjnego i przeniesienie go w inne miejsce. Po wykonaniu tej czynności spróbuj ponownie uruchomić plik instalacyjny.
Użytkownicy zgłosili, że byli w stanie rozwiązać ten problem, po prostu przenosząc plik instalacyjny na pulpit. Jeśli plik instalacyjny wymaga innych plików do instalacji, musisz również przenieść te pliki do nowej lokalizacji.
Naucz się zmieniać lokalizację pliku programu jak prawdziwy technik dzięki naszemu kompletnemu przewodnikowi!
8. Wprowadź zmiany w zasadach grupy
Jeśli pojawia się komunikat o błędzie administratora zablokował ten program, problem może być spowodowany ustawieniami zasad grupy. Można to jednak łatwo naprawić, wprowadzając kilka zmian.
Aby to zrobić, wykonaj następujące kroki:
- naciśnij Klawisz Windows + R. i wejdź gpedit.msc. naciśnij Wchodzić lub kliknij dobrze. Spowoduje to uruchomienie Edytora zasad grupy na komputerze. Pamiętaj, że ta funkcja nie jest dostępna w domowych wersjach systemu Windows, ale możesz włączyć Edytora zasad grupy w domowej wersji systemu Windows 10 za pomocą kilku sztuczek.

- Po otwarciu Edytora zasad grupy przejdź do Konfiguracja komputera> Ustawienia systemu Windows> Ustawienia zabezpieczeń> Zasady lokalne> Opcje bezpieczeństwa w lewym okienku. W prawym okienku kliknij dwukrotnie Kontrola konta użytkownika: uruchom wszystkich administratorów w trybie zatwierdzania przez administratora.

- Po otwarciu okna Właściwości wybierz Niepełnosprawny i kliknij Zastosować i dobrze aby zapisać zmiany.

Edytor zasad grupy nie może się zalogować? Oto jak rozwiązać problem!
Jeśli nie możesz uzyskać dostępu do Edytora zasad grupy, możesz również wprowadzić te zmiany w Edytorze rejestru, wykonując następujące czynności:
- naciśnij Klawisz Windows + R. i wejdź regedit. naciśnij Wchodzić lub kliknij dobrze aby uruchomić Edytor rejestru.

- Po otwarciu Edytora rejestru w lewym okienku przejdź do Komputer \ HKEY_LOCAL_MACHINE \ SOFTWARE \ Microsoft \ Windows \ CurrentVersion \ Policies \ System klawisz. W prawym okienku kliknij dwukrotnie EnableLUA DWORD.

- Zmień dane wartości na 0 i kliknij dobrze aby zapisać zmiany.

Po wykonaniu tej czynności uruchom ponownie komputer i problem powinien zostać rozwiązany. Musimy wspomnieć, że to rozwiązanie może nieznacznie zmniejszyć bezpieczeństwo twojego komputera, więc miej to na uwadze.
Twój administrator zablokował Komunikat o błędzie tego programu może uniemożliwić uruchomienie lub instalację niektórych aplikacji na komputerze, ale mamy nadzieję, że udało Ci się rozwiązać ten problem za pomocą jednego z naszych rozwiązań.

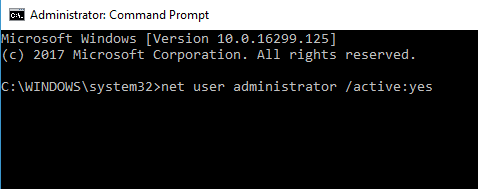
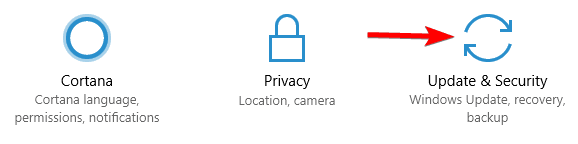
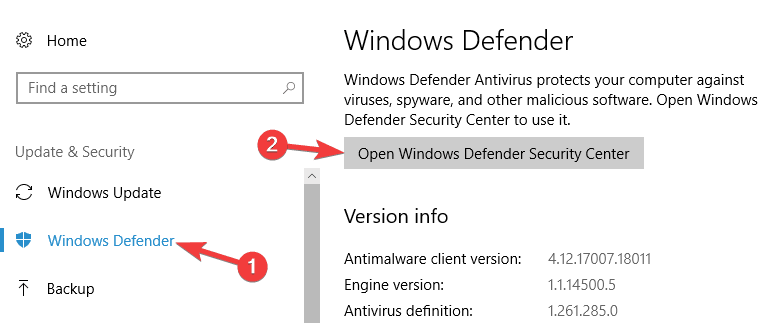
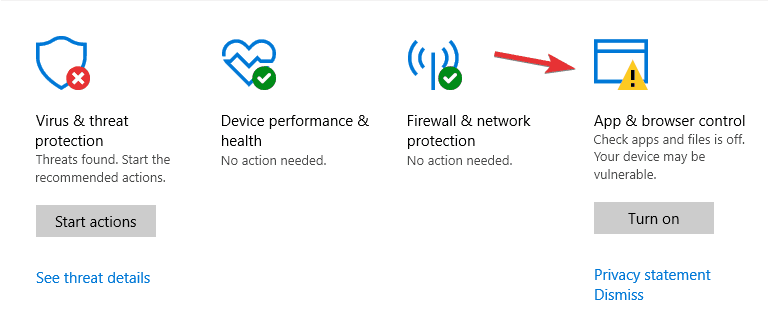
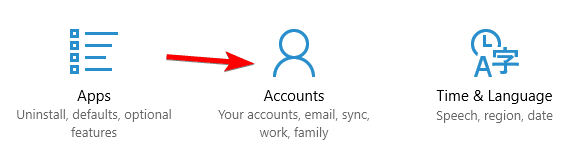

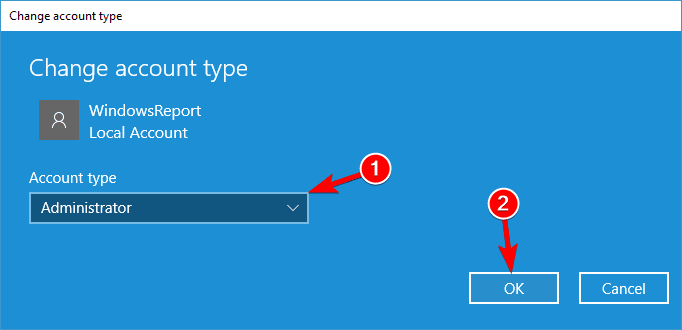
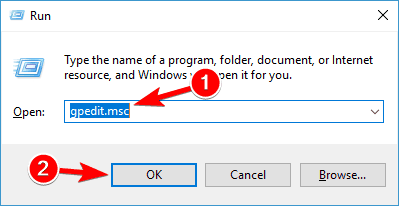
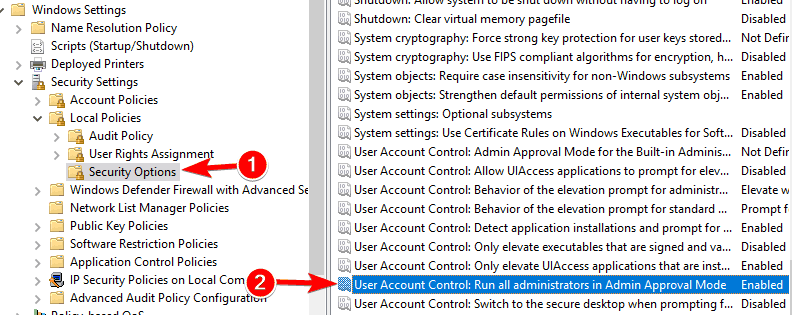
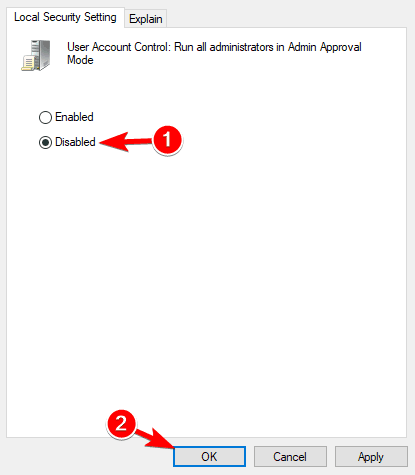
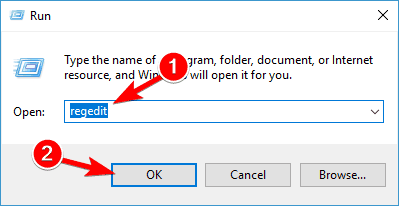
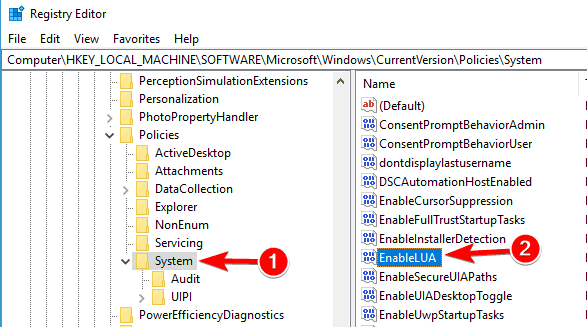
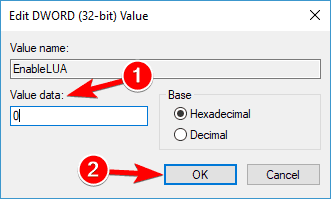
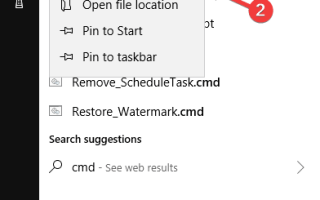
![Klucz produktu nie pasuje do błędu SKU systemu Windows [NAPRAWIONO]](https://pogotowie-komputerowe.org.pl/wp-content/cache/thumb/01/7887d31017e5901_150x95.jpg)

![Silhouette Studio nie zaktualizuje się [EXPERT FIX]](https://pogotowie-komputerowe.org.pl/wp-content/cache/thumb/f3/d68e74c8cd413f3_150x95.png)
