Niektórzy użytkownicy zgłosili, że mają podwójne ikony Google Chrome na pasku zadań systemu Windows 10. Może to z czasem stać się wyjątkowo frustrujące, ponieważ przestrzeń dostępna na pasku zadań jest ograniczona.
Oto jak jeden użytkownik opisał problem na forach Microsoft Answers:
Podwójna ikona Google Chrome na pasku zadań. Próbowałem odpiąć pierwszy z lewej, a następnie przypiąć nowy z prawej, ale nie mogę go przypiąć, ponieważ nie ma możliwości przypięcia go. Jeśli możesz, pomóż mi!
Z tych powodów w tym artykule zbadamy niektóre z najlepiej sprawdzonych metod rozwiązania tego problemu i usuniemy pasek zadań z niechcianych ikon. Czytaj dalej, aby dowiedzieć się, jak to zrobić.
Co zrobić, jeśli Chrome otworzy drugą ikonę na pasku zadań?
1. Przypnij Chrome do paska zadań za pomocą Menedżera plików
- Otwórz Menedżera plików i skopiuj wklej tę lokalizację w swoim eksploratorze: C: \ Users \ Twoja nazwa użytkownika tutaj \ AppData \ Roaming \ Microsoft \ Internet Explorer \ Quick Launch \ User Pinned \ TaskBar
- Wewnątrz tego folderu zobaczysz folder ze skrótem do Google Chrome.
- Uruchomić Chrom z tego skrótu i przypnij go do swojego Pasek zadań.
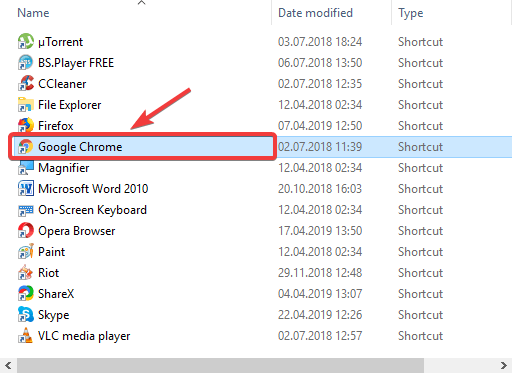
Uwaga: Jeśli ta metoda nie działa (nie widać żadnych folderów w tej lokalizacji), postępuj zgodnie z następnymi metodami.
2. Wypróbuj inną przeglądarkę
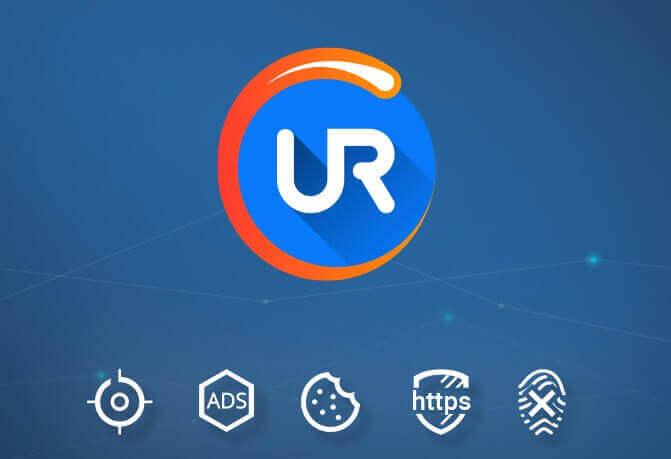
Jeśli nadal występują problemy z podwójnymi ikonami Chrome, być może najlepiej będzie przejść na nową przeglądarkę. Przeglądarka UR jest oparta na Chromium, więc ma wszystkie funkcje i rozszerzenia Chrome.
Jednak przeglądarka UR jest mocno zoptymalizowana pod kątem prywatności użytkowników i nie przechowuje żadnych śledzących plików cookie ani danych osobowych. Przeglądarka ma również wbudowaną sieć VPN, dzięki czemu możesz mieć pewność, że Twoja prywatność jest chroniona podczas korzystania z przeglądarki UR.
Rekomendacja redakcji

Przeglądarka UR
- Szybkie ładowanie strony
- Prywatność na poziomie VPN
- Rozszerzona ochrona
- Wbudowany skaner antywirusowy
Pobierz teraz przeglądarkę UR
Przeczytaj naszą szczegółową recenzję, aby dowiedzieć się, dlaczego przeglądarka UR jest najlepszą alternatywą dla Chrome
3. Odepnij drugą Google Chrome
- Otwórz Google Chrome jak zwykle.
- Sprawdź, która z dwóch przypiętych ikon Chrome na pasku zadań wygląda na aktywowaną.
- Odepnij ikonę, która nie jest aktywna, klikając ją i wybierając „Odepnij od paska zadań”.


- Kliknij drugą ikonę prawym przyciskiem myszy -> Wybierz ‘Przypnij do paska zadań’.
4. Utwórz skrót Google Chrome z menu Start
- Kliknij prawym przyciskiem myszy na każdej z ikon Chrome i wybierz „Odepnij od paska zadań” (patrz obrazek powyżej).
- Kliknij menu Start i wyszukaj Google Chrome.

- Przeciągnij i upuść Google Chrome na pulpit.
- Kliknij dwukrotnie skrót od swojego Pulpit, aby otworzyć Chrome.
- Kliknij prawym przyciskiem myszy Ikona Chrome, i wybierz „Przypnij to do paska zadań”.


W tym artykule przeanalizowaliśmy najlepsze sprawdzone metody rozwiązania problemu, jeśli na pasku zadań znajdują się dwie ikony Google Chrome. Postępuj zgodnie z metodami przedstawionymi w tym artykule w kolejności, w jakiej zostały napisane, aby uniknąć innych problemów.
Daj nam znać, jeśli ten przewodnik pomógł ci rozwiązać problem, korzystając z sekcji komentarzy poniżej.

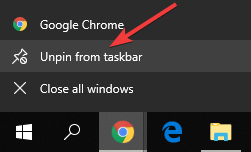
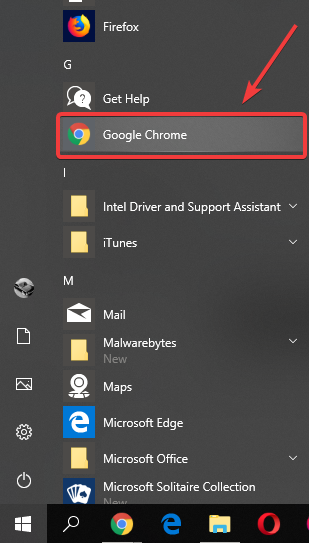
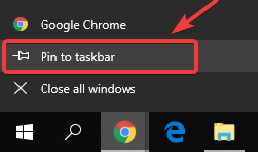
![Podwójna ikona Google Chrome na pasku zadań [QUICK FIX]](https://pogotowie-komputerowe.org.pl/wp-content/cache/thumb/0e/a096032a014f20e_320x200.png)
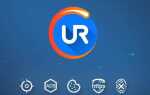
![Google Chrome nieprawidłowo ładuje strony [EXPERT FIX]](https://pogotowie-komputerowe.org.pl/wp-content/cache/thumb/ee/c97d5531f6424ee_150x95.png)
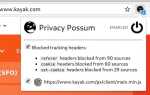
![Symantec Browser Intrusion Prevention nie działa poprawnie [FIX]](https://pogotowie-komputerowe.org.pl/wp-content/cache/thumb/6d/e9dbf083a32456d_150x95.png)