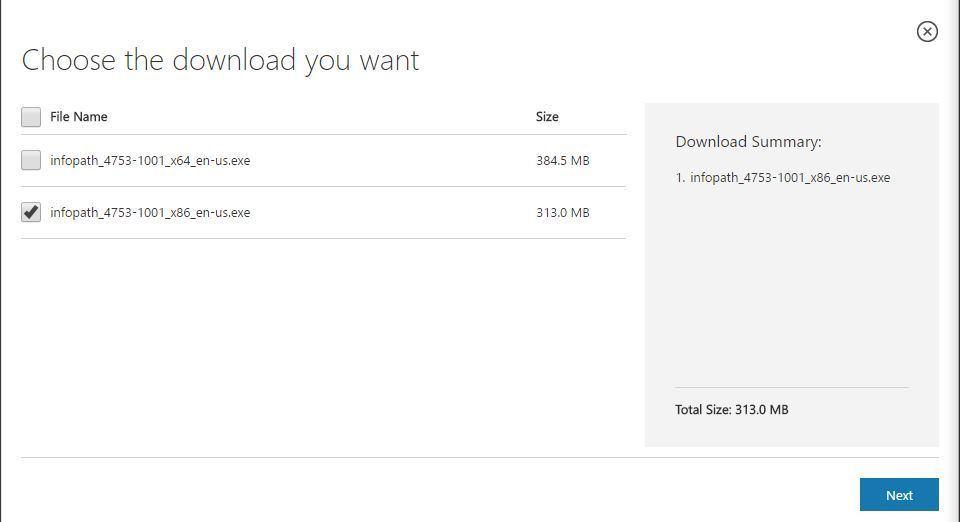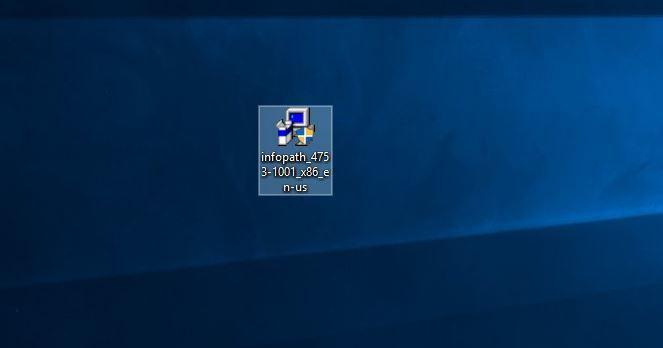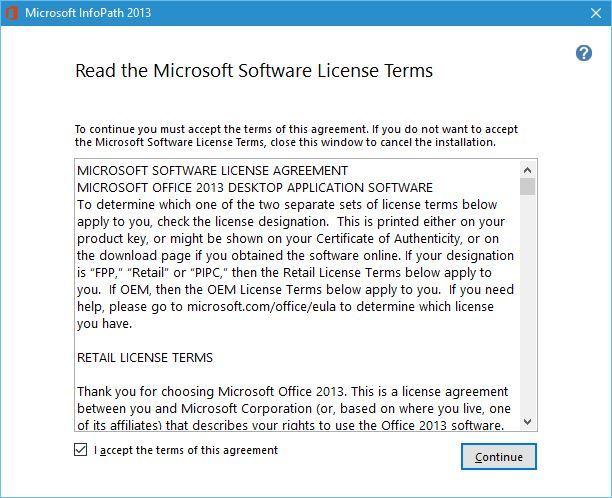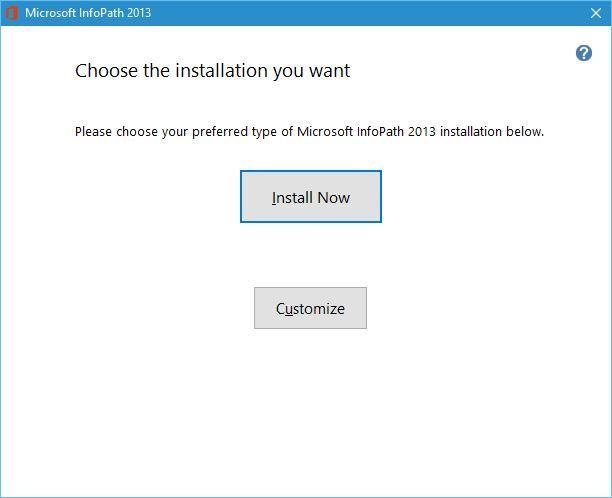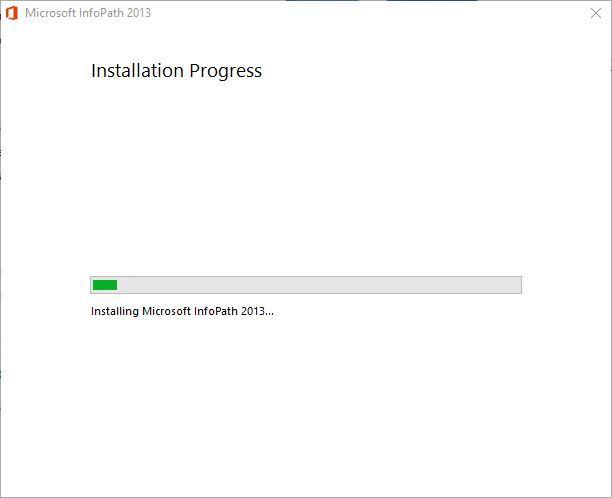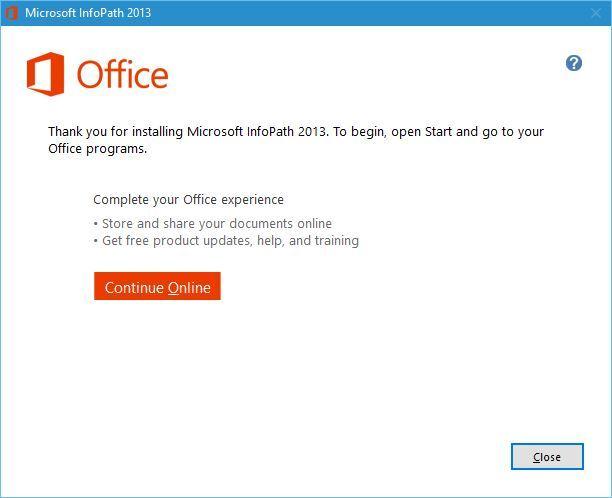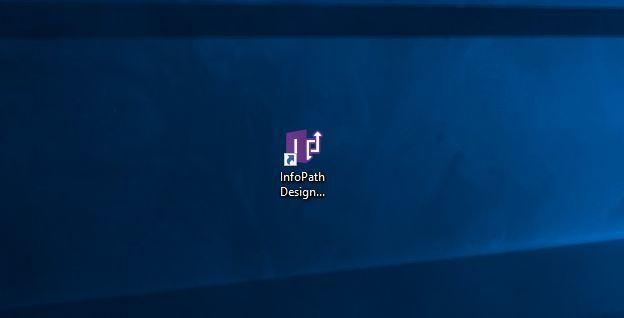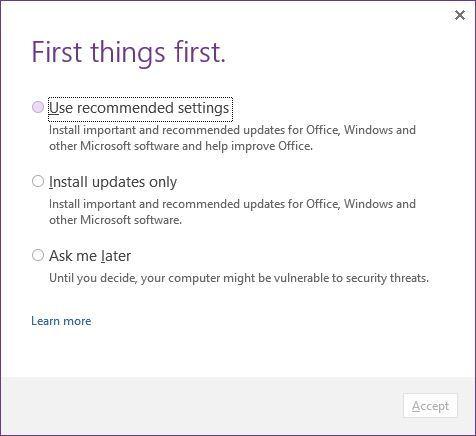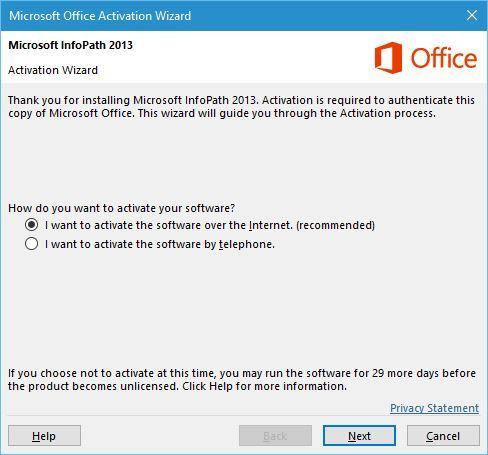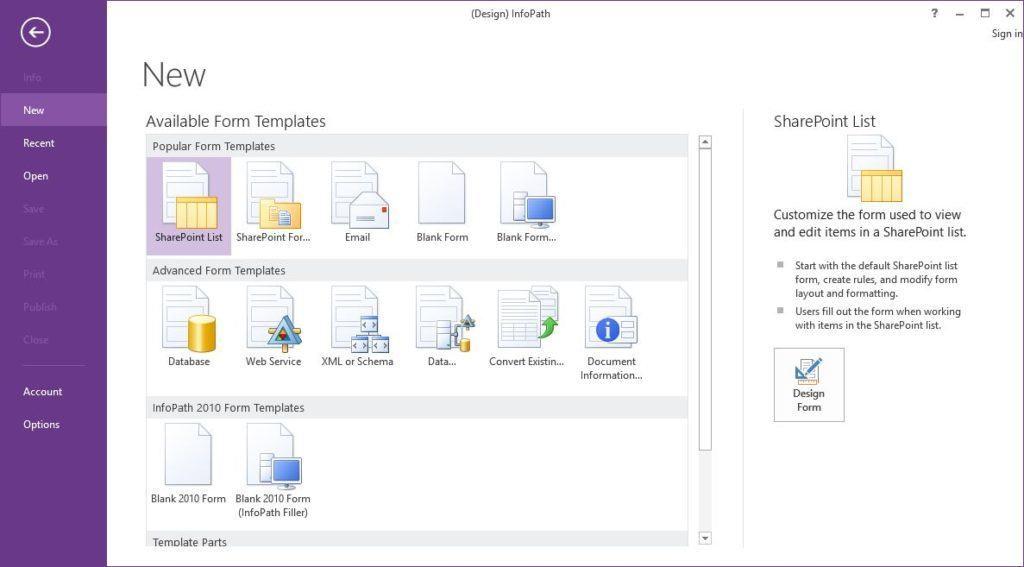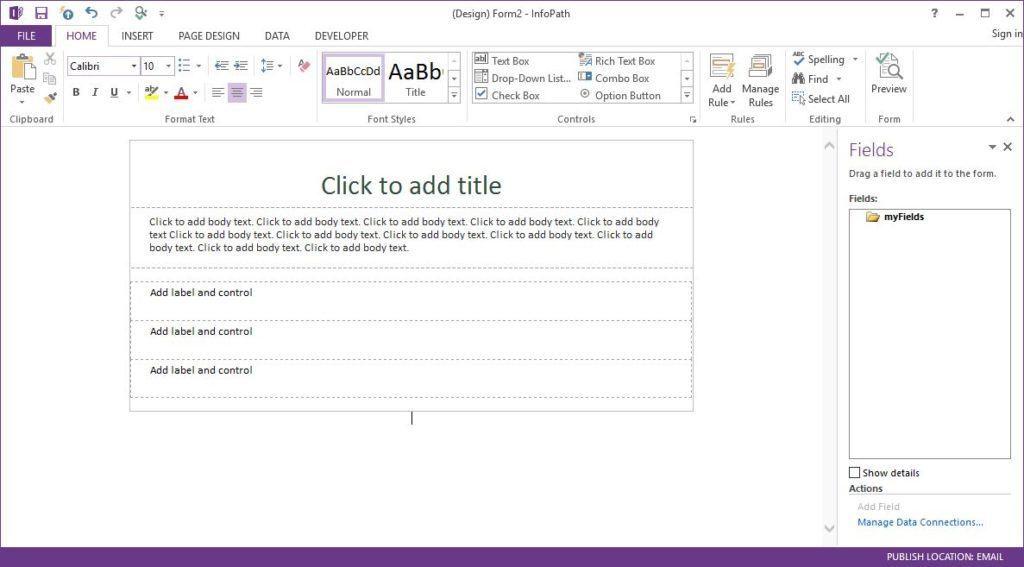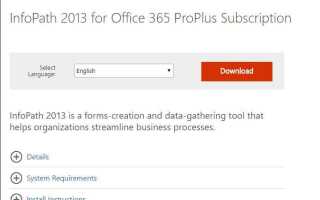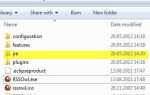Przez lata widzieliśmy różnego rodzaju świetne narzędzia od Microsoft. Wiele z tych narzędzi ma dużą liczbę użytkowników i fanów na całym świecie, ale niestety niektóre z tych narzędzi musiały zostać wycofane.
Jednym z tych narzędzi jest Microsoft InfoPath, a dziś pokażemy, jak zainstalować go w systemie Windows 10.
Co to jest Microsoft InfoPath?
Microsoft InfoPath to oprogramowanie przeznaczone do tworzenia i wypełniania formularzy elektronicznych bez pisania kodu, w opłacalny sposób.
Ta aplikacja jest dostarczana z projektantem formularzy „to, co widzisz”. Umożliwia szybkie dodawanie pól wprowadzania, pól tekstowych, przycisków i innych elementów.
Narzędzie zostało zaprojektowane specjalnie dla programistów i zaawansowanych użytkowników biznesowych. Program InfoPath może tworzyć aplikacje złożone i sekwencje przepływu pracy.
InfoPath został po raz pierwszy wprowadzony jako część pakietu Microsoft Office 2003. W styczniu 2014 r. Microsoft ogłosił plany zaprzestania tej aplikacji.
Według Microsoft InfoPath zostanie zastąpiony nowym, bardziej wieloplatformowym rozwiązaniem. Jednak Microsoft nadal oferuje obsługę programu InfoPath i będzie go obsługiwał do kwietnia 2023 r.
Warto również wspomnieć, że InfoPath 2013 jest dostępny jako samodzielna aplikacja do pobrania.
Dlatego postanowiliśmy go pobrać i spróbować. Pamiętaj, że ta wersja InfoPath wymaga subskrypcji ProPlus Office365.
Jeśli chodzi o zgodność, InfoPath 2013 jest w pełni kompatybilny z pakietem Office 2016.
InfoPath jest zwykle używany przez firmy do zbierania danych i przechowywania ich na komputerze lokalnym lub serwerze internetowym hostowanym na SharePoint.
Aby wypełnić formularz InfoPath, użytkownik musi mieć program wypełniający InfoPath lub program InfoPath Designer. Użytkownicy mogą jednak wypełniać formularze za pomocą przeglądarki internetowej.
Ta metoda nie wymaga, aby użytkownicy instalowali InfoPath. Plik InfoPath należy jednak przesłać na serwer, na którym działają usługi formularzy InfoPath.
Jeśli zajmujemy się przydatnymi narzędziami, sprawdź to narzędzie programowe, które pomoże Ci rozwiązać wszelkie problemy techniczne z Office 365 i Outlook w tym artykule.
Jak zainstalować Microsoft InfoPath na Windows 10?
Jeśli chcesz pobrać i zainstalować Microsoft InfoPath na Windows 10, możesz to zrobić, wykonując następujące kroki:
- Przejdź do strony pobierania Microsoft InfoPath.
- Kliknij Pobieranie przycisk.
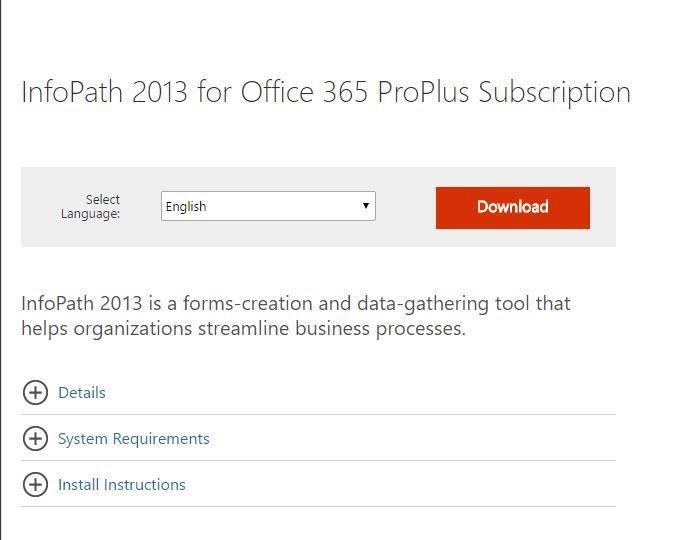
- Sprawdź wersję, którą chcesz pobrać. Jeśli masz 64-bitową wersję systemu Windows, zalecamy pobranie 64-bitowej wersji programu InfoPath. Po wybraniu żądanej wersji kliknij Kolejny przycisk.

- Poczekaj na pobranie programu InfoPath.
- Po zakończeniu pobierania zlokalizuj plik instalacyjny i kliknij go dwukrotnie.

- Przeczytaj umowę licencyjną, sprawdź Akceptuję warunki tej umowy i kliknij dalej.

- Teraz możesz wybrać instalację ekspresową lub niestandardową. Jeśli chcesz zainstalować program Microsoft InfoPath w innym katalogu lub wybrać komponenty, które chcesz zainstalować, kliknij przycisk Dostosuj. Jeśli chcesz zainstalować oprogramowanie w domyślnym katalogu, kliknij Zainstaluj teraz przycisk.

- Poczekaj na zainstalowanie programu Microsoft InfoPath.

- Po zakończeniu instalacji kliknij Blisko przycisk.

Po zakończeniu instalacji możesz uruchomić aplikację, wykonując następujące kroki:
- Kliknij dwukrotnie InfoPath Designer 2013 skrót.

- Zostaniesz poproszony o zainstalowanie aktualizacji pakietu Office i innego oprogramowania Microsoft. Wybierz dowolną z tych opcji i kliknij Zaakceptować.

- Teraz otrzymasz propozycję rejestracji programu InfoPath 2013. Ten program jest dostępny jako bezpłatny okres próbny przez 30 dni. Jeśli chcesz korzystać z pełnej wersji, musisz ją aktywować online.

- Po aktywacji powinien uruchomić się program InfoPath Designer. Możesz wybrać jeden z kilku dostępnych szablonów.

- Po wybraniu szablonu możesz go dostosować w dowolny sposób.

Microsoft InfoPath działa świetnie w systemie Windows 10. Pamiętaj jednak, że nie jest to darmowe oprogramowanie. Dlatego pamiętaj, aby aktywować go jak najszybciej.
Jeśli masz inne pytania, nie wahaj się zostawić ich w sekcji komentarzy poniżej.