Błędy BSoD są zwykle najbardziej problematycznymi błędami w dowolnym systemie Windows, ponieważ stale uruchamiają ponownie komputer, aby zapobiec uszkodzeniu. Liczba użytkowników systemu Windows 10 zgłosiła błąd SYSTEMU PLIKÓW CDFS, a dzisiaj pokażemy, jak to naprawić.
Napraw system plików CDFS BSoD w systemie Windows 10
Spis treści:
- Upewnij się, że system Windows 10 jest aktualny
- Zaktualizuj sterowniki
- Uruchom narzędzie do rozwiązywania problemów BSOD
- Uruchom skanowanie SFC
- Uruchom DISM
- Odinstaluj program antywirusowy
- Wykonaj skanowanie chkdsk
- Wykonaj przywracanie systemu / resetowanie komputera
- Sprawdź swój sprzęt
Jak naprawić błąd SYSTEMU PLIKÓW CDFS w systemie Windows 10
Rozwiązanie 1 — Upewnij się, że system Windows 10 jest aktualny
Aktualizacje systemu Windows są kluczowe dla stabilności systemu, więc upewnij się, że aktualizujesz system Windows 10. Większość aktualizacji wprowadza ulepszenia bezpieczeństwa i naprawia wiele niezgodności sprzętowych i programowych, dlatego zaleca się ich regularne instalowanie. Jeśli błąd systemu plików CDFS jest spowodowany niezgodnością sprzętu lub złym sterownikiem, pobranie aktualizacji systemu Windows CDFS FILE SYSTEM może to naprawić.
Rozwiązanie 2 — Zaktualizuj sterowniki
Wiele błędów BSoD jest spowodowanych przestarzałymi lub niekompatybilnymi sterownikami, dlatego zaleca się regularną aktualizację sterowników, aby uniknąć problemów z BSoD. Musimy wspomnieć, że prawie każdy sterownik może powodować pojawienie się SYSTEMU PLIKÓW CDFS, więc zdecydowanie zalecamy zaktualizowanie wszystkich sterowników. Zacznij od płyty głównej, chipsetu i sterowników audio, a następnie zaktualizuj sterowniki karty sieciowej i karty graficznej. Aby pobrać sterowniki, wystarczy odwiedzić witrynę producenta sprzętu, zlokalizować urządzenie i pobrać najnowsze sterowniki.
Jeśli nie możesz uzyskać dostępu do systemu Windows 10 z powodu błędu SYSTEMU PLIKÓW CDFS, możesz spróbować zaktualizować sterowniki w trybie awaryjnym. Aby przejść do trybu awaryjnego, wykonaj następujące czynności:
- Podczas rozruchu komputera uruchom go ponownie. Powtarzaj ten krok, aż rozpocznie się proces automatycznej naprawy.
- Wybierać Rozwiązywanie problemów> Opcje zaawansowane> Ustawienia uruchamiania. Kliknij Uruchom ponownie przycisk.
- Po ponownym uruchomieniu komputera powinna zostać wyświetlona lista dostępnych opcji. Wybierz Tryb bezpieczny w sieci naciskając F5 lub 5.
- Po przejściu do trybu awaryjnego spróbuj zaktualizować sterowniki.
Warto wspomnieć, że jeśli komputer działa normalnie w trybie awaryjnym, błąd SYSTEMU PLIKÓW CDFS jest prawdopodobnie spowodowany złym sterownikiem lub niekompatybilnym oprogramowaniem, więc powinieneś skupić się na jego usunięciu.
Aktualizuj sterowniki automatycznie
Samodzielne wyszukiwanie sterowników może być czasochłonne. Dlatego zalecamy skorzystanie z narzędzia, które zrobi to za Ciebie automatycznie. Korzystanie z automatycznego narzędzia do aktualizacji sterowników z pewnością uratuje cię od kłopotów z ręcznym wyszukiwaniem sterowników i zawsze będzie na bieżąco aktualizować system o najnowsze sterowniki.
Tweakbit Driver Updater (zatwierdzony przez Microsoft i Norton Antivirus) pomoże Ci automatycznie zaktualizować sterowniki i zapobiegnie uszkodzeniom komputera spowodowanym instalacją niewłaściwych wersji sterowników. Po kilku testach nasz zespół stwierdził, że jest to najlepiej zautomatyzowane rozwiązanie.
Oto krótki przewodnik, jak go używać:
- Ściągnij i zainstaluj TweakBit Driver Updater


- Po zainstalowaniu program automatycznie rozpocznie skanowanie komputera w poszukiwaniu nieaktualnych sterowników. Driver Updater sprawdzi zainstalowane wersje sterowników w bazie danych najnowszych wersji w chmurze i zaleci odpowiednie aktualizacje. Wszystko, co musisz zrobić, to czekać na zakończenie skanowania.


- Po zakończeniu skanowania otrzymasz raport o wszystkich problemowych sterownikach znalezionych na twoim komputerze. Przejrzyj listę i sprawdź, czy chcesz zaktualizować każdy sterownik osobno, czy wszystkie naraz. Aby zaktualizować jeden sterownik na raz, kliknij link „Aktualizuj sterownik” obok nazwy sterownika. Lub po prostu kliknij przycisk „Aktualizuj wszystko” u dołu, aby automatycznie zainstalować wszystkie zalecane aktualizacje.


Uwaga: Niektóre sterowniki muszą być instalowane w kilku krokach, więc będziesz musiał nacisnąć przycisk „Aktualizuj” kilka razy, aż wszystkie jego składniki zostaną zainstalowane.
Rozwiązanie 3 — Uruchom narzędzie do rozwiązywania problemów BSOD
Jeśli aktualizacja systemu i sterowników nie zakończyła się pomyślnie, wypróbujemy wbudowane narzędzie do rozwiązywania problemów z systemem Windows 10. Tego narzędzia do rozwiązywania problemów można używać do rozwiązywania wszelkiego rodzaju problemów, w tym błędów BSOD. Tak więc może być również skuteczny przy usuwaniu błędu SYSTEMU PLIKÓW CDFS.
Oto jak uruchomić wbudowane narzędzie do rozwiązywania problemów z systemem Windows 10:
- Otworzyć Aplikacja ustawień i idź do Aktualizacja Bezpieczeństwo Sekcja.
- Wybierz Rozwiązywanie problemów z menu po lewej stronie.
- Wybierz BSOD w prawym okienku i kliknij Uruchom narzędzie do rozwiązywania problemów.

- Postępuj zgodnie z instrukcjami wyświetlanymi na ekranie, aby ukończyć narzędzie do rozwiązywania problemów.
Rozwiązanie 4 — Uruchom skanowanie SFC
Kolejnym narzędziem, które tutaj wypróbujemy, jest skanowanie SFC. Jest to narzędzie wiersza polecenia, które w zasadzie skanuje komputer w poszukiwaniu uszkodzonych plików systemowych i naprawia je po drodze. Może to być również pomocne z błędem SYSTEMU PLIKÓW CDFS.
Oto jak uruchomić skanowanie SFC w systemie Windows 10:
- Kliknij prawym przyciskiem myszy przycisk Menu Start i otwórz Wiersz polecenia (Administrator).
- Wpisz następujący wiersz i naciśnij Enter: sfc / scannow

- Poczekaj na zakończenie procesu (może to chwilę potrwać).
- Jeśli rozwiązanie zostanie znalezione, zostanie ono automatycznie zastosowane.
- Teraz zamknij wiersz polecenia i uruchom ponownie komputer.
Rozwiązanie 5 — Uruchom DISM
Wdrożenie Obsługa i zarządzanie obrazami to kolejne narzędzie wiersza poleceń. To narzędzie ponownie wdraża obraz systemu, więc możliwe jest również rozwiązanie problemów BSOD.
Przeprowadzimy Cię zarówno przez procedurę standardową, jak i procedurę, która wykorzystuje poniższe nośniki instalacyjne:
- Standardowy sposób
- Kliknij prawym przyciskiem myszy przycisk Start i otwórz wiersz polecenia (administrator).
- Wklej następujące polecenie i naciśnij klawisz Enter:
- DISM / Online / Cleanup-Image / RestoreHealth

- DISM / Online / Cleanup-Image / RestoreHealth
- Poczekaj na zakończenie skanowania.
- Uruchom ponownie komputer i spróbuj zaktualizować ponownie.
- Z nośnikiem instalacyjnym Windows
- Włóż nośnik instalacyjny systemu Windows.
- Kliknij menu Start prawym przyciskiem myszy iz menu wybierz polecenie Wiersz polecenia (administrator).
- W wierszu polecenia wpisz następujące polecenia i naciśnij klawisz Enter po każdym:
- dism / online / cleanup-image / scanhealth
- dism / online / cleanup-image / restorehealth
- Teraz wpisz następujące polecenie i naciśnij klawisz Enter:
- DISM / Online / Cleanup-Image / RestoreHealth /source:WIM:X:SourcesInstall.wim:1 / LimitAccess
- Pamiętaj, aby zmienić wartość X literą zamontowanego dysku z instalacją systemu Windows 10.
- Po zakończeniu procedury uruchom ponownie komputer.
Rozwiązanie 6 — Odinstaluj program antywirusowy
Jak już wspomniano, niektóre oprogramowanie może powodować pojawienie się błędu SYSTEMU PLIKÓW CDFS, a najczęstszą przyczyną błędu BSoD jest oprogramowanie antywirusowe. Według użytkowników prawie każde oprogramowanie antywirusowe może powodować pojawienie się tego rodzaju błędów, dlatego zaleca się tymczasowe usunięcie oprogramowania antywirusowego.
Pamiętaj, że odinstalowanie oprogramowania antywirusowego nie zawsze jest wystarczające, ponieważ niektóre pliki pozostają na komputerze, nawet po jego usunięciu. Te pozostałe pliki mogą czasem powodować błąd SYSTEMU PLIKÓW CDFS, więc aby całkowicie usunąć program antywirusowy, zalecamy użycie specjalnych narzędzi do odinstalowywania. Większość firm antywirusowych oferuje te narzędzia do swojego oprogramowania, a narzędzia odinstalowujące można pobrać bezpłatnie od prawie każdej firmy ochroniarskiej.
Rozwiązanie 7 — Wykonaj skanowanie chkdsk
Błąd systemu plików CDFS FILE SYSTEM może czasami być spowodowany uszkodzeniem dysku twardego, dlatego zaleca się użycie narzędzia chkdsk do sprawdzenia dysku twardego pod kątem uszkodzonych plików. Aby to zrobić, wykonaj następujące kroki:
- Uruchom wiersz polecenia jako administrator. Aby to zrobić, naciśnij Klawisz Windows + X aby otworzyć Menu zaawansowanego użytkownika i wybrać Wiersz polecenia (administrator) z listy.

- Po uruchomieniu wiersza polecenia wprowadź chkdsk / f / r C:. Zalecamy wykonanie tego skanowania dla wszystkich zainstalowanych partycji dysku twardego, więc możesz zastąpić literę C odpowiednią literą. Warto również wspomnieć, że może nie być możliwe skanowanie dysku C bezpośrednio z systemu Windows, więc może być konieczne ponowne uruchomienie komputera.

Jeśli nie możesz uzyskać dostępu do systemu Windows lub trybu awaryjnego, możesz wykonać to skanowanie, wykonując następujące czynności:
- Uruchom ponownie komputer kilka razy podczas uruchamiania. To powinno rozpocząć proces automatycznej naprawy.
- Wybierz Rozwiązywanie problemów> Opcje zaawansowane> Wiersz polecenia.
- Po uruchomieniu wiersza polecenia wprowadź chkdsk / f / r C: wykonać skanowanie. Ponownie musisz wykonać to skanowanie dla wszystkich zainstalowanych partycji dysku twardego, więc pamiętaj o zastąpieniu litery C literą odpowiadającą partycji dysku twardego.
Rozwiązanie 8 — Wykonaj przywracanie systemu / resetowanie komputera
Jeśli przyczyną problemu jest określone oprogramowanie lub uszkodzony sterownik, możesz rozwiązać problem, wykonując Przywracanie systemu. Aby użyć Przywracania systemu, wykonaj następujące czynności:
- Podczas uruchamiania komputera uruchom go ponownie. Powtórz ten krok kilka razy.
- Po rozpoczęciu automatycznej naprawy wybierz Rozwiązywanie problemów> Opcje zaawansowane> Przywracanie systemu.
- Wybierz punkt przywracania i postępuj zgodnie z instrukcjami na ekranie.
Jeśli użycie Przywracania systemu nie pomaga, może być konieczne zresetowanie systemu Windows 10. Pamiętaj, że ten proces spowoduje usunięcie wszystkich plików z dysku C, dlatego upewnij się, że utworzono kopię zapasową. Aby zresetować system Windows 10, wykonaj następujące czynności:
- Rozpocznij proces automatycznej naprawy, kilkakrotnie ponownie uruchamiając komputer podczas rozruchu.
- Wybierać Rozwiązywanie problemów> Zresetuj ten komputer.
- Teraz możesz wybrać opcję Usuń wszystko i Zachowaj moje pliki. Z naszego doświadczenia wynika, że lepiej go używać Usuń wszystko opcja, ponieważ usuwa wszystkie pliki z dysku C, eliminując w ten sposób potencjalne przyczyny błędu SYSTEMU PLIKÓW CDFS.
- Wybierać Tylko dysk, na którym jest zainstalowany system Windows.
- Poczekaj na zakończenie procesu.
Jeśli problem nadal występuje nawet po zresetowaniu, najprawdopodobniej jest to spowodowane wadliwym sprzętem.
Rozwiązanie 9 — Sprawdź sprzęt
Błąd SYSTEMU PLIKÓW CDFS jest często spowodowany wadliwym sprzętem, najczęściej pamięcią RAM, dlatego zalecamy sprawdzenie, czy pamięć RAM działa poprawnie. Aby to zrobić, możesz użyć narzędzia MemTest86 +. Po prostu utwórz bootowalny dysk flash z MemTest86 + lub wypal narzędzie na płycie CD i uruchom z niego komputer. Uruchom MemTest i pozwól mu działać przez kilka godzin. Jeśli nie zostaną wykryte żadne problemy, przyczyną może być płyta główna lub inny komponent sprzętowy.
SYSTEM PLIKÓW CDFS jest kłopotliwym błędem i większość użytkowników zgłasza, że można łatwo naprawić ten błąd, znajdując wadliwy moduł RAM i wymieniając go. Przed wymianą pamięci RAM zalecamy wypróbowanie innych rozwiązań z tego artykułu.
- Ściągnij i zainstaluj TweakBit Driver Updater



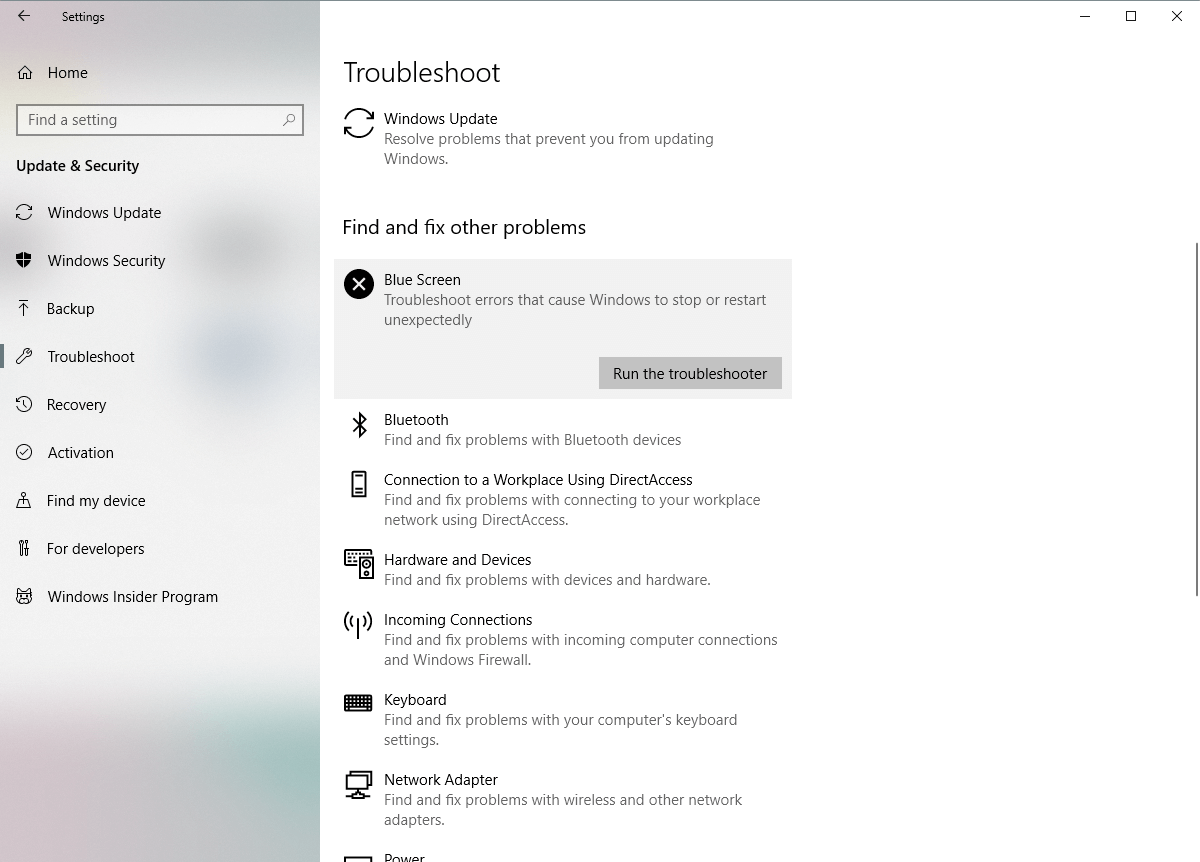
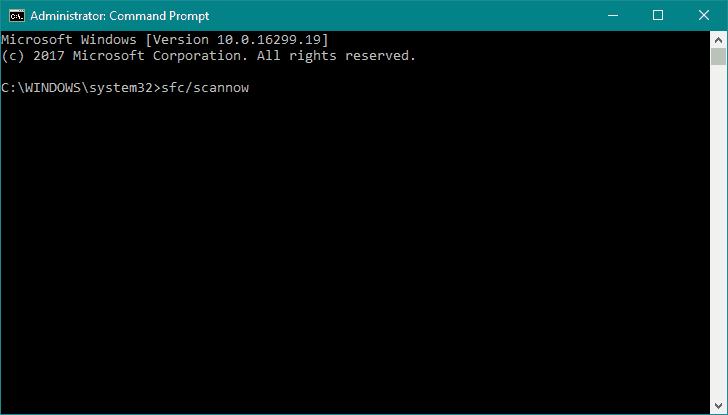
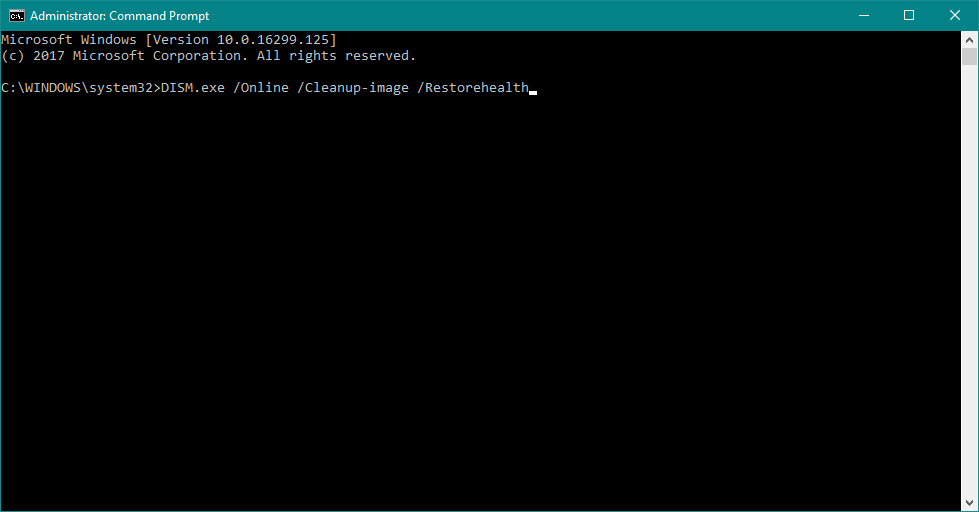



![Błąd RADS League of Legends w systemie Windows 10, 8.1, 7 [FULL FIX]](https://pogotowie-komputerowe.org.pl/wp-content/cache/thumb/8a/f371bd7e84b788a_150x95.png)
![Kolekcja Microsoft Solitaire nie rozpocznie się w systemie Windows 10 [PRZEWODNIK DLA GRACZY]](https://pogotowie-komputerowe.org.pl/wp-content/cache/thumb/0c/ed7591a475e550c_150x95.png)

