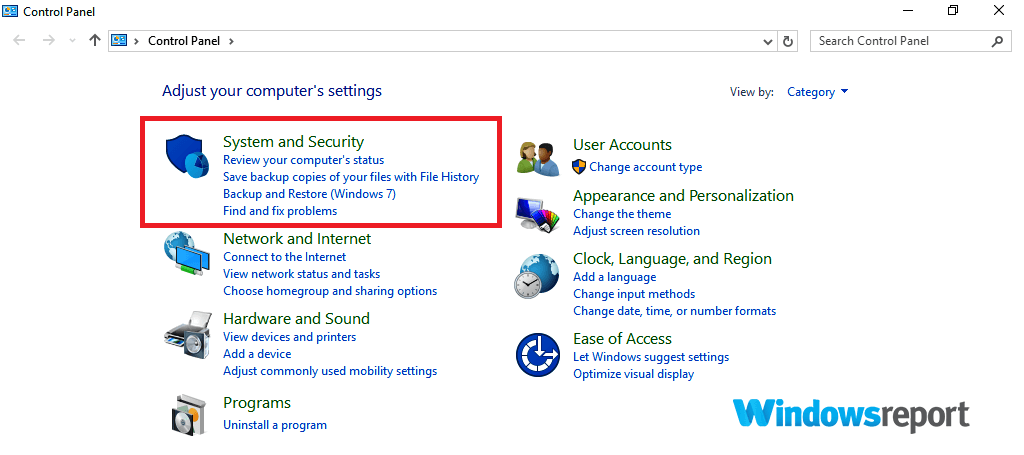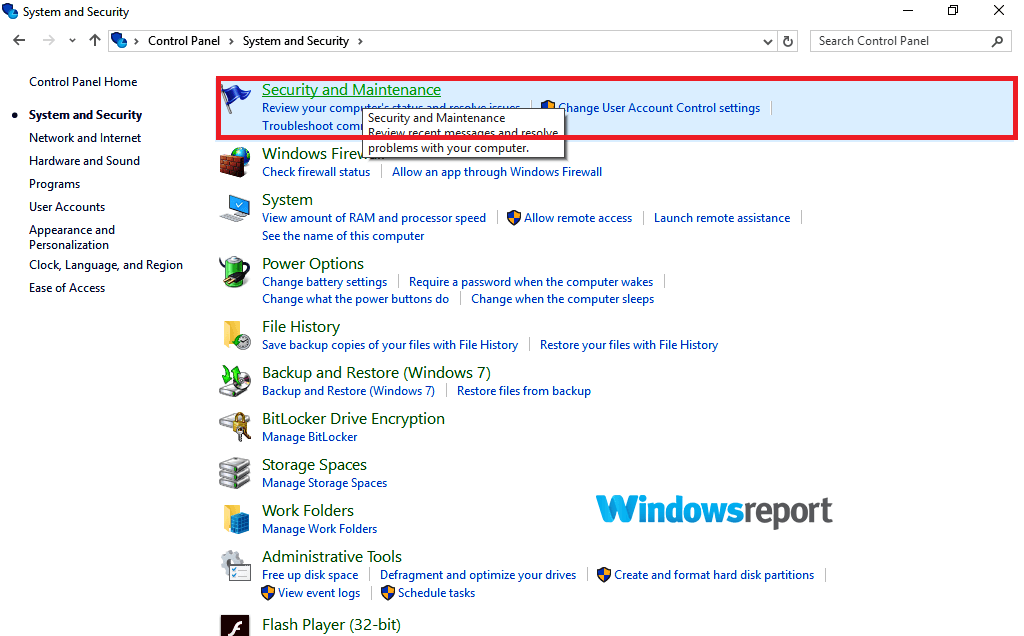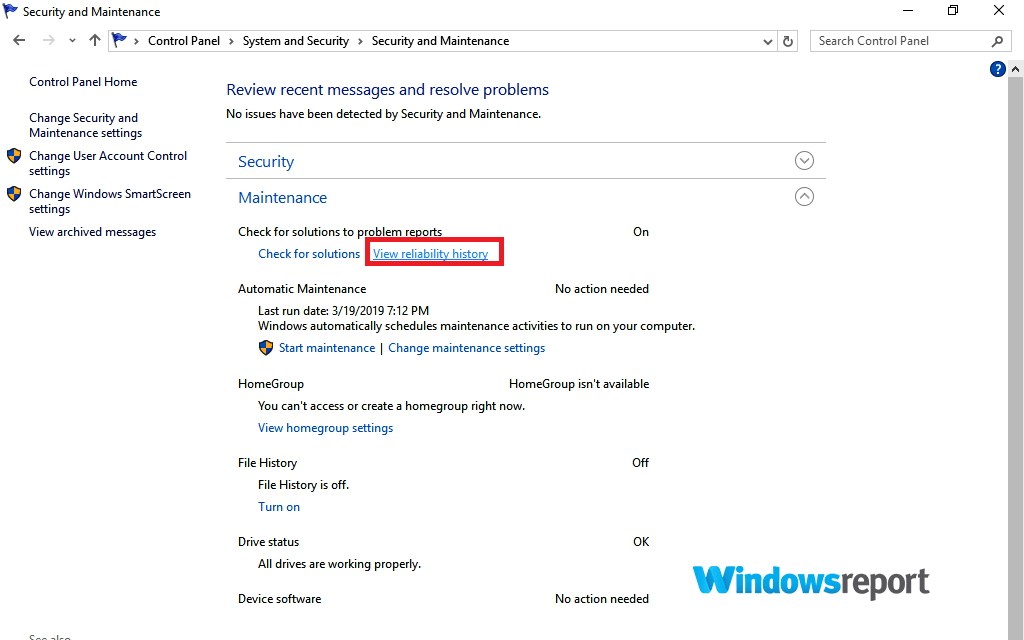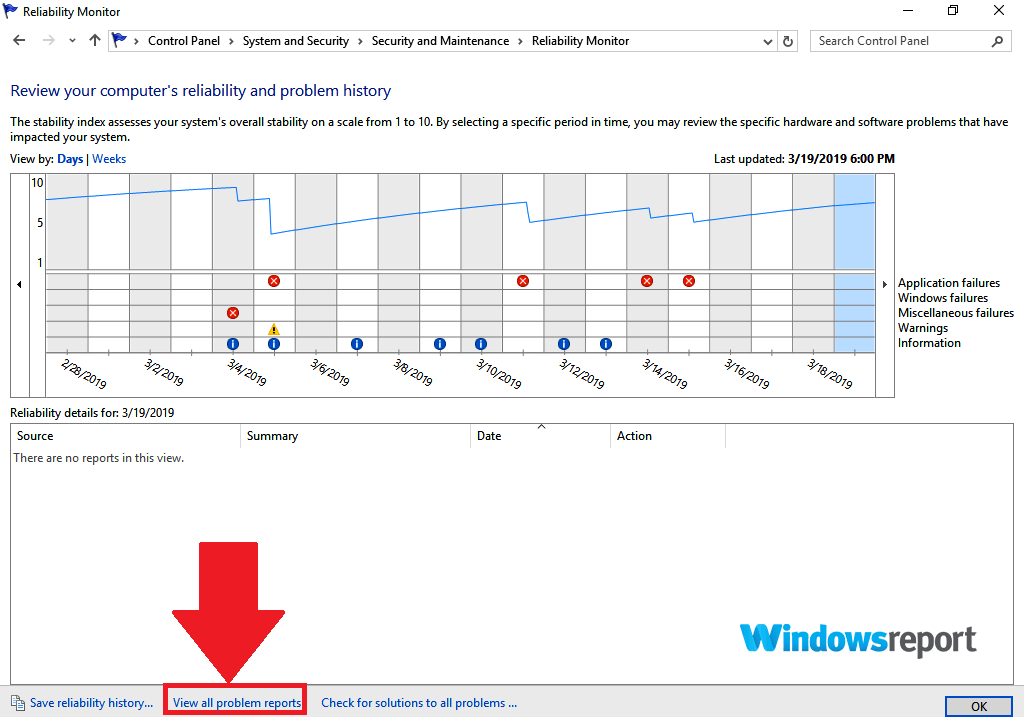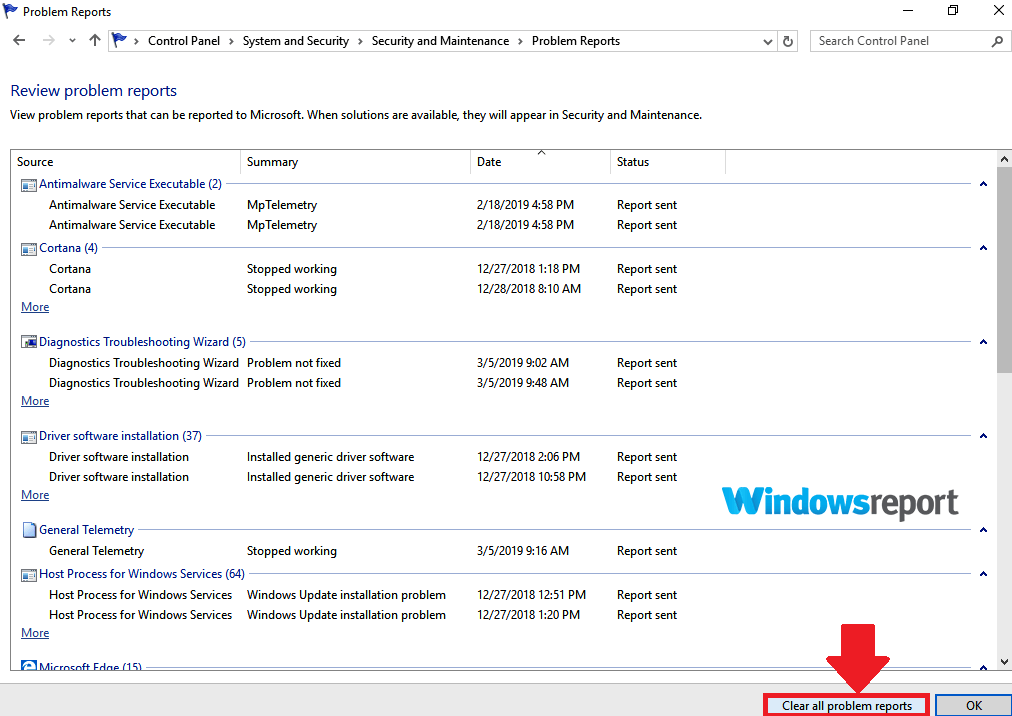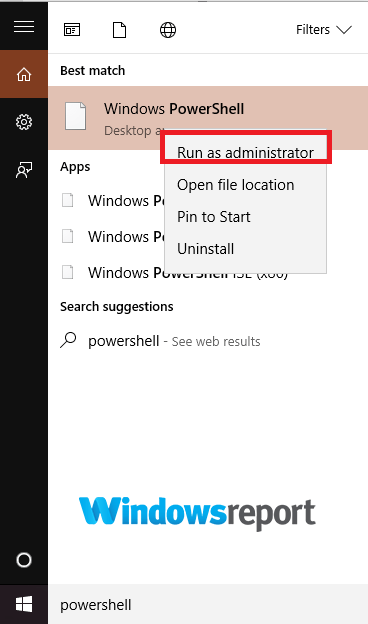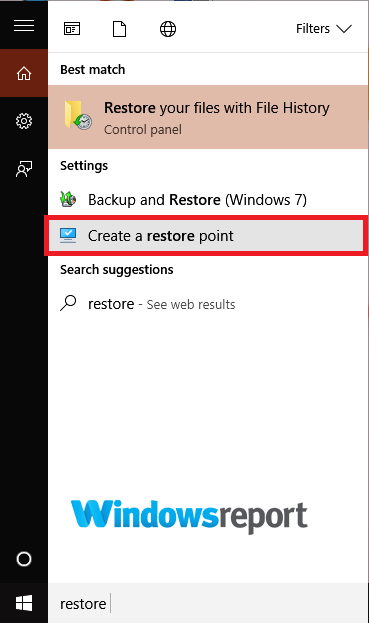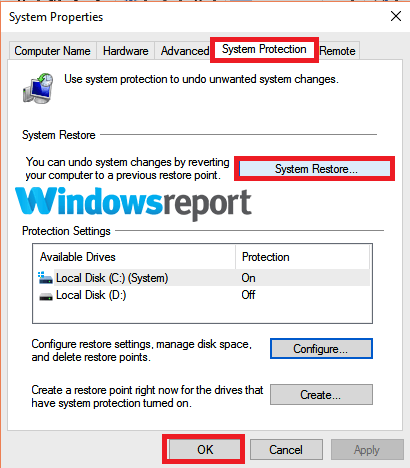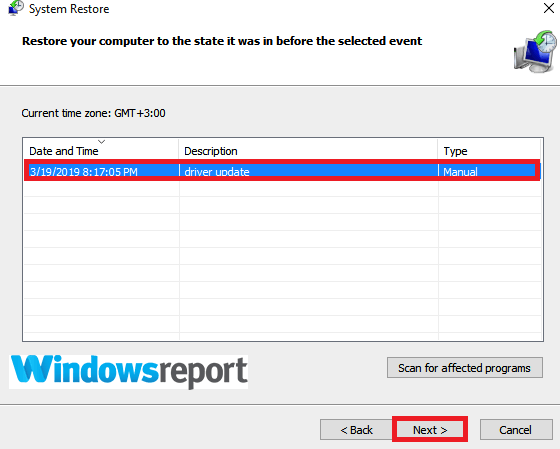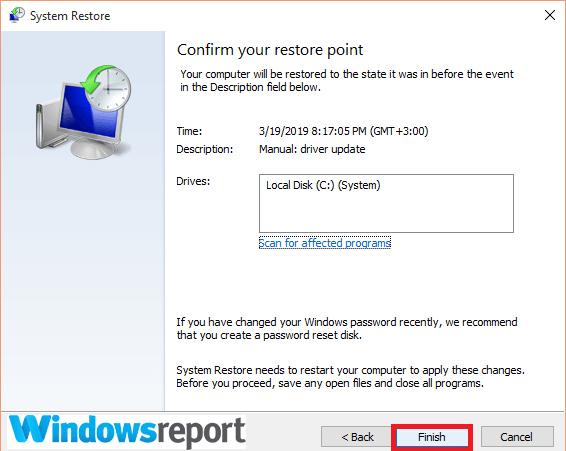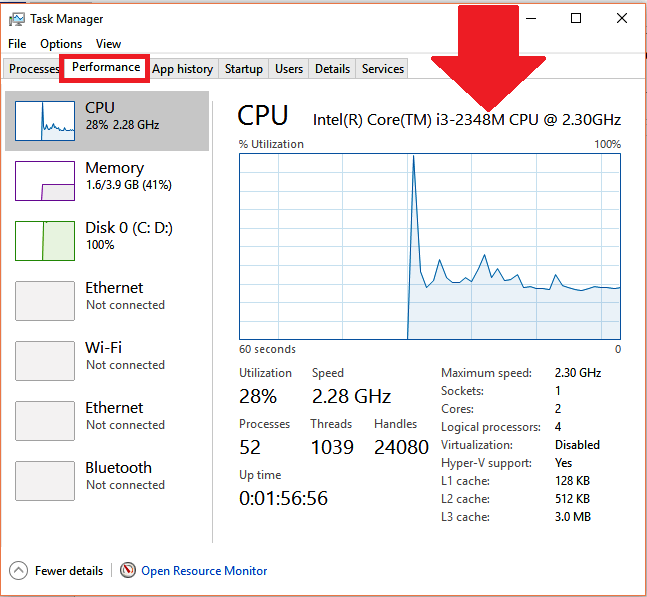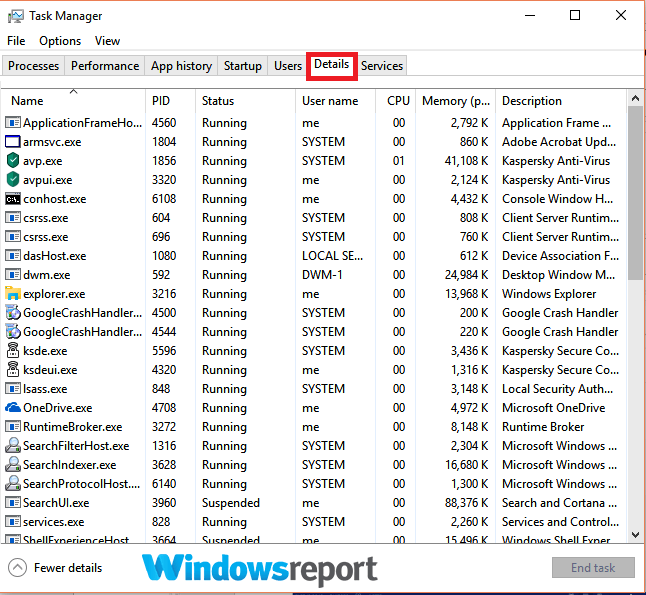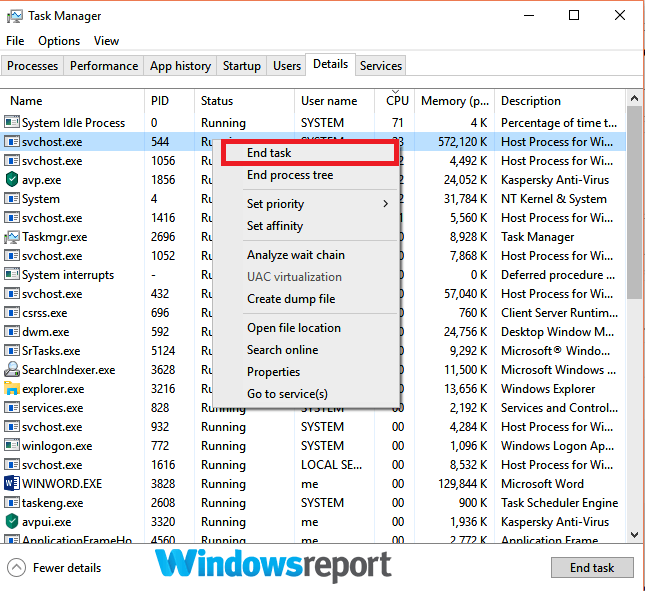Taskhost.exe to proces, który obsługuje różne procesy systemu Windows uruchamiane z biblioteki dołączanej dynamicznie zamiast konwencjonalnych plików .exes (pliki wykonywalne). Widzisz, biblioteki (.dll) są w stanie uruchamiać tylko pliki .exe i muszą polegać na Taskhost do obsługi ich wykonywania.
Ponieważ Taskhost.exe może przyjmować dowolny format wymagany przez plik biblioteki dołączanej dynamicznie, kończy się ładowaniem wielu instancji, z których każda obsługuje określone usługi oparte na bibliotekach DLL. W ten sposób Taskhost ostatecznie monopolizuje wiele zasobów systemowych, co z kolei powoduje wysokie zużycie procesora.
Na szczęście istnieje kilka rozwiązań, które mogą wyeliminować ten frustrujący błąd, jak wkrótce zobaczycie.
Czy Taskhost.exe jest wirusem?
Plik Taskhost.exe zdecydowanie nie jest złośliwym oprogramowaniem. Rzeczywiście jest to proces systemu Windows, nazwany jako proces hosta dla zadań systemu Windows. Jednak przebiegli twórcy robaków, wirusów i trojanów czasami nazywają różne procesy złośliwego oprogramowania Taskhost.exe, aby oszukać niczego niepodejrzewających użytkowników.
Teraz przejdźmy bezpośrednio do rozwiązania problemu wysokiego procesora Taskhost.exe.
Jak mogę rozwiązać problemy z wysokim procesorem Taskhost.exe?
- Przeskanuj komputer w poszukiwaniu złośliwego oprogramowania
- Zresetuj Monitor niezawodności Windows 10
- Sprawdź, czy nie ma uszkodzeń plików systemowych
- Przywróć komputer
- Napraw uszkodzone pliki DLL
1. Przeskanuj komputer w poszukiwaniu złośliwego oprogramowania
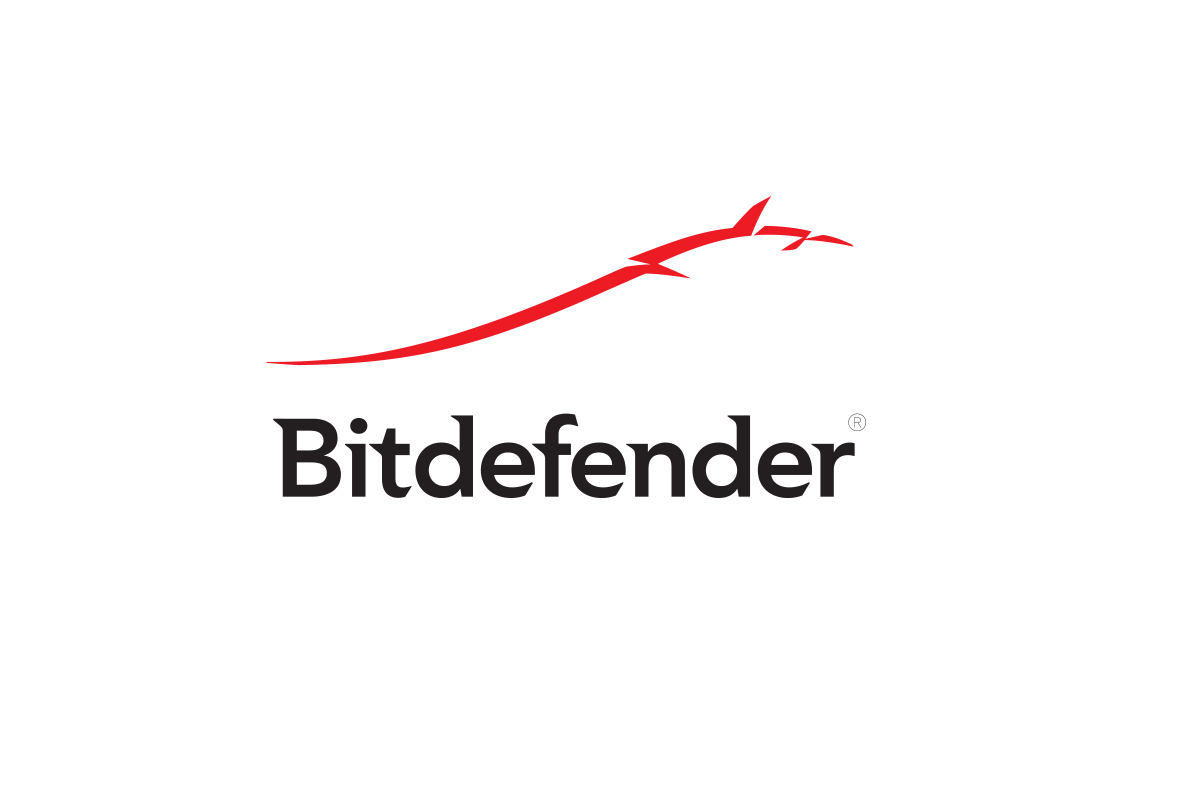
Ponieważ hakerzy mogą przejąć plik i wykorzystać go do uszkodzenia i otwarcia niezliczonych innych procesów oraz dodatkowego obciążenia procesora, zacznij od sprawdzenia wirusa. Spowoduje to usunięcie wszelkich śladów stresujących infekcji z komputera i zwolnienie procesora. Użyj niezawodnego programu antywirusowego i upewnij się, że jego baza danych została zaktualizowana przed uruchomieniem.
Jeśli szukasz niezawodnego programu antywirusowego, który zapewni bezpieczeństwo Twojemu komputerowi, zalecamy wypróbowanie Bitdefender.
- CZYTAJ TAKŻE: 4 najlepsze antywirusy typu open source na PC, zapewniające beztroską ochronę przed zagrożeniami cybernetycznymi
2. Zresetuj Monitor niezawodności Windows 10
Chociaż nie do końca popularna, funkcja monitorowania niezawodności jest częścią systemu Windows działającego od pewnego czasu. Monitoruje funkcjonalność i stabilność systemu oraz informuje o wszelkich krytycznych zdarzeniach mających wpływ na komputer.
Jak na ironię, pomimo odgrywania kluczowej roli w konserwacji systemu, może być źródłem problemów na komputerze, takich jak wysokie zużycie procesora. Aby rozwiązać problem, wykonaj następujące czynności:
- Otworzyć Panel sterowania.
- Kliknij System i bezpieczeństwo.

- Teraz wybierz Bezpieczeństwo i konserwacja.

- Wybierz Zobacz historię niezawodności hiperłącze pod Konserwacja patka.

- Zostanie otwarte okno Monitor niezawodności systemu Windows. Przewiń i znajdź przejrzyj wszystkie raporty problemów (u dołu).

- Wybierz Wyczyść wszystkie zgłoszenia problemów w następnym oknie.

- Następnie kliknij Wyczyść wszystko po wyświetleniu monitu w następnym oknie dialogowym.
Mamy nadzieję, że użycie procesora wróci do normy po wykonaniu tych kroków.
3. Sprawdź, czy nie ma uszkodzeń plików systemowych
Problematyczne pliki systemowe mogą również przyczyniać się do wystąpienia błędu wysokiego procesora Taskhost.exe. Możesz sprawdzić status tych plików i użyć odpowiednich narzędzi do naprawy / wymiany. Pierwszym narzędziem do tego celu jest potężna usługa obrazu stanowiska Narzędzie do zarządzania (DISM).
Oto jak korzystać z DISM:
- Znajdź pole wyszukiwania na pasku zadań i wpisz PowerShell.
- Kliknij prawym przyciskiem myszy Windows PowerShell i wybierz Uruchom jako administrator następnie tak.

- Teraz wpisz dism.exe / Online / Cleanup-image / Restorehealth (zwróć uwagę na spacje między dism.exe i / i każdym przełącznikiem (/)).

- DISM spróbuje znaleźć i zamienić uszkodzone pliki. Poczekaj na zakończenie procesu, a następnie uruchom ponownie komputer.
Jeśli wydajność się nie poprawiła, uruchom drugie narzędzie — System File Checker (SFC). Ponownie wyszuka uszkodzone pliki i zastąpi uszkodzone pliki.
- Powtórz kroki 1 i 2 z góry.
- Rodzaj sfc / scannow i naciśnij Wchodzić uruchomić.

- SFC uruchomi i zastąpi pliki podlegające usterce.
- Uruchom ponownie komputer
- Przeczytaj także: Poprawka: Sfc / scannow zatrzymuje się w systemie Windows 10
4. Przywróć komputer
Jeśli po wprowadzeniu pewnych zmian w komputerze pojawił się problem z wysokim procesorem Taskhost.exe, na przykład po zainstalowaniu nowej aplikacji lub aktualizacji sterownika / systemu Windows, przyczyną może być modyfikacja. Aby to naprawić, spróbuj przywrócić komputer.
- Znajdź pole wyszukiwania na pasku zadań i wpisz punkt przywracania.
- W wyświetlonych wynikach kliknij Utworzyć punkt przywracania.

- Idź do Ochrona systemu opcję i wybierz Przywracanie systemu.

- Wybierz Kolejny i wybierz powiązany punkt przywracania, do którego chcesz przywrócić.

- Kliknij Kolejny następnie koniec.

- Pozwól systemowi uruchomić przywracanie. Uruchomi się ponownie po zakończeniu.
Sprawdź, czy procesor działa teraz normalnie.
- Przeczytaj także: Napraw błąd „Przywracanie systemu nie powiodło się” w systemie Windows 10 / 8.1 / 8
5. Napraw uszkodzone pliki DLL
W większości przypadków wyzwanie powstaje z powodu uszkodzenia niektórych plików .DLL, co uniemożliwia Taskhost.exe otwieranie ich na żądanie. Aby naprawić system, zlokalizuj wszystkie niepoprawne pliki DLL i zamień je lub wymaż. Jak więc zidentyfikować sprawców?
Użyj Monitora zasobów Windows
Cóż, możesz przeglądać szczegółowe dane o wydajności z narzędzia do monitorowania zasobów systemu Windows albo z dzienników systemu, albo w czasie rzeczywistym.
Wyświetla szczegółowe informacje na temat wykorzystania sprzętu (procesora, dysku, pamięci i sieci) i oprogramowania, a także wykorzystania sprzętu w czasie rzeczywistym.
Możesz go użyć do zidentyfikowania programów / procesów spowalniających komputer i ich zatrzymania.
- naciśnij Ctrl + Alt + Del.
- Kliknij Menadżer zadań.
- Kliknij na Występ.

- Spójrz na wykresy pod procesorem (procesorem komputera).
- Aby wyśledzić aplikacje / systemy powodujące obciążenie procesora, kliknij Detale.

- Teraz kliknij PROCESOR. To sortuje wyniki w tej kolumnie w kolejności malejącej.
- Następnie poszukaj procesów, które wielokrotnie wykazują wysokie użycie (zignoruj proces bezczynności systemu).
- Kliknij prawym przyciskiem myszy na każdym z tych procesów w razie potrzeby i wybierz Zakończ zadanie.

Czy należy usunąć Taskhost.exe?
Narzędzie jest integralnym składnikiem systemu Windows, dlatego nie zachęcamy do jego usunięcia. Mamy jednak nadzieję, że udało Ci się rozwiązać problem z Taskhost.exe i dużym zużyciem procesora za pomocą jednego z naszych rozwiązań.
DODATKOWE PRZEWODNIKI WYBRANE TYLKO DLA CIEBIE:
- Poprawka: wysoka temperatura procesora w systemie Windows 10
- Napraw proces hosta systemu Windows, używając zbyt dużej ilości procesora
- W ten sposób można naprawić wysokie zużycie procesora przez Microsoft Edge Content