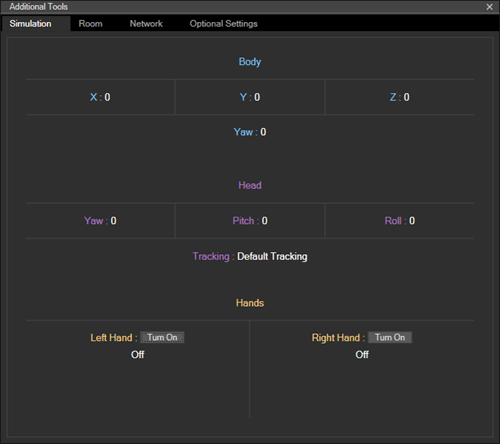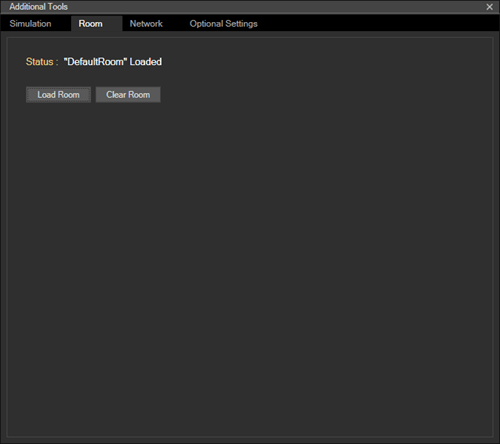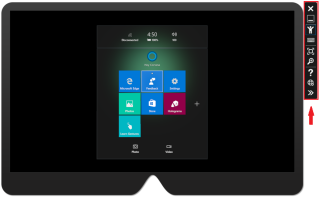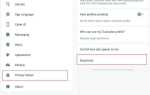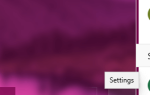Jeśli jesteś ciekawy HoloLens, ale tak naprawdę go nie masz, możesz spróbować użyć Emulator HoloLens abyś wiedział, jak działają jego aplikacje. Emulator jest również wyposażony w zestaw narzędzi programistycznych, który ma na celu zachęcenie programistów do tworzenia większej liczby aplikacji. Poniżej znajdziesz informacje na temat korzystania z emulatora.
Jak działa emulator HoloLens?
Emulator HoloLens korzysta z maszyny wirtualnej o nazwie Hyper-V. Ta maszyna wirtualna symuluje środowiskowe i ludzkie dane wejściowe HoloLens. Jednak zamiast HoloLens będziesz używać kontrolera Xbox lub myszy i klawiatury do sterowania. Co więcej, dzięki emulatorowi aplikacje działają dokładnie tak, jak działałyby z prawdziwym HoloLens.
Jak wdrożyć aplikacje na emulatorze?
- Najpierw musisz pobrać oficjalną aplikację Microsoft o nazwie Visual Studios. Ważne jest, aby pamiętać, że jeśli używasz Unity, musisz najpierw zbudować projekt za pośrednictwem Unity, a następnie załadować go do Visual Studios.
- Kiedy wszystko powiedziane i zrobione, upewnij się, że platforma jest ustawiona na x86.
- Następnie wybierz emulator HoloLens do debugowania.
- Otwórz emulator i wdróż aplikację, aby rozpocząć debugowanie.
Jak kontrolować emulator HoloLens
Kontrolowanie emulatora HoloLens nie jest w rzeczywistości bardzo trudnym zadaniem. Wspomniałem wcześniej, że możesz także użyć kontrolera Xbox lub myszy i klawiatury. Sterowanie emulatorem przypomina sterowanie trójwymiarową grą wideo.
Sposób, w jaki działa, jest wprowadzany z kontrolera Xbox lub myszy, a klawiatura porusza symulowanego użytkownika, który nosi HoloLens. Zasadniczo byłoby to jak kontrolowanie postaci w grze wideo. Twoje dane zostaną odczytane przez aplikacje, jakby to był prawdziwy HoloLens.
Jakie są kontrolki emulatora?
Oto niektóre elementy sterujące, których możesz użyć na myszy i klawiaturze:
- Poruszaj się w lewo, w prawo, do przodu i do tyłu — Klawisze A, D, W i S.
- Rozejrzeć się — Kliknij i przesuń mysz.
- Kwiat gest — Naciśnij klawisz F2 lub Windows.
- Gest stuknięcia w powietrze — Wprowadź klucz lub kliknij prawym przyciskiem myszy.
- Ruch dłoni do przewijania — Przytrzymaj prawy przycisk myszy lub przytrzymaj klawisz Alt, a następnie poruszaj myszą.
Oto kontrolki dla twojego Kontroler Xbox:
- Poruszaj się w lewo, w prawo, do przodu i do tyłu — Poruszaj się po lewym drążku kontrolera.
- Rozejrzeć się — Rozejrzyj się za pomocą prawego drążka kontrolera.
- Gest Bloom — wciśnij b przycisk na kontrolerze.
- Gest stuknięcia w powietrze — wciśnij ZA przycisk na kontrolerze.
- Ruch dłoni do przewijania — Utrzymać ZA i Prawy spust w dół podczas przesuwania prawego drążka w dół lub w górę.
Jakie są funkcje emulatora?
Po uruchomieniu emulatora zostaniesz przeniesiony do główne okno systemu operacyjnego HoloLens. Po prawej stronie głównego okna powinien pojawić się pasek narzędzi. Ten pasek narzędzi jest podświetlony na czerwono.
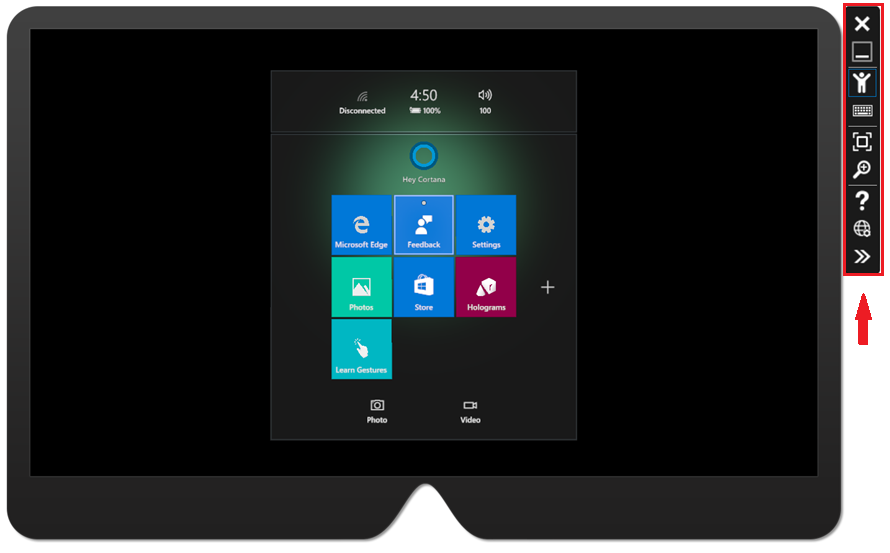
Jak widać na pasku narzędzi znajduje się dziewięć przycisków. Wyjaśnimy każdy przycisk, zaczynając od dołu do góry.
- Pierwszym przyciskiem, który wygląda jak 2 strzałki skierowane w prawo, jest dodatkowy przybory opcja.
- Drugi przycisk nazywa się Otwórz portal urządzeń. Jak sama nazwa wskazuje, kliknięcie go spowoduje przejście do Portal urządzeń Windows który jest przeznaczony dla systemu operacyjnego HoloLens.
- Trzeci przycisk od dołu do góry to Wsparcie opcja. Przycisk ma znak zapytania i możesz go użyć, aby rozwiązać problem.
- Czwarty przycisk pozwala powiększ lub pomniejsz emulator. Możesz to rozpoznać po powiększonym szkle.
- Piąty przycisk tworzy emulator HoloLens fato twój cały ekran.
- Szósty przycisk jest oznaczony obrazkiem klawiatury.
- Siódmy nazywa się wkład człowieka opcja. Kliknięcie go powoduje, że mysz i klawiatura symulują wkład człowieka w HoloLens.
- Ósma i ostatnia opcja zamyka emulator.
— POWIĄZANE: 4 najlepsze oprogramowanie do wirtualnej rzeczywistości dla komputerów z systemem Windows 10
Jakie opcje są dostępne w opcji narzędzi dodatkowych?
Po kliknięciu przycisku zostaną wyświetlone cztery zakładki przycisk dodatkowych narzędzi. W tej sekcji porozmawiamy trochę o każdej karcie.
1. Zakładka Symulacja

Pierwsza zakładka to zakładka symulacji. Tutaj możesz skonfigurować symulowane czujniki używane do sterowania systemem operacyjnym HoloLens. Znajdziesz podpowiedzi, jak zmienić wartość.
2) Tab. Pokoju

Jak widać, w tej zakładce możesz przetestować swoje aplikacje w symulowanych pokojach. Pobranie emulatora automatycznie zapewni ci kilka pokoi, które możesz wypróbować. Te pokoje zostały faktycznie uchwycone przez HoloLens w prawdziwych warunkach. Uwaga: każdy może nagrywać własne pokoje za pomocą HoloLens.
3) Karta sieci
Ta karta ma opcję, która pozwala zalogować się przy użyciu konta Microsoft. Po zalogowaniu będziesz mógł między innymi skonfigurować emulator.
Wniosek
Emulator HoloLens to niesamowite narzędzie, którego można używać do testowania aplikacji i pokoi w systemie operacyjnym HoloLens. Pamiętaj, że będziesz potrzebować komputera, który może obsługiwać maszyny wirtualne, dlatego przed zainstalowaniem aplikacji sprawdź specyfikację.
Zatwierdź