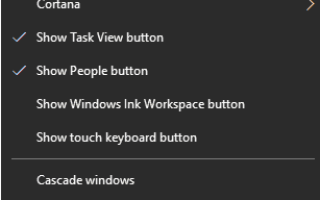Czy twoja sieć VPN ciągle się rozłącza? Jeśli tak, może to być spowodowane urządzeniem, systemem operacyjnym lub typem połączenia. Aby rozwiązać problem, wypróbuj poniższe rozwiązania przed ponownym połączeniem się z VPN.
Co zrobić, gdy VPN nie łączy się
- Wstępne kontrole
- Sprawdź nieprawidłowe ustawienia daty i godziny
- Zmień protokół VPN
- Rozwiązywanie problemów z uzgadnianiem TLS problemy z połączeniem sieciowym
- Dodaj wyjątek do swojego programu bezpieczeństwa
- Ponownie zainstaluj VPN
- Zmień swój DNS
- Opróżnij DNS
- Przełącz na inną sieć
- Zaktualizuj aplikację VPN
- Zmień VPN
1. Kontrole wstępne
- Upewnij się, że nie masz połączenia z inną siecią VPN. Odłącz i zamknij wszystkie inne programy VPN, które masz przed użyciem VPN.
- Sprawdź zaporę ogniową i program antywirusowy lub antyspyware, ponieważ mogą one wpływać na twoje połączenie. Możesz to sprawdzić, wyłączając te programy, a następnie ponownie podłącz się do sieci VPN. Jeśli wyłączenie programów rozwiąże problem, musisz dodać sieć VPN jako wyjątek, zanim ponownie ją włączysz.
- Połącz się z lokalizacją serwera najbliższą Twojej lokalizacji geograficznej. Jeśli to rozwiąże problem z połączeniem, problem dotyczy lokalizacji serwera, z którą pierwotnie próbowano się połączyć.
- Jeśli nie możesz uzyskać dostępu nawet po rozłączeniu z VPN, sprawdź swoje połączenie internetowe.
- Sprawdź, czy wprowadziłeś poprawne dane uwierzytelniające użytkownika — nazwę użytkownika i hasło do logowania
- Sprawdź swój adres IP, aby uzyskać informacje, takie jak miasto lub region (kraj) obok wybranej lokalizacji. Jeśli pokazuje lokalizację w pobliżu, oznacza to, że nie masz połączenia z lokalizacją serwera powiązaną z VPN, więc spróbuj połączyć się ponownie.
2. Sprawdź nieprawidłowe ustawienia daty i godziny
- Kliknij prawym przyciskiem myszy Wyświetlanie daty i godziny na pasku zadań
- Kliknij Dostosuj ustawienia daty i godziny
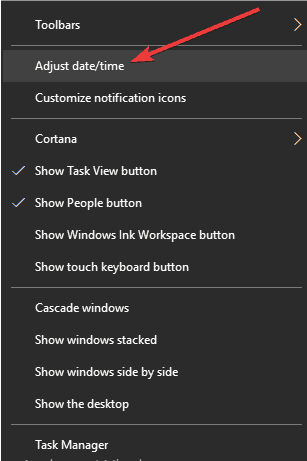
- w Karta Data i godzina, Kliknij Zmień datę i godzinę….
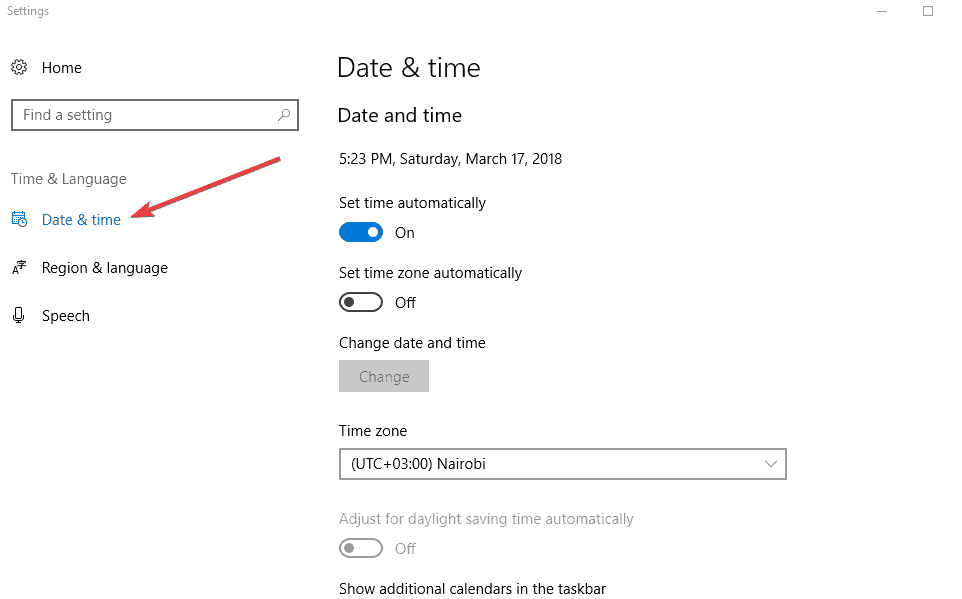
- W oknie dialogowym Ustawienia daty i godziny zaktualizuj swój czas do bieżącej daty i godziny, a następnie kliknij przycisk dobrze.
- Jeśli chcesz zmienić strefę czasową, kliknij Zmień strefę czasową… , wybierz swoją aktualną strefę czasową z rozwijanej listy, a następnie kliknij dobrze.
- Uruchom ponownie VPN i połącz się z lokalizacją serwera.
— POWIĄZANE: Poprawka: Wi-Fi rozłącza się po ustanowieniu połączenia VPN
3. Zmień protokół VPN
Zwykle połączenie VPN działa lepiej, gdy używasz protokołu TCP zamiast protokołu UDP. Chociaż sieć VPN nie jest połączona z żadną lokalizacją serwera, przejdź do Opcje lub Ustawienia i znajdź kartę Protokoły lub ustawienie. Wybierz protokół, którego chcesz użyć, i kliknij OK, a następnie uruchom ponownie VPN i połącz się z lokalizacją serwera. Jeśli nie możesz połączyć się z lokalizacją serwera po zrestartowaniu VPN, wypróbuj następne rozwiązanie.
4. Rozwiąż problemy z uzgadnianiem TLS problemy z połączeniem sieciowym
Jeśli w dzienniku połączeń zobaczysz jakiekolwiek komunikaty o błędach związane z uzgadnianiem TLS, uruchom ponownie komputer i uruchom VPN ponownie. Jeśli problem będzie się powtarzał, zmień protokół VPN. Jeśli problem nadal występuje po zmianie protokołu, wypróbuj następne rozwiązanie.
5. Dodaj wyjątek do swojego programu bezpieczeństwa
Zapora ogniowa, program antywirusowy lub program antyszpiegujący mogą blokować połączenie VPN. Możesz to sprawdzić, wyłączając te programy i wtedy połączenie z lokalizacją serwera w sieci VPN. Jeśli możesz się połączyć, skonfiguruj zaporę ogniową, program antywirusowy lub program antyszpiegujący, aby umożliwić połączenie VPN. W zależności od używanego programu bezpieczeństwa może być konieczna zmiana poziomu zabezpieczeń z High na Medium, przyznanie wyjątku dla sieci VPN lub portów UDP, lub ustawienie go na Zaufanie VPN, a następnie uruchom ponownie VPN.
— POWIĄZANE: POPRAWKA: Gdy VPN się łączy, Internet jest rozłączony
6. Ponownie zainstaluj VPN
Jeśli nie możesz połączyć się z lokalizacją serwera po zrestartowaniu sieci VPN, zainstaluj ją ponownie, a następnie uruchom ponownie program instalacyjny.
- Kliknij prawym przyciskiem Start i wybierz Biegać
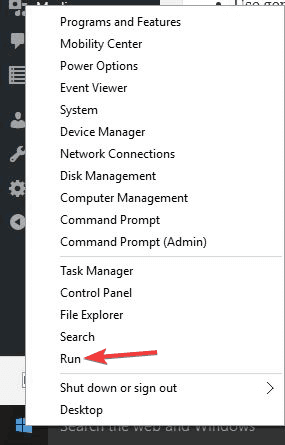
- Rodzaj regedit i naciśnij Enter
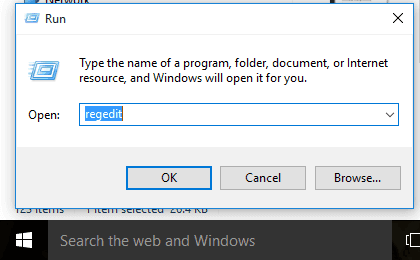
- Zobaczysz teraz okno dialogowe Kontrola konta użytkownika.
- Kliknij tak
- W Edytorze rejestru w sekcji Komputer, kliknij dwukrotnie HKEY_LOCAL_MACHINE
- W obszarze HKEY_LOCAL_MACHINE kliknij dwukrotnie OPROGRAMOWANIEi wtedy [twoja] VPN.
- Jeśli nie możesz znaleźć [swojej] sieci VPN bezpośrednio pod OPROGRAMOWANIEM, przejdź do OPROGRAMOWANIE > Klasy> [twoja] VPN.
- Kliknij prawym przyciskiem myszy na [swoją] sieć VPN, a następnie kliknij Usunąć. Po usunięciu nie powinieneś już widzieć swojego VPNunder Wow6432Node.
7. Zmień swój DNS
Rzadko korzystanie z jednego z domyślnych serwerów DNS VPN nie zapewnia płynniejszego połączenia. Aby to zrobić:
- Otwórz ustawienia połączeń sieciowych, klikając prawym przyciskiem Start i wybierz Biegać
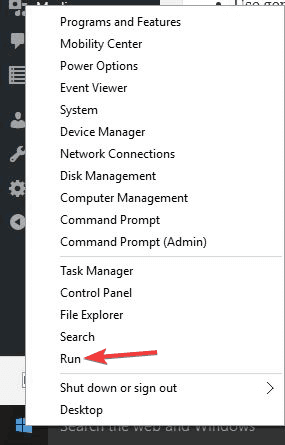
- Rodzaj ncpa.kpl i kliknij OK
- W oknie Połączenia sieciowe znajdź swoje zwykłe połączenie sieciowe lub bezprzewodowe.
- Kliknij połączenie prawym przyciskiem myszy i wybierz Nieruchomości
- Ustaw adresy serwerów DNS, klikając dwukrotnie Wersja protokołu internetowego 4 (IPv4) lub po prostu protokół internetowy
- Wybierz Użyj następujących adresów serwera DNS
- Wpisz te adresy serwerów Google DNS
Preferowany serwer DNS 8.8.8.8
Alternatywny serwer DNS 8.8.4.4
- Jeśli Google DNS jest zablokowany, spróbuj wykonać następujące czynności:
Neustar DNS Advantage (156.154.70.1 i 156.154.71.1) wprowadź i naciśnij OK
Poziom 3 DNS (4.2.2.1 i 4.2.2.2) wejdź i naciśnij OK
Po skonfigurowaniu opróżnij stare wpisy DNS zgodnie z opisem w następnym rozwiązaniu.
8. Opróżnij DNS
Umożliwia to komputerowi automatyczny dostęp do DNS VPN dla prawidłowych / poprawnych wpisów. Aby to zrobić:
- Kliknij Początek
- Wybierz Wszystkie aplikacje
- Kliknij Akcesoria
- Kliknij Początek, rodzaj CMD i wybierz Uruchom jako administrator
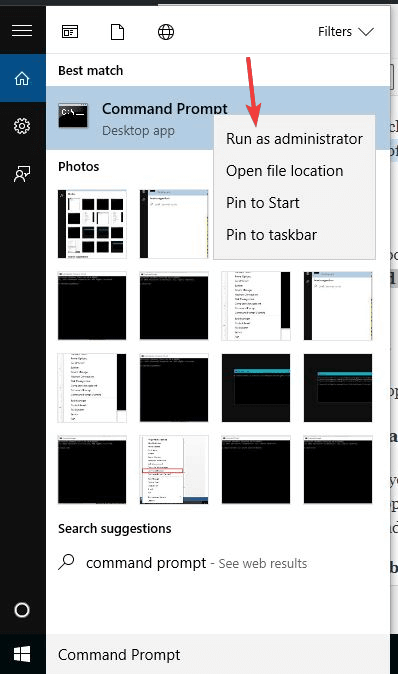
- Rodzaj ipconfig / flushdns i naciśnij Wchodzić. Zostanie wyświetlone potwierdzenie: Konfiguracja IP systemu Windows Pomyślnie opróżniono pamięć podręczną Resolver DNS
— POWIĄZANE: 5 najlepszych sieci VPN dla Ethernetu do zainstalowania w 2018 roku
9. Przełącz na inną sieć
Spróbuj użyć innej sieci, na przykład publicznego połączenia Wi-Fi, aby sprawdzić, czy problem z połączeniem dotyczy bieżącej usługi internetowej.
10. Zaktualizuj aplikację VPN
- Zaloguj się do swojego Konto VPN
- Wybierz Skonfiguruj swoją sieć VPN
- Wybierz platformę urządzenia
- Wybierz Pobieranie aby pobrać najnowszą wersję sieci VPN na platformę urządzeń
- Skonfiguruj i połącz swoją aplikację VPN
11. Zmień VPN

Zdobądź VPN, który nie będzie się rozłączał, a jednym z najlepszych jest CyberGhost VPN. Ma dużą sieć serwerów w wielu różnych lokalizacjach, funkcję Odblokuj strumieniowanie, aby uzyskać dostęp do treści ograniczonych geograficznie bez konieczności ręcznego testowania serwerów, ukrywania adresów IP, udostępniania adresów IP dla dodatkowego bezpieczeństwa, ochrony przed wyciekiem DNS i wielu innych wspaniałych funkcji VPN . Po nawiązaniu połączenia CyberGhost informuje Cię o odwiedzanej stronie, lokalizacji serwera i stanie ochrony online.
- Zainstaluj teraz Cyberghost VPN
Daj nam znać w sekcji komentarzy, jeśli którekolwiek z tych rozwiązań pomogło.