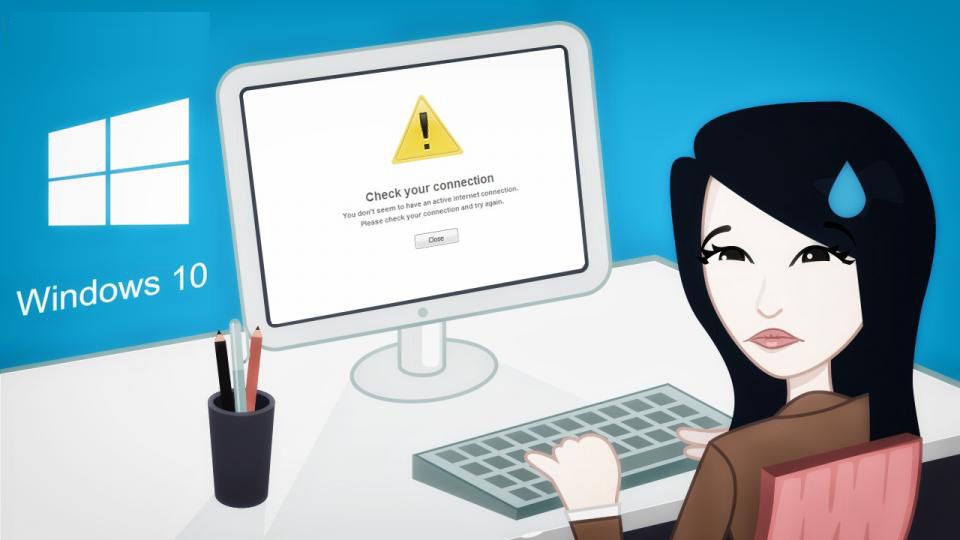
Problemy z siecią Windows 10 są bardzo częste, początkowo użytkownicy nie mogą się połączyć System Windows 10 Do internetu.
Dzieje się tak w systemie Windows z powodu routera, DNS sterowniki serwera lub systemu, a czasem konfiguracja rejestru również może powodować ten problem.
Jeśli nie możesz połączyć się z Internetem, istnieje prawdopodobieństwo, że wpisy rejestru sieciowego są uszkodzone lub brakuje ich.
Jeśli rozwiążesz problemy z siecią za pomocą narzędzia do rozwiązywania problemów z kartą sieciową, możesz otrzymać następujący błąd:
„Brakuje jednego lub więcej protokołów sieciowych na tym komputerze”
„Brakuje wpisów rejestru Windows Sockets wymaganych do połączenia sieciowego.”
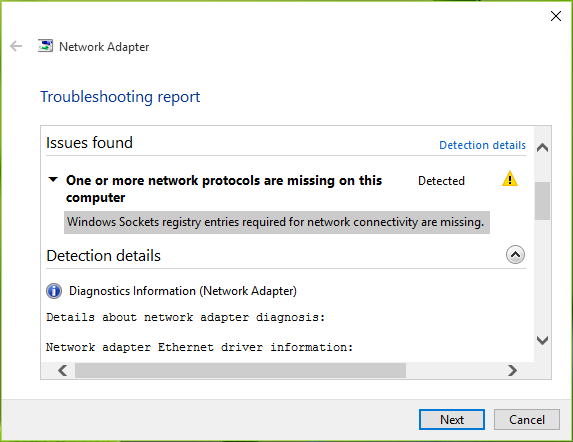
Powyższy błąd wyraźnie to wskazuje Windows Sockets Wpisy rejestru (Winsock iWinsock2) nie działają poprawnie.
Windows Sockets odpowiada za zarządzanie przychodzącymi i wychodzącymi żądaniami sieci w systemie operacyjnym Windows. Jest więc zrozumiałe, że jeśli system nie będzie w stanie przetworzyć żądań sieciowych, sieć nie będzie działać.
Nie martw się i zastosuj poniższe poprawki, aby rozwiązać ten problem.
Metody rozwiązywania brakujących wpisów rejestru gniazd systemu Windows
Metoda 1 — Spróbuj zresetować Winsock za pomocą wiersza polecenia
Resetowanie Windows Socketsentries za pomocą wiersza polecenia jest bardzo prostym zadaniem. otwarty Wiersz polecenia z uprawnieniami administracyjnymi, wprowadź podane poniżej polecenie i naciśnij Przycisk ENTER:
netsh winsock reset
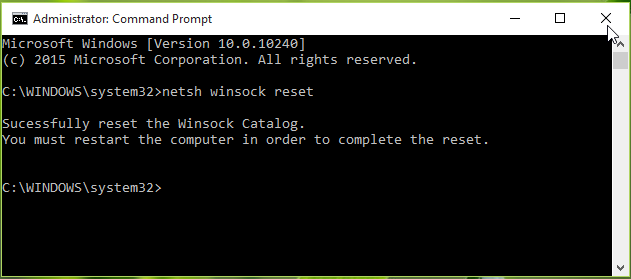
Po pomyślnym zakończeniu wykonania polecenia pojawi się prośba o ponowne uruchomienie systemu w celu zakończenia resetowania. Po ponownym uruchomieniu komputera sprawdź status problemu.
Jeśli problem został rozwiązany, ok, w przeciwnym razie musisz ręcznie zresetować rejestr Windows Sockets, ponieważ mógł on być przesadzony TCP / IP ustawienia również. Aby to zrobić, przejdź do metody 2.
Przeczytaj także: [Samouczek] 3 najważniejsze poprawki naprawy błędu aktualizacji systemu Windows 10 0x80246017
Metoda 2 — Usuń rejestr Winsock i ponownie zainstaluj protokół TCP / IP
Uwaga: Ręczne edytowanie bazy danych rejestru jest ryzykownym zadaniem, prosty błąd podczas manipulowania rejestrem może mieć wpływ na cały system Windows. Dlatego zaleca się ostrożną edycję bazy danych rejestru i utworzenie punktu przywracania systemu (kliknij przycisk Przycisk Start -> Przejdź do pole wyszukiwania i wpisz Punkt przywracania-> Kliknij Utwórz punkt przywracania wybierz opcję z listy i poczekaj, aż system Windows utworzy punkt przywracania).
Krok 1: Otwórz okno dialogowe uruchamiania, naciskając + Klawisze R i rodzaj regedit w Biegać Okno dialogowe. Otworzy się Edytor rejestru.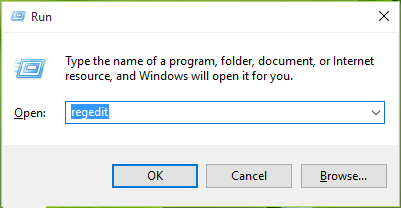
Krok 2: W lewym okienku Edytora rejestru przejdź do podanego poniżej klucza rejestru:
HKEY_LOCAL_MACHINE \ SYSTEM \ CurrentControlSet \ Services \ WinSock2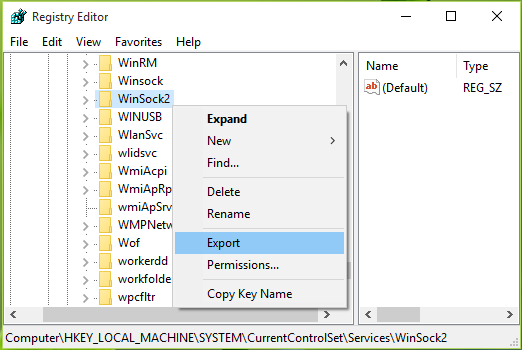
Krok 3: Tutaj kliknij prawym przyciskiem myszy WinSock2 klucz i wybierz Eksport. Zapisz kopię zapasową wpisu rejestru w odpowiedniej lokalizacji. Następnie ponownie kliknij prawym przyciskiem myszy ten sam klucz rejestru i wybierz Usunąć.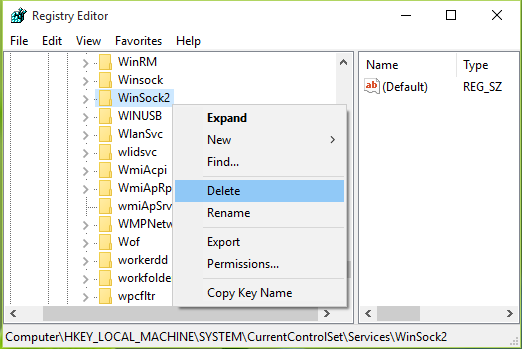
Krok 4: Z lewego panelu Edytora rejestru przejdź do podanego poniżej klucza rejestru:
WinSock(HKEY_LOCAL_MACHINE \ SYSTEM \ CurrentControlSet \ Services \ Winsock)
I występuj krok 3 również z tym kluczem rejestru.
Następnie zamknij Edytor rejestru.
Krok 5: Kliknij menu Start i otwórz Panel sterowania, przejdź do Sieć i Internet > Połączenia sieciowe. Kliknij prawym przyciskiem Połączenie lokalne lub połączenie Ethernet i wybierz Nieruchomości.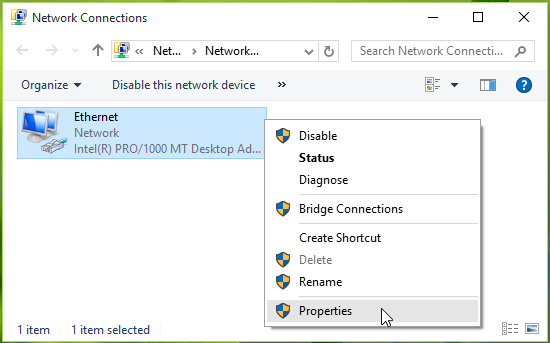
Krok 6: We właściwości Połączenie lokalne lub połączenie Ethernet kliknij zainstalować.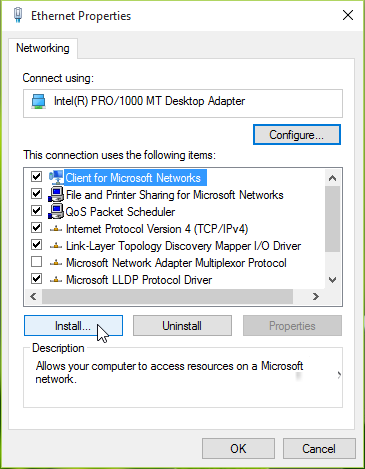
Krok 7: Następnie wybierz Protokół obecne w Wybierz typ funkcji sieci i kliknij Dodaj.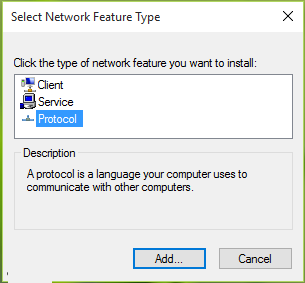
Krok 8: Następnie kliknij Mieć dysk w oknie Wybierz protokół sieciowy.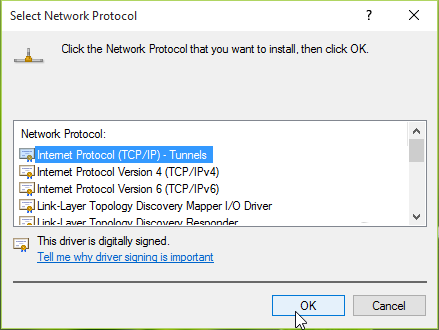
Krok 9: W oknie „Instaluj z dysku” wpisz C: \ Windows \ inf dla Kopiuj pliki producenta z sekcji. Kliknij dobrze.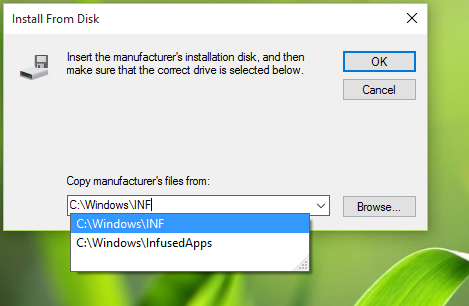
* Zamień C: na systemowy dysk root.
Krok 10: Wreszcie w oknie Wybierz protokół sieciowy wybierz Protokół internetowy (TCP / IP) — tunele. Kliknij dobrze. Zamknij Centrum sieci i udostępniania, uruchom ponownie komputer.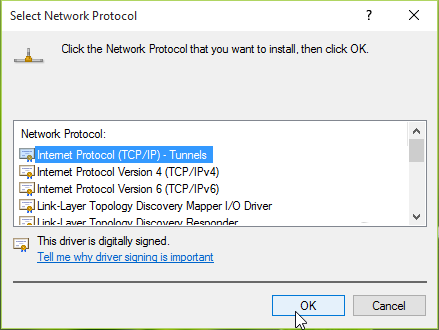
Po wykonaniu powyższych kroków można ponownie utworzyć konfigurację rejestru, co ostatecznie rozwiązuje problem.
Jak automatycznie naprawić uszkodzony system Windows 10?
Naprawiając uszkodzoną bazę danych rejestru systemu Windows 10, musisz użyć zgodnego narzędzia do naprawy rejestru systemu Windows 10.
Dzięki temu możesz naprawić wszystkie rodzaje problemów związanych z rejestrem w systemie Windows 10 bez potrzeby posiadania profesjonalnych umiejętności. To narzędzie zawiera wiele innych funkcji, które mogą pomóc w lepszym działaniu komputera.
Wykonaj 3 proste kroki, aby natychmiast naprawić komputer!
Krok 1 — Pobierz Zainstaluj narzędzie do naprawy komputera.
Krok 2 — Kliknij przycisk „Skanuj”, aby zdiagnozować komputer.
Krok 3 — Kliknij „Napraw błędy”, aby naprawić problemy i gotowe.
(Uwaga: To potężne narzędzie może zwiększyć wydajność o 97%)



![[DIY] 12 skutecznych sposobów naprawy losowych problemów z zawieszaniem się systemu Windows 10](https://pogotowie-komputerowe.org.pl/wp-content/cache/thumb/36/c2364e33a515036_150x95.png)

