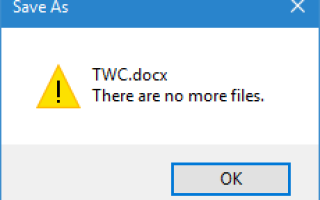Jeśli pojawi się komunikat o błędzie Nie ma więcej plików gdy próbujesz zapisać dowolny plik na lokalnym dysku twardym na swoim komputerze Komputer z systemem Windows; wtedy ten post może ci pomóc. Może się to zdarzyć w przypadku dowolnego pliku, w tym tekstu, dokumentu, obrazu itp. Jednak dzieje się tak głównie w przypadku plików skojarzonych z Photoshopem, Adobe Acrobat X, Microsoft Office itp.
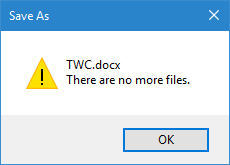
Nie ma więcej plików
Jeśli ten problem zaczął się niedawno, sprawdź, czy Przywracanie systemu pomaga. Jeśli nie, oto kilka rzeczy, które możesz wypróbować.
1] Zatrzymaj usługę ADSM
Według niektórych ten problem występuje z powodu obecności ASUS Data Security Manager w twoim systemie. Więc jeśli masz ASUS komputer i napotkasz ten problem, możesz wyłączyć usługę ADSM i sprawdzić, czy to pomoże. Aby to zrobić, musisz otworzyć Usługi. Aby to zrobić, wyszukaj „services.msc” w polu wyszukiwania paska zadań i naciśnij Enter. Znajdź Usługa ADSM i kliknij Zatrzymać przycisk. Możesz kliknąć go dwukrotnie i wybrać opcję Wyłączyć to też. Jeśli powyższe rozwiązanie działa dla Ciebie, musisz odinstalować tę aplikację. Do odinstalowania tego oprogramowania możesz użyć dowolnego dezinstalatora oprogramowania lub Panelu sterowania.
2] Wyłącz uruchamianie
Sugerujemy wykonanie czystego rozruchu i zobaczenie. Tam zaznacz pole wyboru Ukryj wszystkie usługi Microsoft, a następnie kliknij Wyłącz wszystko. Jeśli ten problem nie występuje, konieczne może być ręczne rozwiązanie problemu poprzez wyłączenie jednego uruchomienia po drugim — ponieważ oznacza to, że za tę sprawę odpowiedzialna jest aplikacja lub usługa innej firmy.
Jeśli używasz systemu Windows 10, otwórz Menadżer zadań i przejdź do Uruchomienie patka. Wybierz każdy program jeden po drugim i naciśnij Wyłączyć przycisk.
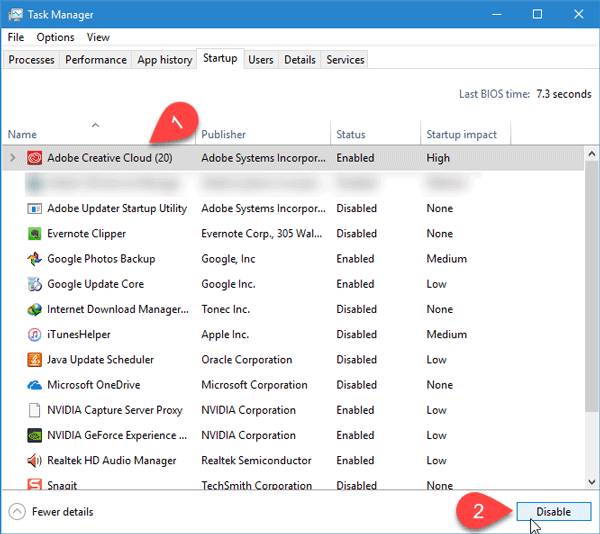
Następnie naciśnij Win + R> wpisz msconfig > przełącz na Usługi tab> kliknij Wyłącz wszystkie przycisk, aby usunąć wszystkie usługi. Spowoduje to wyłączenie wszystkich niekrytycznych usług Microsoft i wszystkich usług innych firm.
Uruchom ponownie komputer i sprawdź, czy możesz zapisać dowolny plik. Jeśli możesz, musisz powtórzyć proces — ale tym razem musisz wybrać jeden program na raz, aby znaleźć aplikację, która powoduje problemy.
3] Uruchom Kontroler plików systemowych
Jest to częsty sposób rozwiązywania problemów w systemie Windows i można go również użyć do rozwiązania tego problemu. W tym celu otwórz wiersz polecenia z uprawnieniami administratora. Następnie wprowadź to polecenie, aby uruchomić Kontroler plików systemowych.
sfc / scannow
Zakończenie zadania zajmie trochę czasu. Po zakończeniu procesu uruchom ponownie komputer i zobacz.
4] Skanuj dysk w poszukiwaniu błędów
Uruchom sprawdzanie błędów dysku, wykonując następujące polecenie chkdsk w wierszu polecenia (administrator) i sprawdź, czy to pomoże.
chkdsk / f
Wszystkiego najlepszego!
Zobacz ten post, jeśli otrzymasz System nie może znaleźć określonego pliku.