Wszyscy użytkownicy systemu mogą nie mieć dostępu do każdego pliku i folderu. Właściciel pliku (zazwyczaj Administrator) ma prawo modyfikować uprawnienia. Czasami jednak we właściwościach pliku użytkownicy mogą otrzymać błąd — Nie można wyświetlić bieżącego właściciela. Zwykle, aby zmienić uprawnienia do pliku lub folderu, kliknij prawym przyciskiem myszy plik / folder i wybierz Właściwości> Bezpieczeństwo> Zaawansowane> Zmień. Ale jeśli nie możesz lub zobaczysz tę wiadomość, ten post ci pomoże.

Nie można wyświetlić bieżącego właściciela
Przyczyn może być wiele:
- Oprogramowanie używane do blokowania folderów może uniemożliwiać zmianę uprawnień.
- Plik lub folder, dla którego chcesz zmienić uprawnienia, może być uszkodzony.
- Konto administratora mogło nie zostać aktywowane.
Ta sytuacja może być problematyczna, szczególnie jeśli dany plik lub folder jest ważny. Ponieważ plik / folder nie ma właściciela, nikt nie jest technicznie upoważniony do zmiany jego właściwości. Aby rozwiązać ten problem, wypróbuj następujące sugestie:
- Uruchom narzędzie do rozwiązywania problemów z folderami współdzielonymi
- Odinstaluj oprogramowanie blokujące foldery w systemie
- Uruchom komendę CHKDSK
- Włącz konto administratora za pomocą podwyższonego wiersza polecenia
- Przejmij własność pliku / folderu za pomocą wiersza polecenia
- Uruchom uruchomienie diagnostyczne.
Aby rozwiązać problem, możesz wypróbować następujące rozwiązania:
1] Uruchom narzędzie do rozwiązywania problemów z folderami współdzielonymi
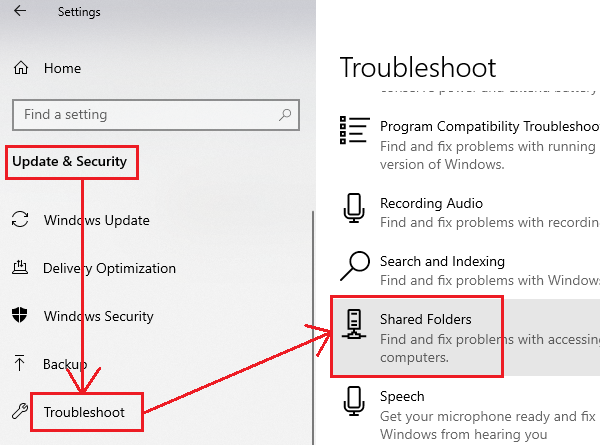
Zanim przejdziesz do bardziej skomplikowanych rozwiązań, możesz spróbować uruchomić narzędzie do rozwiązywania problemów z folderami współdzielonymi w następujący sposób:
Kliknij przycisk Start i wybierz Ustawienia> Aktualizacje i zabezpieczenia> Rozwiązywanie problemów.
Wybierz narzędzie do rozwiązywania problemów z folderami współdzielonymi z listy i uruchom je.
Po zakończeniu ponownie uruchom system.
2] Odinstaluj oprogramowanie blokujące foldery w systemie
Kilka programów, które mogą blokować foldery, może być aktywnych, nawet jeśli nie są aktywowane. Jeśli dyskutujesz o tym problemie, możesz rozważyć odinstalowanie takiego oprogramowania.
Kliknij przycisk Start i wybierz Ustawienia> Aplikacje> Aplikacje i funkcje.
Na liście aplikacji na stronie kliknij oprogramowanie do blokowania folderów, aby rozwinąć jego opcje i wybierz Odinstaluj.
Uruchom ponownie system.
3] Uruchom komendę CHKDSK / f
Narzędzie CHKDSK pomaga w sprawdzaniu uszkodzonych sektorów na dysku twardym i napraw je, jeśli to możliwe. Błąd w systemie plików może spowodować problem w dyskusji i uruchomieniu CHKDSK / f skan może to naprawić.
Wyszukaj wiersz polecenia na pasku wyszukiwania systemu Windows. Kliknij opcję prawym przyciskiem myszy i wybierz Uruchom jako administrator.
Wpisz polecenie CHKDSK / f w oknie wiersza polecenia Elevate i naciśnij klawisz Enter, aby go wykonać.

Uruchom ponownie system po wykonaniu polecenia.
Po ponownym uruchomieniu systemu skanowanie CHKDSK zostanie przetworzone przed uruchomieniem systemu.
4] Włącz konto administratora za pomocą podwyższonego wiersza polecenia
Jeśli administrator jest jedynym właścicielem problematycznego pliku lub folderu, a konto administratora nie jest włączone, może wystąpić błąd „Nie można wyświetlić bieżącego właściciela”.
Procedura włączenia konta administratora jest następująca:
Szukaj Wiersz polecenia w pasku wyszukiwania systemu Windows.
Kliknij opcję prawym przyciskiem myszy i wybierz Uruchom jako administrator.
W oknie wiersza polecenia wpisz następujące polecenie i naciśnij klawisz Enter, aby je wykonać:
administrator użytkownika netto / aktywny: tak

Uruchom ponownie system, a otrzymasz opcję wpisania systemu Windows jako administrator.
5] Przejmij na własność plik / folder za pomocą wiersza polecenia
Otwórz podniesiony wiersz polecenia, jak wyjaśniono w rozwiązaniu 4.
Wpisz następujące polecenie w oknie wiersza polecenia z podwyższonym poziomem uprawnień i naciśnij klawisz Enter, aby je wykonać:
takeown / F / a / r / d y

Gdzie jest lokalizacja problematycznego pliku w Eksploratorze plików. Jeśli pojawi się komunikat SUKCES, wpisz następujące polecenie i naciśnij klawisz Enter:
icacls / grant administrators: F / t

Jeśli się powiedzie, uruchom ponownie system i uzyskaj dostęp do pliku / folderu.
Pamiętaj, że polecenia wymienione w rozwiązaniu 4 włączały konto administratora i potrzebowaliśmy go również w przypadku rozwiązania piątego. Po zakończeniu zadania można wyłączyć konto administratora, wpisując następujące polecenie w podwyższonym wierszu polecenia:
administrator użytkownika netto / aktywny: nie

Po pomyślnym wykonaniu polecenia uruchom ponownie system i zaloguj się jako użytkownik zamierzający uzyskać dostęp do pliku / folderu w dyskusji.
6] Uruchom uruchamianie diagnostyczne
W przypadku, gdy jakieś sterowniki lub usługi zakłócają i powodują problem, możemy spróbować uruchomić system w trybie uruchamiania diagnostycznego. W tym trybie system uruchomi się przy minimalnej liczbie sterowników, usług itp.
Naciśnij Win + R i wpisz polecenie msconfig. Naciśnij Enter, aby otworzyć Konfiguracja systemu okno.
Na karcie Ogólne wybierz Uruchomienie diagnostyczne. Trafienie Zastosować i wtedy dobrze aby zapisać ustawienia.

Uruchom ponownie system po zapisaniu ustawień.
Po ponownym uruchomieniu systemu spróbuj uzyskać dostęp do pliku / folderu w dyskusji.
Jeśli nadal nie możesz uzyskać dostępu do problematycznego pliku / folderu, powtórz rozwiązanie 4 w Diagnostycznym trybie uruchamiania.
Po zakończeniu rozwiązywania problemów możesz zmienić opcję na Normalne uruchomienie w oknie konfiguracji systemu.
Mam nadzieję, że to pomoże!





