Podczas aktualizacji systemu Windows 10 w tym procesie bierze udział wiele składników. Istnieje sieć, procesor, dysk i jeszcze więcej. W ten sposób proces aktualizacji systemu Windows 10 jest intensywny. Jeśli jednak proces uaktualnienia napotka przeszkodę, możesz zobaczyć kod błędu 0x800701E3. Jest to spowodowane głównie częścią „dyskową” całego procesu. Jest to spowodowane konfliktem z pamięcią komputera.
System Windows nie może zainstalować wymaganych plików. Upewnij się, że wszystkie pliki wymagane do instalacji są dostępne, i ponownie uruchom instalację. Kod błędu: 0x800701e3.
Dzisiaj będziemy dyskutować, jak naprawić błąd 0x800701E3 podczas instalacji systemu Windows 10.

Kod błędu 0x800701E3 podczas instalacji systemu Windows
Aby rozwiązać ten kod błędu 0x800701E3, będziemy przeprowadzać następujące poprawki:
- Usuń pliki systemowe związane z oboma komponentami.
- Użyj Kontrolera plików systemowych i DISM.
- Użyj CHKDSK.
Wyjdź z procesu instalacji i normalnie uruchom system Windows.
1] Usuń pliki systemowe związane z oboma komponentami
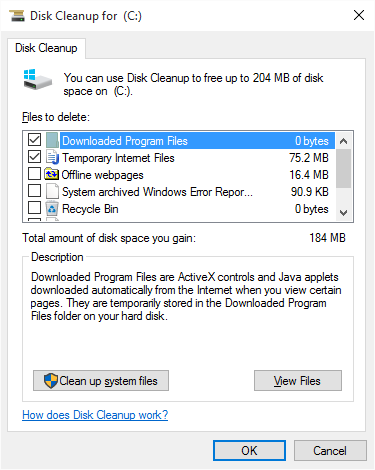
Niektóre resztkowe niepotrzebne pliki systemowe, takie jak pliki pamięci podręcznej i pozostałości sterowników, mogą blokować aktualizację. Dlatego zalecam uruchomienie narzędzia Oczyszczanie dysku, aby usunąć pliki i dane, które można bezpiecznie usunąć z komputera. Głównymi plikami, które musisz usunąć tutaj, powinny być wcześniejsze instalacje systemu Windows.
Możesz także użyć oprogramowania innych firm, takiego jak CCleaner, aby usunąć śmieci systemowe i rejestru, które mogą powodować konflikt.
2] Użyj System File Checker i DISM
Uruchom CMD jako Administrator, a następnie wykonaj następujące polecenie, aby uruchomić Kontroler plików systemowych:
sfc / scannow
Uruchom ponownie system po zakończeniu skanowania.
Możesz także skorzystać z naszego darmowego oprogramowania FixWin, aby uruchomić narzędzie Kontroler plików systemowych jednym kliknięciem.
Teraz, aby naprawić pliki Windows Update za pomocą DISM, otwórz Wiersz polecenia (Administrator) i wprowadź kolejno następujące trzy polecenia, jeden po drugim, i naciśnij Enter:
Dism / Online / Cleanup-Image / CheckHealth Dism / Online / Cleanup-Image / ScanHealth Dism / Online / Cleanup-Image / RestoreHealth
Uruchom te polecenia DISM, a po zakończeniu uruchom ponownie komputer i spróbuj ponownie.
3] Użyj CHKDSK
Aby uruchomić ChkDsk, otwórz Ten komputer. Kliknij prawym przyciskiem myszy partycję systemu operacyjnego dla Windows i wybierz Właściwości.
Przejdź do karty oznaczonej jako Przybory. W sekcji dla Sprawdzanie błędów, Kliknij Czek.

Pojawi się nowe mini okno. Kliknij Skanuj dysk.
Pozwól mu przeskanować partycję dysku, a następnie ponownie uruchom komputer, aby zmiany odniosły skutek.
Po wykonaniu tej czynności spróbuj ponownie uruchomić Instalatora.





