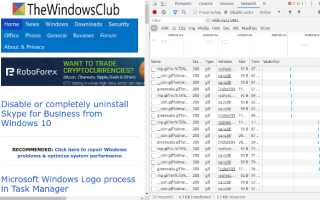Czy widzisz błąd o nazwie obiekt ReadableByteStream podczas próby otwarcia Outlook.com e-mail? Nie martw się, maleńka; mamy sos jak zwykle. OK, więc ten problem jest powszechny i wydaje się, że zdarza się tylko w Google Chrome z jakiegoś dziwnego powodu, dla nas nieznanego.
Google Chrome jest obecnie najlepszą przeglądarką internetową na rynku, ale to nie znaczy, że bez żadnych problemów. Nie jesteśmy zainteresowani podkreślaniem wielu problemów związanych z tą przeglądarką; dlatego skupimy się na błędzie ReadableByteStream w Outlooku i jak naprawić tę cholerną rzecz. Podejrzewamy, że jeśli używasz przeglądarki internetowej opartej na Chromium i masz ten sam problem, uważamy, że możliwe jest wykonanie instrukcji tutaj, jeśli przeglądarka nie została głęboko dostosowana.
Błąd ReadableByteStream w Chrome podczas otwierania Outlook.com
Jeśli widzisz obiekt ReadableByteStream błąd podczas otwierania Outlook.com przy użyciu Google Chrome, to koniecznie postępuj zgodnie z tymi instrukcjami na tee, jeśli nie jesteś zbyt obeznany z kopaniem w obszarze ustawień w Google Chrome:
- Wyłącz pamięć podręczną Chrome
- Zachowaj dane lokalne do momentu ponownego uruchomienia przeglądarki
Zobaczmy, jak to zrobić.
1] Wyłącz pamięć podręczną
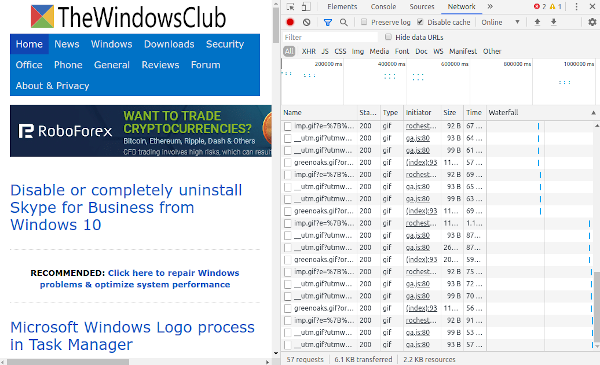
OK, więc pierwszą rzeczą, którą musimy teraz zrobić, jest wyłączenie pamięci podręcznej w Google Chrome. Można to zrobić ze względną łatwością, więc nie martw się zbytnio o jakąkolwiek formę trudności. Upewnij się tylko, że Chrome jest uruchomiony, bo to oczywiście bardzo ważne.
W porząsiu. Pierwszym krokiem jest wybranie przycisku Menu, a następnie kliknij Więcej narzędzi, a następnie Narzędzia dla programistów. Aby uzyskać łatwiejszy sposób uzyskania tego ekranu, naciśnij Ctrl + Shift + I na klawiaturze dla systemu Windows 10.
Teraz, gdy sekcja narzędzi programisty pojawi się na ekranie, wybierz Sieć z opcji, a następnie kontynuuj i upewnij się, że zaznaczono opcję Wyłącz pamięć podręczną.
2] Zachowaj dane lokalne do momentu ponownego uruchomienia przeglądarki
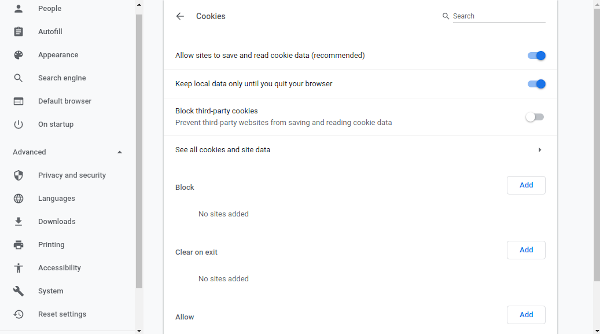
Przejdź do obszaru Ustawienia w Chrome, a następnie wybierz „Pokaż ustawienia zaawansowane. W sekcji dotyczącej prywatności kliknij Ustawienia treści, a następnie przejdź do plików cookie. Dlatego w tej sekcji wybierz Zachowaj dane lokalne tylko do momentu zamknięcia przeglądarki.
Na koniec uruchom ponownie Chrome i wszystko powinno już działać poprawnie. Jeśli nie, sugerujemy użycie alternatywnej przeglądarki internetowej, takiej jak Firefox, Opera, a nawet nowa wersja Microsoft Edge Chromium.