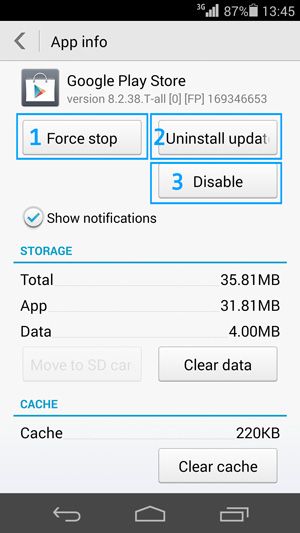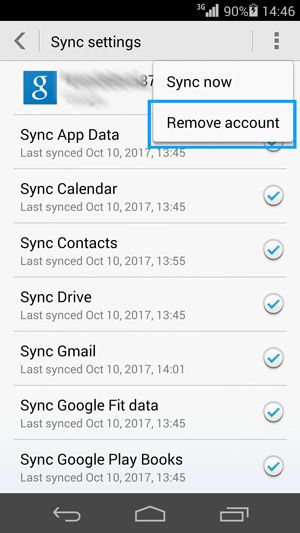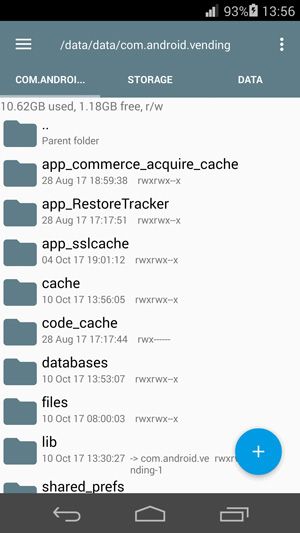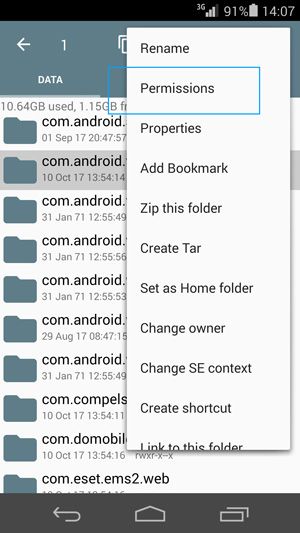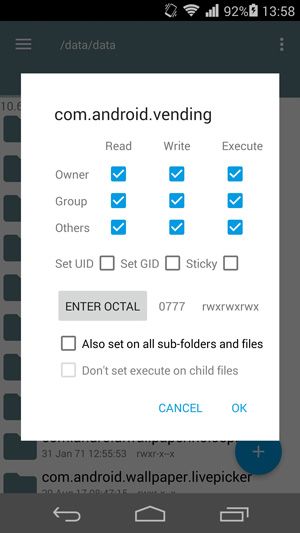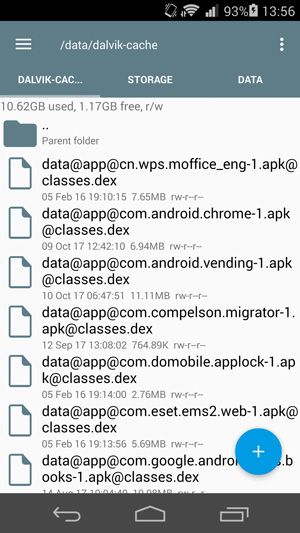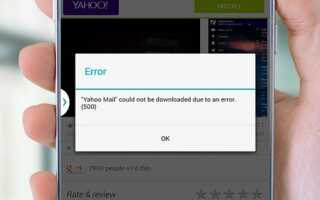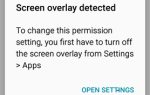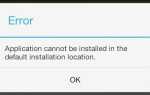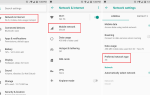Dzisiaj zastanowimy się, jak rozwiązać dość powszechny problem z Androidem — błąd Google Play 500 podczas pobierania aplikacji ze Sklepu. Ten błąd występuje najczęściej po stronie użytkownika i można go naprawić w kilku krokach.
W tym poście udostępniamy najskuteczniejsze rozwiązania, jak naprawić kod błędu Google Play 500 — jesteśmy pewni, że jedno z nich rozwiąże problem.
Jak naprawić błąd Google Play 500?
Komunikat o błędzie 500 wygląda następująco:
Nie można pobrać aplikacji z powodu błędu. (500)
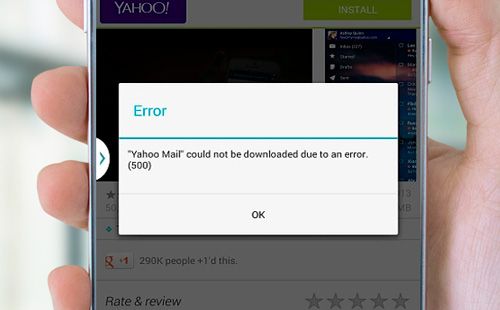
Aby naprawić błąd, wypróbuj następujące rozwiązania jeden po drugim, aż komunikat o błędzie zniknie:
Rozwiązanie 1: Odinstaluj aktualizacje oraz wyczyść pamięć podręczną i dane
Podstawową rzeczą, którą musisz zrobić, to wyczyścić pamięć podręczną i dane aplikacji Google Play Store, powinna rozwiązać problem w większości przypadków. Postępuj zgodnie z instrukcjami poniżej:
- Iść do Ustawienia -> Aplikacje -> Zarządzać aplikacjami > Sklep Google Play;
- Kliknij Wymuszone zatrzymanie, następnie Wyczyść dane, Wyczyść pamięć podręczną i Odinstaluj aktualizacje;

- Powtórz powyższe kroki również w przypadku Google Services Framework i usług Google Play;
- Uruchom ponownie urządzenie i uruchom Sklep Google Play po ponownym uruchomieniu;
Rozwiązanie 2: Usuń, a następnie ponownie dodaj swoje konto Google
Jest to bardzo powszechna i skuteczna poprawka dla błędu Google Play 500. Wszystko, co musisz zrobić, to całkowicie usunąć swoje konto Google i ponownie je zainstalować. Postępuj zgodnie z instrukcją:
- Iść do Ustawienia -> Konta -> Google;
- Naciśnij element w menu i wybierz Usuń konto;

- Następnie musisz ponownie dodać to samo konto Google.
Może to spowodować ponowne zsynchronizowanie treści związanych z Twoim kontem Google (takich jak obrazy, zdjęcia, Książki Play i inne), ale nie powinno to mieć wpływu na aplikacje i ich ustawienia (ale zalecamy wykonanie kopii zapasowej danych przed kontynuowaniem!).
Ważny! W niektórych przypadkach może być konieczne usunięcie bieżącego konta Google i rozpoczęcie korzystania z nowego (nie konta używanego wcześniej), aby naprawić błąd 500 w Google Play. Spróbuj utworzyć nowe konto i użyj go na swoim urządzeniu.
Rozwiązanie 3: Przełączaj między Wi-Fi a komórkową transmisją danych
Ten błąd może również wystąpić z powodu problemów z połączeniem internetowym. Aby rozwiązać problem, musisz przełączyć między Wi-Fi i komórkową transmisją danych (lub odwrotnie) i po tym spróbować uruchomić Sklep Google Play.
Rozwiązanie 4: Napraw błąd 500 za pomocą Menedżera plików Root Explorer
Innym rozwiązaniem, w jaki sposób naprawić błąd Google Play 500, jest użycie Eksploratora root. Aby korzystać z tej metody, musisz mieć dostęp root do swojego urządzenia! Teraz postępuj zgodnie z instrukcjami:
- Użyj linku lub Google i zainstaluj menedżera plików Root Explorer na swoim urządzeniu (lub użyj innego oprogramowania);
- Uruchom narzędzie i przejdź do /data/data/com.android.vending/;

- Usuń wszystko z folderu com.android.vending;
- Teraz dotknij com.android.vending i przytrzymaj przez chwilę. Teraz za pomocą menu kontekstowego przejdź do Uprawnienia;

- Sprawdź wszystkie opcje, jak na zrzucie ekranu poniżej:

- Kliknij OK i uruchom ponownie urządzenie. Następnie sprawdź, czy problem z Google Play Market nadal występuje.
Rozwiązanie 5: Wyczyść pamięć podręczną Dalvik
Inną metodą jest wyczyszczenie pamięci podręcznej dalvik. Pamięć podręczna Dalvik to obszar pamięci podręcznej programu dla programu — Dalvik, wirtualna maszyna oparta na Javie, która jest podstawą do uruchamiania programów (tych, które mają rozszerzenie .apk).
Ważny! Musisz być zrootowany, aby wyczyścić pamięć podręczną dalvik. Jeśli nie jesteś zrootowany — jedynym sposobem na wyczyszczenie pamięci podręcznej dalvik będzie przywrócenie ustawień fabrycznych urządzenia. Po uzyskaniu dostępu do konta root postępuj zgodnie z instrukcjami:
- Uruchom terminal (pozwala uzyskać dostęp do wbudowanej powłoki systemu Linux w wierszu poleceń systemu Linux, możesz pobrać go stąd lub użyć wyszukiwarki Google do wyszukiwania linku do pobrania), użyj następujących poleceń przy podłączonym urządzeniu:
su
cd / data / dalvik-cache
rm *
wyjście - Uruchom ponownie urządzenie;
- Tym razem ponowne uruchomienie zajmie więcej czasu niż zwykle. Dzieje się tak, ponieważ pamięć podręczna musi zostać odbudowana;
Wskazówka! Często możesz wyczyścić pamięć podręczną dalvik, po prostu używając odpowiedniej opcji w menu Tryb odzyskiwania.
Wyczyść ręcznie pamięć podręczną Dalvik
Możesz także spróbować ręcznie usunąć pamięć podręczną dalvik. Postępuj zgodnie z instrukcją:
- Pobierz i zainstaluj menedżera plików Root Explorer lub Google dla niego, aby pobrać łącze;
- Uruchom narzędzie i przejdź do pamięci podręcznej folder / data / dalvik;

- Teraz wybierz wszystkie pliki w folderze i usuń je;
- Następnie natychmiast zrestartuj urządzenie (elementy urządzenia staną się dość niestabilne do momentu ponownego uruchomienia).