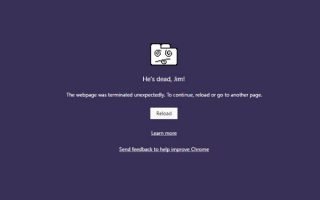Widziałeś kiedyś błąd w Chrome z komunikatem „On nie żyje, Jim!”I śmiesznie wyglądającą twarz z wysuniętym językiem? Oprócz tego Chrome wyświetla także bardziej szczegółowy błąd, który mówi „Albo Chrome zabrakło pamięci lub proces strony został zakończony z innego powodu. Aby kontynuować, ponownie załaduj stronę internetową lub przejdź do innej strony ”.
To słynny błąd Google Chrome. On nie żyje, Jim! co pojawia się z różnych powodów, ale przede wszystkim jest to problem z pamięcią. Chrome jest znany z tego, że zużywa dużo pamięci, a im więcej stron internetowych ładujesz, tym więcej zasobów. Pierwszym krokiem, jaki możesz zrobić, jest naciśnięcie przycisku Przeładuj, aby kontynuować lub zamknąć przeglądarkę, i spróbuj ponownie. Jeśli jednak często się to zdarza, wykonajmy powyższe kroki, aby naprawić błąd przeglądarki Google Chrome. On nie żyje, Jim! na dobre.
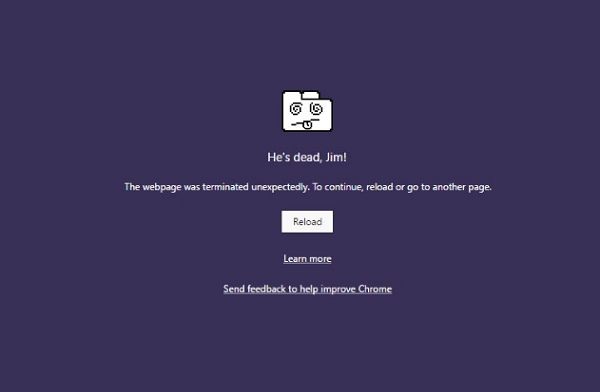
Ciekawostka: to popularne hasło pochodzi z oryginalnego serialu telewizyjnego Star Trek !!
Błąd przeglądarki Google Chrome On nie żyje, Jim!
Podzielę kroki rozwiązywania problemów na dwa. Pierwszy dotyczy Chrome, a drugi dotyczy komputera.
Rozwiązywanie problemów z Chrome
1] Zmniejsz zużycie pamięci w Chrome
Najlepszym sposobem na przejście do przodu jest ograniczenie zużycia pamięci przez Chrome. Ma to jednak niewielką wadę. Jeśli jedna witryna ulegnie awarii, wszystkie instancje tej witryny również ulegną awarii. Inne otwarte karty i witryny będą w porządku. Nazywa się to trybem Przetwarzaj na stronę i musisz uruchomić Chrome z tym parametrem.
2] Uruchom Chrome ze ścisłą izolacją witryny
Chociaż jest to funkcja bezpieczeństwa, zapewnia, że awaria jednej karty nie wpłynie na cały system Windows. Ta funkcja uruchamia każdą witrynę w osobnym procesie.
3] Uruchom skaner złośliwego oprogramowania Narzędzie do czyszczenia
Uruchom wbudowany skaner Chrome w przeglądarce Malware Scanner Narzędzie do czyszczenia. Pomaga usunąć niechciane reklamy, wyskakujące okienka złośliwe oprogramowanie, nietypowe strony startowe, pasek narzędzi i cokolwiek innego, co psuje wrażenia, zawieszając strony internetowe, przeciążając strony żądaniem pamięci.
4] Zresetuj ustawienia Chrome
Ta opcja pomaga podobnie jak reset systemu Windows 10. Po zresetowaniu przeglądarki Chrome zostaną przywrócone ustawienia domyślne, które obowiązywały podczas nowej instalacji. Głównie spowoduje to wyłączenie wszystkich rozszerzeń, dodatków i motywów. Oprócz tego ustawienia treści zostaną zresetowane. Pliki cookie, pamięć podręczna i dane witryny zostaną usunięte.
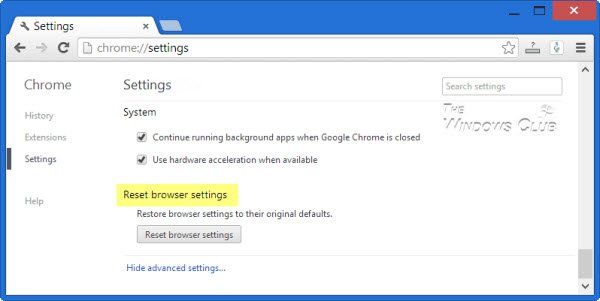
Jeśli chcesz utworzyć inny profil użytkownika, zresetuj Chrome.
5] Wyczyść Zainstaluj ponownie Chrome:
Ponowna instalacja dowolnego oprogramowania jest łatwa, ale w Chrome musisz usunąć folder danych użytkownika, a następnie go zainstalować.
- Rodzaj % LOCALAPPDATA% \ Google \ Chrome \ User Data \ w wierszu polecenia Uruchom i naciśnij klawisz Enter
- Zmień nazwę folderu „Default” na inny folder, np. Default.old
- Teraz zainstaluj ponownie Chrome i sprawdź, czy problemy zostały rozwiązane.
Rozwiązywanie problemów z siecią komputerową
Wiele razy komputer z systemem Windows jest odpowiedzialny za powodowanie tego rodzaju problemów. Może się to zdarzyć z dowolną przeglądarką, ale ponieważ większość używa jednej przeglądarki, nie będziemy tego wiedzieć.
1] Opróżnij DNS i zresetuj TCP / IP
Czasami strony się nie rozwiązują, ponieważ DNS na twoim komputerze nadal pamięta stary adres IP. Więc upewnij się, że opróżniasz DNS i resetujesz TCP / IP. Możesz także spróbować zmienić serwer DNS na Google Server, tj. 8.8.8.8 i sprawdzić, czy to działa dla Ciebie. Postępuj zgodnie z rozwiązaniem, które oferujemy dla DNS_PROBE_FINISHED_NXDOMAIN w Chrome.
2] Tymczasowo wyłącz program antywirusowy i zaporę ogniową
Oba są jak ochroniarze dla systemu operacyjnego. Jeśli znajdą witrynę, która jest złośliwa lub nawet uzna ją za fałszywie pozytywną, odpowiedź z tych witryn zostanie zablokowana. Spróbuj wyłączyć zarówno AnitVirus, jak i Firewall, aby sprawdzić, czy działa. W takim przypadku musisz dodać te witryny jako wyjątek, a następnie włączyć je. To powinno działać jak urok.
3] Uruchom Kontroler plików systemowych
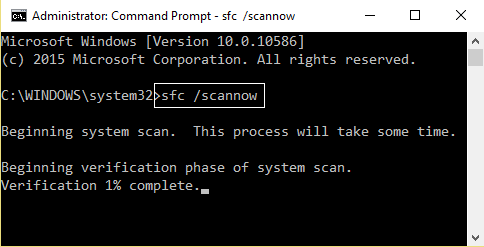
To naprawi uszkodzone lub uszkodzone pliki systemowe Windows. Będziesz musiał uruchomić to polecenie z podwyższonego CMD, tj. Wiersza polecenia uruchomionego z uprawnieniami administratora.
Daj nam znać, jeśli ten przewodnik pomógł ci rozwiązać problem.