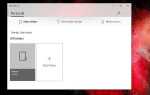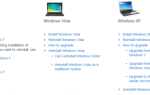Użytkownicy zgłaszają w Internecie, że ilekroć próbują uaktualnić system Windows 7 lub Windows 8.1 do Windows 10, dostają błąd, który mówi: Błąd fazy SAFE_OS podczas operacji Replicate_OC.
Chociaż kod błędu może się różnić, komunikat o błędzie mógłby wyglądać następująco:
0xC1900101 — 0x20017, Instalacja nie powiodła się w przypadku błędu fazy SAFE_OS podczas operacji Replicate_OC.
Zanurzmy się teraz w rozwiązaniach.
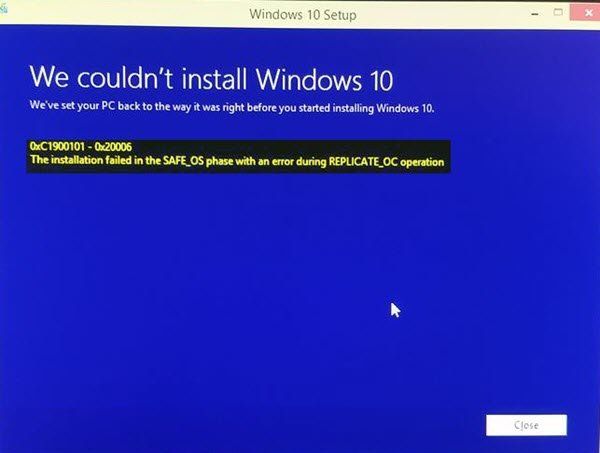
Błąd fazy SAFE_OS podczas operacji Replicate_OC
Jak zawsze polecam utworzenie Punktu przywracania systemu na wypadek, gdybyś mógł przywrócić obecny stan, jeśli coś pójdzie nie tak.
1] Zmieniając instalację systemu Windows 10
Jedną z głównych przyczyn tego błędu jest aktualizacja KB3064209Windows. Ta aktualizacja jest odpowiedzialna za aktualizację mikrokodu procesora dla procesorów firmy Intel. Więc jeśli nie używasz Intel procesory, nie musisz próbować tej poprawki.
Wyjaśnijmy najpierw, że w tym rozwiązaniu partycja C: \ jest nazywana partycją systemu operacyjnego, partycja H: \ jest nazywana pamięcią USB.
Zacznij od pobrania systemu Windows 10 ISO z narzędzia Windows 10 Media Creation Tool i skopiowania jego zawartości na dysk Pen Drive H: \.
Teraz naciśnij WINKEY + X przycisk kombi lub kliknij prawym przyciskiem myszy przycisk Start i kliknij Wiersz polecenia (administrator) lub po prostu wyszukaj cmd w polu wyszukiwania Cortana kliknij prawym przyciskiem myszy ikonę Wiersz polecenia i kliknij Uruchom jako administrator. Kliknij tak za otrzymany monit UAC lub Kontrola konta użytkownika. Następnie okno wiersza polecenia w końcu zostanie otwarte.

Teraz wpisz następujące polecenie,
dism / Mount-Image /ImageFile:H:\sources\boot.wim / index: 1 / MountDir: C: \ Users \ User \ Desktop \ mount
Następnie przejdź do następującej ścieżki za pomocą Eksploratora plików Windows:
C: \ Users \ User \ Desktop \ mount \ Windows \ System32 \ mcupdate_G GenuineIntel.dll
Kliknij prawym przyciskiem myszy plik o nazwie as mcupdate_G GenuineIntel.dll a następnie kliknij Właściwości.
Przejdź do karty oznaczonej jako Zabezpieczenia, a następnie kliknij Zaawansowane. Zmień właściciela na swoje konto użytkownika i kliknij OK.
Teraz na karcie Zabezpieczenia kliknij Edytować po wybraniu konta użytkownika i zaznaczeniu opcji Pełna kontrola, aby Twoje konto użytkownika miało wszystkie uprawnienia.
Kliknij Zastosować a następnie kliknij DOBRZE.
Teraz usuń plik, który wcześniej widzieliśmy o nazwie mcupdate_G Genuine.dll.
Zamknij wszystkie wystąpienia Eksploratora plików Windows.
Teraz wróć do okna wiersza polecenia i odmontuj zamontowany wcześniej obraz, wprowadzając następujące polecenie,
dism / Unmount-Image / MountDir: C: \ Users \ User \ Desktop \ mount / commit
Teraz powtórz kroki od montażu do tutaj dla następujących plików:
- boot.wim / index: 2
- install.wim / index: 1
- install.wim / index: 2
Następnie usuń folder montowania, usuń pendrive USB i uruchom z instalatorem.
2] Wykonaj czyszczenie dysku
Istnieje duża szansa, że niektóre niepotrzebne pliki mogą zakłócać proces instalacji. Aby to naprawić, możesz użyć narzędzia Oczyszczanie dysku.
3] Upewnij się, że sterowniki są aktualne
Musisz upewnić się, że sterowniki są aktualne. W tym celu możesz uruchomić aktualizacje systemu Windows lub sprawdzić witryny producenta pod kątem najnowszych aktualizacji sterowników dla składników komputera.
4] Zaktualizuj system BIOS
Nieaktualny system BIOS może być główną siłą uniemożliwiającą aktualizację systemu operacyjnego. Zaktualizuj system BIOS i upewnij się, że masz najnowszą wersję systemu BIOS dostępną dla komputera.
5] Sprawdź status usług systemu Windows
Po prostu wyszukaj Usługi w polu wyszukiwania Cortana kliknij ikonę Usługi i otwórz narzędzie Usługi w nowym oknie. Lub po prostu naciśnij WINKEY + R. kombinacja przycisków, aby uruchomić okno Uruchom. Wpisz services.msc i naciśnij Wchodzić w celu otwarcia tego samego narzędzia Usług.
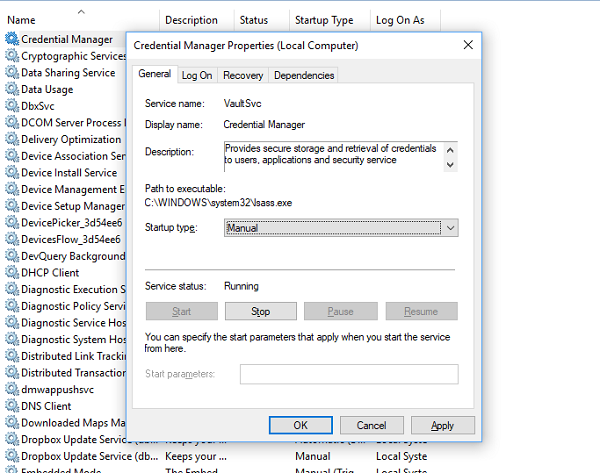
W przypadku następujących usług
- BITS (Usługa inteligentnego transferu w tle)
- Usługa Windows Update
- Usługa kryptograficzna
Kliknij je prawym przyciskiem myszy.
Kliknij Właściwości. Aby wyświetlić listę Typ uruchomienia, wybierz Automatyczny.
Kliknij OK dla każdego z nich. Uruchom ponownie komputer, aby zmiany odniosły skutek.
6] Sprawdzanie modułów pamięci RAM
Wiele razy wszystkie elementy pamięci RAM i nie mogą być używane przez komputer.
W tym celu osobiście polecam wyłączenie komputera. Następnie wyjmij fizycznie pamięć RAM. Wyczyść go miękką ściereczką. Dmuchnij trochę powietrza do gniazda RAM na płycie głównej.
Włóż pamięć RAM z powrotem do tego samego gniazda.
Spróbuj zaktualizować komputer ponownie. Jeśli to nadal nie działa, po prostu spróbuj dodać więcej pamięci RAM i sprawdź, czy to działa dla Ciebie.
Ponieważ czasami zużyta pamięć RAM nie może w pełni wykorzystać swojego potencjału, a dodanie dodatkowej pamięci RAM zwiększyłoby wydajność codziennych zadań, a także instalacji aktualizacji.
7] Inne rozwiązania
Teraz te inne kategorie rozwiązań są rozważane ze względu na możliwość, że niektóre podłączone urządzenia mogą powodować konflikty z instalacją nowej aktualizacji systemu operacyjnego.
Niektóre z tych rozwiązań są następujące:
- Odłącz wszystkie urządzenia USB i adapter WiFi od urządzenia.
- Wyłącz kartę graficzną, odinstalowując sterowniki.
- Wyłączanie karty sieciowej przez odinstalowanie również jej sterowników.
- Modyfikacja modułów pamięci RAM.
Wszystkiego najlepszego!
Powiązane przeczytane: Nie można zainstalować błędu Windows 10 0xC1900101-0x20017