Nazywa się plik DLL lub Dynamic Link Library, który będziemy omawiać dzisiaj ntdll.dll. Jest tworzony przez system Windows w folderze System32 po zainstalowaniu systemu operacyjnego. Opis pliku brzmi „DLL NT Layer”, co oznacza, że zawiera niektóre funkcje jądra, które pomagają w normalnym funkcjonowaniu systemu operacyjnego Windows. Ten plik może jednocześnie obsługiwać różne programy, zapewniając im różne funkcje jądra, które wspierają wydajność programu. Jeśli pojawi się błąd pliku ntdll.dll w systemie Windows 10/87, oznacza to, że istnieją pewne proste poprawki tego samego.
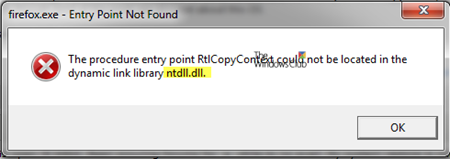
Napraw błąd awarii pliku ntdll.dll
Aby naprawić ten błąd, będziemy przeprowadzać następujące poprawki:
- Ponownie zarejestruj plik DLL
- Wyłącz problem powodujący dodatki do Internet Explorera.
- Użyj poleceń DISM.
- Skorzystaj z narzędzia do rozwiązywania problemów ze zgodnością programów.
- Przeskanuj plik w poszukiwaniu exploitów.
- Korzystanie z Kontrolera plików systemowych.
- Zastąp plik z zaufanego źródła.
Zanim zaczniesz, uruchom ponownie komputer i sprawdź, czy to powoduje błąd. Czasami to pomaga.
1] Zarejestruj ponownie plik DLL
Musisz ponownie zarejestrować plik DLL i sprawdzić, czy to pomoże. Aby to zrobić, otwórz podwyższoną CMD i wykonaj następującą komendę jedna po drugiej:
regsvr32.exe / u ntdll.dll
regsvr32.exe ntdll.dll
Jeśli to pomoże, świetnie, czytaj dalej.
2] Wyłącz problematyczne dodatki przeglądarki Internet Explorer
Przyczyną tego problemu mogą być niektóre dodatki do programu Internet Explorer. Możesz więc spróbować wyłączyć niektóre dodatki programu Internet Explorer jeden po drugim i sprawdzić, czy to naprawia błąd.
3] Uruchom DISM

Aby to zrobić, naciśnij kombinację klawiszy WINKEY + X i kliknij Wiersz polecenia (administrator). Teraz wprowadź kolejno następujące trzy polecenia i jeden po drugim i naciśnij Enter:
Dism / Online / Cleanup-Image / CheckHealth Dism / Online / Cleanup-Image / ScanHealth Dism / Online / Cleanup-Image / RestoreHealth
Uruchom te polecenia DISM i poczekaj na ich wykonanie.
4] Użyj narzędzia do rozwiązywania problemów ze zgodnością programów
Mogą wystąpić przypadki, w których program, który próbujesz uruchomić, nie był w stanie uruchomić w nowszym systemie operacyjnym. Możesz teraz użyć narzędzia do rozwiązywania problemów ze zgodnością programów, aby uruchomić je z ustawieniami zgodności dla starszej wersji systemu Windows.
5] Przeskanuj plik w poszukiwaniu exploitów
Możesz także spróbować uruchomić skanowanie w poszukiwaniu złośliwego oprogramowania za pomocą programu Windows Defender lub bezpłatnego, niezależnego, antywirusowego narzędzia antywirusowego na żądanie, takiego jak Kaspersky lub Dr. Web Cureit.
6] Korzystanie z Kontrolera plików systemowych
Naprawi to potencjalnie uszkodzone lub uszkodzone pliki systemowe Windows. Musisz uruchomić to polecenie z wiersza polecenia z podwyższonym poziomem uprawnień.
Możesz także skorzystać z naszego darmowego oprogramowania FixWin, aby uruchomić narzędzie Kontroler plików systemowych jednym kliknięciem.
7] Zastąp plik z zaufanego źródła
Pliki wymienione powyżej znajdują się na tej ścieżce
Dla x86:
Ten komputer> C: \ Windows \ System32.
Dla x64:
Ten komputer> C: \ Windows \ SysWOW64.
Pobierz nowy plik z innego komputera, najlepiej z tym samym numerem wersji pliku.
Następnie musisz uruchomić system w trybie awaryjnym. Następnie przejdź do wyżej wspomnianej ścieżki. I zamień plik za pomocą napędu USB lub innego zewnętrznego urządzenia pamięci masowej.
Następnie otwórz wiersz polecenia, wyszukując cmd w polu wyszukiwania Cortana i uruchamiając go z uprawnieniami na poziomie administratora.
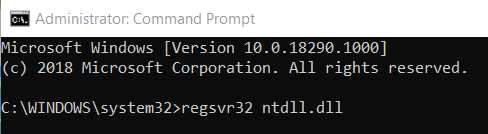
Na koniec wpisz następujące polecenie i naciśnij klawisz Enter
regsvr32 ntdll.dll
Uruchom ponownie komputer, aby zmiany odniosły skutek.
Jeśli nic nie pomoże, być może możesz ponownie zainstalować aplikację, która ulega awarii i sprawdzić, czy to działa dla Ciebie.





